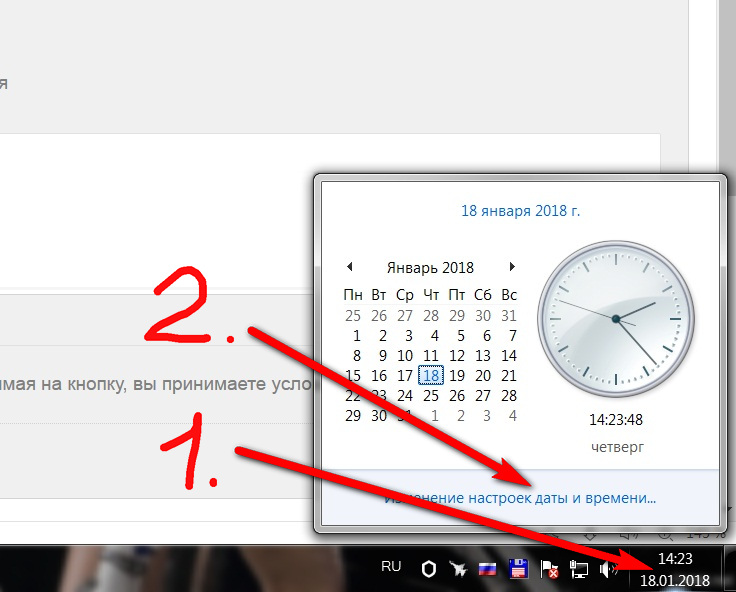Как настроить время в: Sorry, this page can’t be found.
Настроить часовой пояс, дату и время
Ваш компьютер и мобильное устройство синхронизируются с сервером точного времени. При синхронизации обеспечивается защита информации при передаче данных, правильная работа программ и авторизация на сервисах.
Если вы отключили синхронизацию на вашем устройстве и указали время вручную, настройте правильный часовой пояс, иначе возникнут проблемы в работе с сайтами и приложениями.
Проверить правильность часового пояса можно на сервисе Яндекс.Время. Если время установлено неправильно, вы увидите предупреждение. Тогда обновите операционную систему вашего устройства или выберите часовой пояс вашего региона.
- Узнать часовой пояс
в Абыйском, Аллаиховском, Верхнеколымском, Момском, Нижнеколымском и Среднеколымском районах — UTC+11:00,MSK+8;
в Верхоянском, Оймяконском и Усть-Янском районах — UTC+10:00, MSK+7.
В 2014 году в России отменили летнее время — в результате изменились часовые зоны. Но операционная система на вашем устройстве может продолжать автоматически переводить часы. Поэтому установите новую часовую зону вместо старой:
| Часовая зона | Старый UTC, MSK | Новый UTC, MSK |
|---|---|---|
| Калининградское время | UTC+03:00, MSK | UTC+02:00, MSK-1 |
| Московское время | UTC+04:00, MSK | UTC+03:00, MSK |
| Самарское время | UTC+04:00, MSK+1 | UTC+04:00, MSK+1 |
| Екатеринбургское время | UTC+06:00, MSK+3 | UTC+05:00, MSK+2 |
| Омское время | UTC+07:00, MSK+4 | UTC+06:00, MSK+3 |
| Красноярское время | UTC+08:00, MSK+5 | UTC+07:00, MSK+4 |
| Иркутское время | UTC+09:00, MSK+6 | UTC+08:00, MSK+5 |
| Якутское время | UTC+10:00, MSK+7 | UTC+09:00, MSK+6 Примечание. В Северо-Курильском районе Сахалинской области — UTC+11:00, MSK+8 В Республике Саха (Якутии): |
| Владивостокское время | UTC+11:00, MSK+8 | UTC+10:00, MSK+7 |
| Магаданское время | UTC+12:00, MSK+9 | UTC+11:00, MSK+8 |
| Камчатское время | UTC+12:00, MSK+9 | UTC+12:00, MSK+9 |
Чтобы настроить часовой пояс, дату и время, выберите операционную систему вашего устройства:
Как установить время и дату на смарт-часах
Средняя оценка+2
Сохранить в закладкиСохраненоУдалено 2
Средняя оценка+2
В этой статье вы узнаете, как установить время на смарт-часах, а также его формат и дату.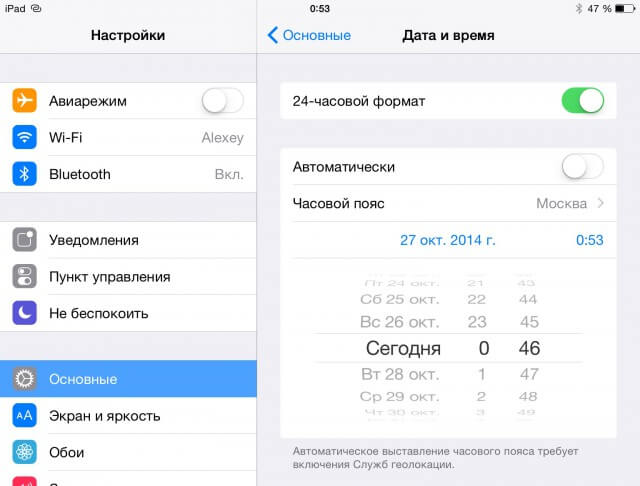
В основном при первом запуске часов и подключении их к смартфону время и дата выставляются автоматически, «подтягиваясь» к данным вашего телефона. Но существуют отдельные случаи или модели, когда необходима ручная настройка, калибровка или коррекция.
Рассмотрим на примерах несколько случаев, как настроить время на умных часах.
Содержание страницы
Способы установки времени в часах
Поскольку на рынке существует целое множество моделей и видов часов, имеется несколько вариантов выставить время на смарт-часах:
- Автоматически при синхронизации со смартфоном
- Вручную через меню настроек в часах
- С помощью парного приложения, с которым работает носимый девайс
- Посредством смс-команды (если предусмотрено производителем)
- Через оператора сотовой сети (при поддержке SIM-карты)
Внимательно изучите руководство, приложенное к вашему устройству. Как правило, в нем изложена инструкция, как настроить время и дату, если необходимо это сделать через собственное меню умных часов.
Для часов Wear OS, совместимых с Android или iPhone
Инструкция подходит для часов, в которых установлена операционная система Wear OS от Google:
- Зайдите в настройки часов, потянув экран сверху вниз.
- Перейдите в пункт Настройки – Системные – Дата и время
- Вы можете выставить время, которое будет синхронизироваться с вашим смартфоном. Для этого активируйте параметр «Дата и время сети» (для правильных параметров телефон должен быть подключен к интернету).
- Для установки местного времени: отключите опцию «Дата и время сети» и выберите параметр «Часовой пояс сети».
- Чтобы установить время на умных часах вручную, поставьте оба параметра для сети в неактивное состояние и задайте дату, время или часовой пояс.
Если в часах отображается неверные врем и дата, убедитесь, что они подключены к телефону, а также проверьте правильность данных на самом смартфоне. Может помочь выставление часового пояса в часах вручную.
Чтобы изменить формат времени в часах:
- Зайдите в меню Настройки – Системные – Дата и время.

- Отыщите в списке строку 24-часовой формат.
- Установите переключатель в положение «Вкл».
Для iPhone (watchOS)
Если вы обладатель продукции Apple, настроить время на смарт-часах можно только, синхронизируясь с айфоном. Вручную вы можете перевести время на определенное количество минут вперед (когда пользователь привык, что его часы спешат). Об этом мы расскажем ниже.
Установить время на iWatch при подключении к iPhone:
- Смартфон должен быть подключен к сети интернет.
- В телефоне перейдите в Настройки – Основные – Дата и время.
- При сообщении об обновлении данных о часовом поясе нужно перезагрузить устройство для получения обновления. Если вы получили такое же уведомление на Apple Watch, их также необходимо перезапустить.
- В том случае, если вы не получили сообщение на айфон, перейдите обратно на экран настроек. Следует подождать несколько минут и опять нажать «Дата и время». Когда уведомление об обновлении часового пояса отобразится внизу настроек даты и времени, вам нужно выполнить перезапуск телефона для его получения.
 Спустя некоторое время перезагрузите и часы.
Спустя некоторое время перезагрузите и часы.
Установить часовой пояс (через телефон):
- В iPhone перейдите в Настройки – Основные – Дата и время.
- Выключите параметр «Автоматически».
- Выберите необходимый пояс.
- Выполните сопряжение Apple Watch со своим айфоном. Параметры на часы подгрузятся сами.
Выставить пользовательское время вручную в часах:
- Перейдите в пункт меню «Настройки».
- Прокрутите вниз до пункта «Время».
- С помощью цифровой короны прокрутите значение до необходимого времени: вы можете прибавить от 1 минуты до 59.
- Нажмите кнопку «Выбор».
- Теперь ваши Apple Watch будут «спешить».
Имейте в виду, что данная корректировка времени не влияет на фактическое время в часах. На экране вы будете видеть выставленное вами значение, но все события будут происходить, учитывая время сети и смартфона.
Автономные часы
Смарт-часы, работающие без подключения к смартфону, как правило, имеют собственное меню настроек, чтобы была возможность настроить их без сторонних средств.
Такие устройства должны быть подключены к сети интернет для получения необходимых данных, таких как время и дата. Нередко требуется надстройка часового пояса, чтобы эти данные показывались корректно.
Например, чтобы установить время на китайских смарт-часах, достаточно их включить и при первом запуске указать пояс, когда открывается меню настройки даты и времени.
Но также можно это сделать через меню настроек в разделе Системные, где вы отыщите пункт Язык и время. Здесь может предоставляться возможность установить автоматическую синхронизацию со временем в интернете и выбрать соответствующий вашему местонахождению пояс.
Гибридные часы
В большинстве случаев время в гибридных умных часах невозможно настроить вручную. Это происходит автоматически каждый раз, как только вы сопрягаете их со своим телефоном (по Bluetooth или через приложение).
Перед сопряжением вы должны выставить правильное время в мобильном девайсе.
Если время неверное, попробуйте выполнить калибровку через подключенное приложение, установленное в мобильник. Как это делается, указано в инструкции пользователя, которая прилагается к часам.
Как это делается, указано в инструкции пользователя, которая прилагается к часам.
Интерфейс программного обеспечения создается таким образом, чтобы пользователю было интуитивно понятно, как настроить те или иные параметры в своем носимом устройстве. Поэтому ищите такой пункт, как Настройки, Время и Дата, Часовой Пояс или Калибровка.
Как выставить время в детских часах
Как и на большинстве моделей, установить время на детских смарт-часах можно сразу же при первом включении. Это происходит:
- с помощью ввода данных в самих часах
- синхронизируясь со смартфоном
- по данным мобильной сети (если Baby Watch имеют выход в интернет)
- по данным GSM сети
Также есть и другие способы настройки:
Через приложение
- Скачайте на телефон программное обеспечение, которое рекомендует производитель. Например, Setracker или другое ПО, совместимое с вашими часами.
- Через специальный пункт в программе выберите подходящий часовой пояс или установите время и дату.

В большинстве случаев, чтобы настроить время на детских смарт-часах, необходимо включить на их сим-карте мобильные данные для выхода в интернет. Это связано с тем, что команды из приложения в часы поступают через сервер программы. Если не будет подключения, настроить Smart Baby Watch с помощью ПО возможности не будет.
С помощью смс-команды
Когда установлена SIM-карта в смарт-часы, настроить время и дату можно путем отправки на их номер текстового сообщения со специальной комбинацией (для разных моделей формат команды может отличаться).
Для этого не требуется подключения к интернету, а лишь средства на счету симки для ее активного статуса.
Посмотрите видео, где наглядно рассказывается, как выставить время на детских смарт-часах:
Надеемся, наши инструкции вам помогут. Если вы знаете другие способы установки правильного времени в smart-часах, напишите в комментариях.
- Была ли полезной информация ?
- ДаНет
Как настроить дату и время на Андроид: установить и синхронизировать время
Купив новый мобильный гаджет, пользователи могут столкнуться с проблемой неправильно заданных часовых поясов, текущей даты и времени. Решить ее, впрочем, можно достаточно просто, и в этом руководстве мы расскажем, как настроить дату и время на смартфоне под управлением Андроид.
Устанавливаем параметры времени
Чтобы установить время на андроиде, нужно выполнить несколько простых действий:
Шаг 1. Запустите Настройки, пройдите в категорию «Система и устройство» и выберите раздел «Дополнительно».
Шаг 2. Нажмите кнопку «Дата и время».
Шаг 3. В открывшемся окне вы сможете выставить время, поменять дату, выбрать формат отображения времени и даты, установить часовой пояс, а также задать автоматическое получение настроек.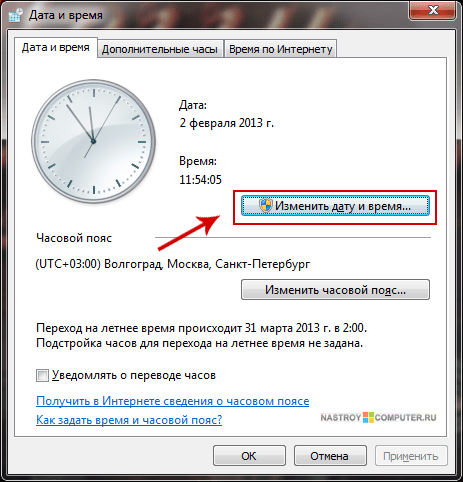
Обратите внимание: параметры даты и времени могут быть скрыты в других подразделах, например, в расширенных настройках. Это зависит от версии Android.
Перейти к параметрам даты и времени можно и другим путем – через приложение Часы:
Шаг 1. Запустите приложение Часы.
Шаг 2. Нажмите кнопку параметров.
Шаг 3. Нажмите на кнопку «Настройки даты и времени».
Почему сбивается время на Андроид
Синхронизация даты и времени на смартфонах Android иногда может работать некорректно, из-за чего происходит сбой настроек. Чтобы исправить эту проблему, необходимо отключить параметры «Дата и время сети» и «Часовой пояс сети», после чего задать настройки вручную.
Если вопрос не решится, стоит выполнить сброс Android до заводских настроек и заново установить все параметры.
Заключение
Следуя рекомендациям из этого руководства, вы всегда будете знать точное время и дату на вашем гаджете.
Настройка правильных времени и даты на Android
Настройка даты и времени в операционной системе Android — вещь несложная, но и с ней у пользователя в ряде случаев могут возникнуть затруднения. Они могут быть связаны как с незнанием некоторых вещей, так и со сбоями самой операционной системы.
Как настроить дату и время на Android
Правильные дата и время не только помогают пользователю быть более пунктуальным — мало кому захочется пропустить автобус из-за неверно выставленного времени — они также важны для работы некоторых приложений, которые при неверных данных могут начать сбоить и работать с ошибками. Поэтому выставлять правильные дату и время на устройстве строго рекомендуется.
Сам процесс настройки даты и времени в разных версиях Android примерно одинаков: разве что в новых устройствах система просит настроить данные сразу, ещё до начала использования приложений. Помимо этого, названия пунктов меню, отвечающих за время и дату, могут незначительно отличаться друг от друга в разных версиях ОС.
- Поищите пункт «Настройки» на рабочем столе или в меню «Все приложения». Нажмите на него: должно открыться стандартное для Android окно настроек.Настройки мобильного устройства на базе Android содержат перечень изменяемых параметров
- В «Настройках» нажмите на пункт «Дополнительно» и выберите вариант «Дата и время». В некоторых устройствах этот пункт расположен во вкладке «Система» или вообще вынесен в главное меню настроек.В настройках даты и времени можно изменить время, дату, часовой пояс и формат времени
- Нажмите на пункт, который необходимо изменить, и выберите новое значение даты или времени, после чего нажмите ОК.В окне выставления нового времени нужно ввести точное время и нажать ОК
После этих нехитрых манипуляций дата и время должны измениться.
Видео: настройка времени и даты
Если возникают проблемы
Случается, что при настройке даты и времени происходят ошибки: не применяются изменения, свежеустановленные время и дата сбрасываются, а то и вовсе из «Настроек» выкидывает с ошибкой. Причин может быть множество, но самые частые из них таковы:
Причин может быть множество, но самые частые из них таковы:
- у вас включена автосинхронизация времени, и поэтому попытки ручного изменения ни к чему не приводят. Чтобы отключить автосинхронизацию, нужно снять галочку с «Использовать дату и время сети» в настройках даты и времени;
- проблема связана с единичным сбоем в работе системы и должна прекратиться после сброса настроек или перезагрузки;
- брак в прошивке устройства — в таком случае, если вы не являетесь опытным пользователем, лучше всего будет обратиться к мастеру в сервисный центр, поскольку при попытке перепрошить устройство самостоятельно велик риск его повредить;
- произошёл конфликт часовых поясов телефона и SIM-карты (чаще всего такое случается с оператором Tele2).
Чтобы исправить проблему с конфликтом часовых поясов и SIM-карты, проделайте следующие действия:
- Для начала сохраните важные данные со своего телефона в другое место, иначе они сотрутся.

- Затем вытащите сим-карту и проведите сброс настроек, чтобы вернуть телефон к первоначальному состоянию. Обычно эта возможность находится в меню «Настройки» — «Восстановление и сброс» и осуществляется нажатием кнопки «Сброс настроек». Ни в коем случае нельзя проводить сброс на устройствах с root-правами: это опасно и может уничтожить вашу прошивку.Чтобы сбросить данные своего телефона, нужно нажать кнопку «Сброс настроек» в нижней части меню
- Теперь отключите автоматическое определение часового пояса в настройках даты и времени. Для этого снимите галочку с пункта «Часовой пояс сети».Чтобы устранить ошибку, нужно снять галочку с пункта «Использовать часовой пояс сети»
- После этого укажите свой часовой пояс. Иногда для корректной работы нужно поставить не стандартное московское время GMT+3, а часовой пояс Брюсселя (GMT+2).
- Теперь можно вставить SIM-карту обратно и ещё раз попробовать изменить дату и время.
Автосинхронизация даты и времени
Если вы не хотите настраивать время и дату вручную, то можете воспользоваться встроенной в Android функцией автоматической синхронизации времени с сетью. Или, если же важна максимальная точность, — её улучшенной версией, для реализации которой потребуются root-права.
Или, если же важна максимальная точность, — её улучшенной версией, для реализации которой потребуются root-права.
Обычная автосинхронизация
Чтобы синхронизировать дату и время с данными сети, нужно отметить галочкой всего один пункт, находящийся в меню настроек «Дата и время». Обычно он называется «Использовать дату и время сети», но возможны также варианты «Автоматические дата и время», «Синхронизировать с сетью» и другие подобные.
После того как напротив этого пункта будет установлена галочка, дата и время на телефоне или планшете синхронизируются с данными сети и впредь будут определяться автоматически. Пока эта функция включена, ручная настройка даты и времени невозможна.
Когда отмечена галочка «Использовать дату и время сети», система сама сверяет дату и время с сетью
«Умная» синхронизация
Стандартная синхронизация не отличается точностью и работает с погрешностью в среднем 500 миллисекунд (это примерно половина секунды). Связано это с тем, что при её создании использовались старые и довольно медленные протоколы передачи данных. В результате информация об актуальном времени попросту не успевает прийти вовремя и слегка запаздывает. Это приводит к погрешности, которую исправляют многочисленные приложения для «продвинутой» синхронизации времени.
В результате информация об актуальном времени попросту не успевает прийти вовремя и слегка запаздывает. Это приводит к погрешности, которую исправляют многочисленные приложения для «продвинутой» синхронизации времени.
Для нормальной работы приложениям необходимо вмешиваться в настройки Android, но по умолчанию у них такого права нет. Поэтому, чтобы провести умную синхронизацию, нужно иметь на своём устройстве права суперпользователя, или root-права. Впрочем, те приложения, которые наиболее продвинутые, с грехом пополам, но обходятся без них.
Алгоритм получения root-доступа уникален для каждой модели телефона, которых на данный момент сотни. Не существует общего способа, который позволял бы получить права суперпользователя на любом устройстве: даже самые популярные приложения для «взлома» root-прав действуют с ограниченным набором моделей, и подойдёт ли конкретное приложение вам — неизвестно. Для получения root-доступа на конкретном устройстве требуется ознакомиться с технической документацией по его рутированию на специализированном ресурсе.
Существует несколько приложений для смарт-синхронизации, и все они похожи друг на друга. Разберём работу с ними на примере приложения ClockSync.
- Включите приложение. После загрузки оно показывает нам время, выставленное на устройство, по сравнению с точным временем, которое считывается со специального сервера. Разница составляет примерно 20 с.
В окне приложения ClockSync видно, что время на телефоне отстаёт от реального - Вызовите контекстное меню приложения и выберите «Синхронизировать». Если телефон или планшет рутирован, приложение попросит вас дать ему право вмешаться в работу системы. Нажмите «Предоставить».На устройстве с root-правами приложение попросит доступ к настройкам, который надо дать
- Если рут-доступа на телефоне нет, то перед синхронизацией зайдите в настройки приложения (вход в них находится там же, в контекстном меню) и выберите режим работы «без root». В нём могут быть ограничены некоторые функции, но зато не требуется прав суперпользователя.
 В приложении есть режим работы «без root», в котором не будут работать некоторые функции
В приложении есть режим работы «без root», в котором не будут работать некоторые функции - После синхронизации промежуток времени между актуальным временем и временем на устройстве должен сократиться до 0 миллисекунд.После синхронизации разница во времени составляет 0 мс
ClockSync можно скачать с официальной страницы в Google Play. Однако это приложение — одно из самых ресурсоёмких и многофункциональных: например, в нём можно менять сервер, с которым сверяется время. Если вы не настолько продвинутый пользователь, то можете использовать какой-нибудь более простой аналог: например, Smart Time Sync.
Настройка часового пояса
Изменить часовой пояс, определённый на устройстве, можно в том же пункте настроек, «Дата и время». Строчка «Часовой пояс» позволяет изменить пояс, установленный по умолчанию.
У часового пояса так же, как и у даты со временем, есть параметр автосинхронизации. Можно включить его, если вы не уверены в знании собственных часовых поясов, но в старых версиях Android этот параметр иногда сбоит, поэтому там рекомендуется настраивать его вручную.
Чтобы синхронизировать часовой пояс с сетью, нужно включить параметр «Использовать часовой пояс сети»
Какой именно часовой пояс используется в вашем регионе, можно узнать с помощью средств массовой информации по своему месту жительства, включая интернет. Московский пояс — GMT+3, в Санкт-Петербурге и средней полосе России также в основном используется он. В целом по России используются часовые пояса от +3 до +12.
Чтобы выбрать часовой пояс, нужно нажать на кнопку «Часовой пояс» и выбрать из огромного списка тот, что используется в вашем регионе. После этого время будет выставлено в соответствии с выбранным поясом.
Чтобы выбрать часовой пояс, просто найдите в списке нужный и нажмите на него
Часовой пояс сбивается
Сбиваться часовой пояс может в нескольких случаях: или неправильно работающая автосинхронизация (в этом случае надо включить ручной выбор пояса), или неверно выставленный регион в настройках телефона или планшета.
- Настройки региона находятся в «Дополнительно» — «Регион», возможен также вывод этого пункта в «Систему» или «Главное меню».Настройки региона находятся в меню параметров во вкладке «Дополнительно», «Система» или в главном меню
- Чтобы изменить параметры региона, выберите из многочисленных вариантов нужный пункт. После этого сбои в синхронизации должны пропасть.
Чтобы выбрать нужный регион, достаточно просто нажать на него
Помимо этого, причиной сбоя может быть ошибка в базах данных. В таком случае поможет лишь одно из приложений для «умной» синхронизации, о которых уже было сказано; серверы, используемые ими, обычно определяют часовой пояс без ошибок. Однако для использования таких приложений требуется root-доступ. В настройках таких приложений существует пункт «Автосинхронизация», включение которого возможно только с «рутом». Если автоматическая синхронизация часовых поясов включена, пояс тоже будет определяться приложением автоматически — и делать это точнее, чем системное меню.
В главном меню настроек ClockSync и подобных приложений есть кнопка «Автосинхронизация часового пояса»
Видео: «починка» часового пояса через приложение
Настраивать время и дату на Android просто — если от телефона не требуется максимальной корректности результата. Если же вы хотите, чтобы ваши часы были предельно точны, придётся постараться. В любом случае правильно определяемое время — ценная функция телефона, которая крайне важна для его нормальной работы.
Учусь на программиста в одном из топовых вузов Москвы, хожу в походы, делаю бижутерию и играю в шарнирные куклы.
Оцените статью:
(5 голосов, среднее: 4.8 из 5)
Поделитесь с друзьями!
Как настроить время на телевизоре LG — журнал LG MAGAZINE Россия
Функция вывода времени на экран телевизора очень удобна по множеству причин.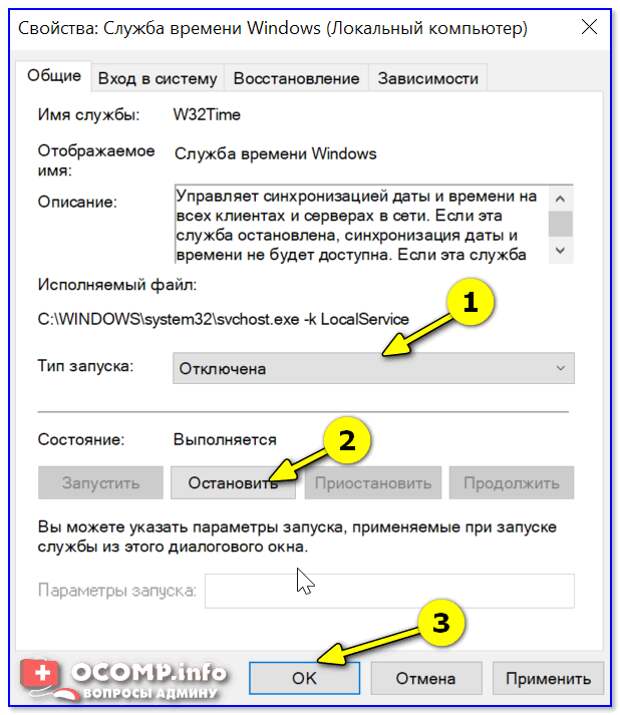 Например, вы не пропустите, когда на другом канале начнется ваша любимая передача. Вам не нужно будет специально искать смартфон, если его нет под рукой, чтобы узнать, который час. Всегда сможете контролировать, чтобы не засидеться допоздна за любимым сериалом…
Например, вы не пропустите, когда на другом канале начнется ваша любимая передача. Вам не нужно будет специально искать смартфон, если его нет под рукой, чтобы узнать, который час. Всегда сможете контролировать, чтобы не засидеться допоздна за любимым сериалом…
Если вы получаете сигнал через антенну, то все, что вам нужно сделать, это установить режим Auto для даты и времени, и тогда они будут выставляться автоматически в зависимости от передающей станции.
Проверить, правильно ли выставлено время на телевизоре LG в этом случае можно следующим образом:
- Включите телевизор и выберите пункт «Настройки».
- В этом меню найдите пункт «Время».
- Выберите опцию «Проверить текущее время».
- Выберите пункт «Часы» и активируейте функцию «Авто».
Если вы получаете вигнал через приставку или прочие внешние устройства, дату и время можно выставить вручную всего за несколько минут.
Настройка часов на телевизоре LG: инструкция
- Включите телевизор и нажмите на пульте дистанционного управления кнопку «Меню» (Menu).
 Вы увидите панель различных параметров настройки на экране телевизора.
Вы увидите панель различных параметров настройки на экране телевизора. - Выберите пункт «Время и дата» (Пиктограмма «Часы»). Осуществлять навигацию по меню можно при помощи джойстика на пульте (кнопки «Вверх», «Вниз», «Влево», «Вправо»). Подтвердить действие нужно кнопкой ОК.
- В разделе «Время и дата» выберите пункт «Часы». В нем можно установить точное время и часовой пояс.
Также обратите внимание на разделы «Таймер сна», «Время выкл.», «Время вкл.». С их помощью можно запрограммировать телевизор на самостоятельное выключение через указанный отрезок времени или задать режим включения и выключения времени телевизора.
Это важно, так как на телевизорах LG время не отображается постоянно, а выводится на экран только при включении или переключении каналов. Это сделано для того, чтобы не отвлекать зрителей от телевизионного контента, а также для того, чтобы экран телевизора не выцветал.
К сожалению, настройки даты и времени могут сбиваться из-за внешних причин, например, отключения света.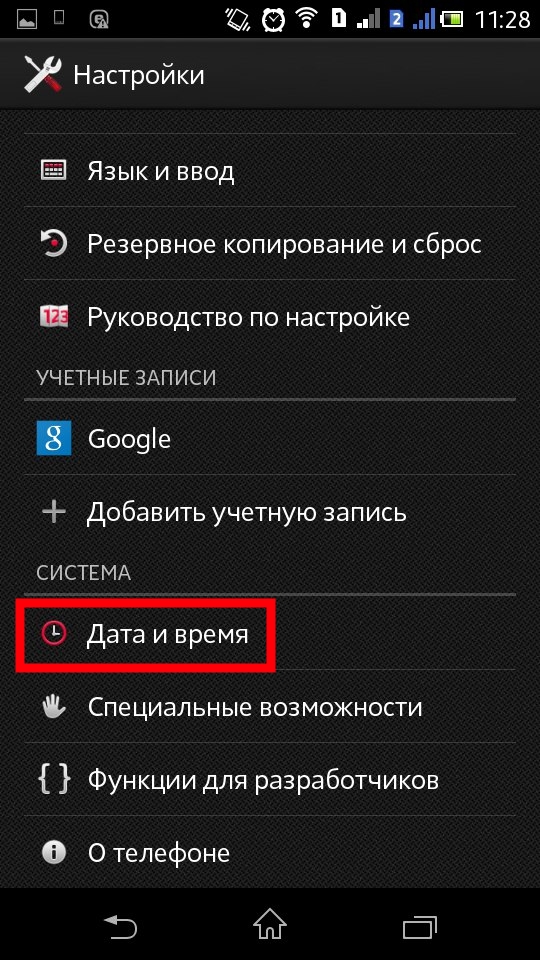
Установка, настройка и синхронизация времени в Debian
Системное время — важный параметр в работе сервера, так как на него завязаны почти все службы. Сегодня я расскажу, как настроить время в сервере Debian — установить его, указать или сменить часовой пояс, а так же настроить автоматическое обновление. Отдельно затрону тему своего сервера времени в локальной сети.
Если у вас есть желание научиться строить и поддерживать высокодоступные и надежные системы, рекомендую познакомиться с онлайн-курсом «DevOps практики и инструменты» в OTUS. Курс не для новичков, для поступления нужно пройти .
Данная статья является частью единого цикла статьей про сервер Debian.
Цели статьи
- Показать, как смотреть и настраивать системное время в Debian.
- Рассказать, как управлять часовыми поясами.
- Настроить автоматическую синхронизацию времени через интернет.
- Показать настройку своего ntp сервера в информационной системе.

Введение
Во время установки Debian, сервер автоматически настраивает системное время на основе информации из bios. Инсталлятор предлагает вам выбрать только часовой пояс. При этом, если вы не правильно указали часовой пояс (timezone), его без проблем можно изменить после установки.
Так же ситуация, когда необходимо изменить время или часовой пояс, может возникнуть, если вы арендуете сервер за границей и вам разворачивают систему из готового образа. В таком случае timezone может быть указана не такая, как вы хотите. Надо будет изменить.
Зачем, собственно, следить за точным временем на сервере, кроме непосредственно удобства восприятия этого времени? Причин может быть много. Перечислю основные, которые пришли в голову.
- Точное время на сервере необходимо для корректного логирования всех событий и последующего расследования инцидентов. Более того, одинаковое время должно быть на всех серверах, которые участвуют в работе информационной системы.
 Если это не так, то расследование инцидентов становится затруднительным.
Если это не так, то расследование инцидентов становится затруднительным. - В доменной середе Windows для корректной работы протокола аутентификации Kerberos требуется примерно одинаковое время на всех участниках домена. Если ваш сервер Debian является членом домена, важно, чтобы его время не сильно отличалось от времени контроллера домена. Его нужно обязательно синхронизировать с ним.
- На сервере может располагаться какой-то сервис, который взаимодействует с пользователями. Например, новостной сайт, где в статьях указано точное время публикации. Если неправильно настроить часы или timezone, может возникнуть ситуация, когда для некоторых пользователей опубликованные материалы будут отображаться со временем из будущего.
- Планировщик cron в своей работе использует системные часы. Если вы хотите предсказуемое поведение запланированных задач, время и часовой пояс должны быть настроены правильно.
Для избежания этих и других проблем, предлагаю приступить к настройке времени, даты и часового пояса на сервере под управлением системы Debian.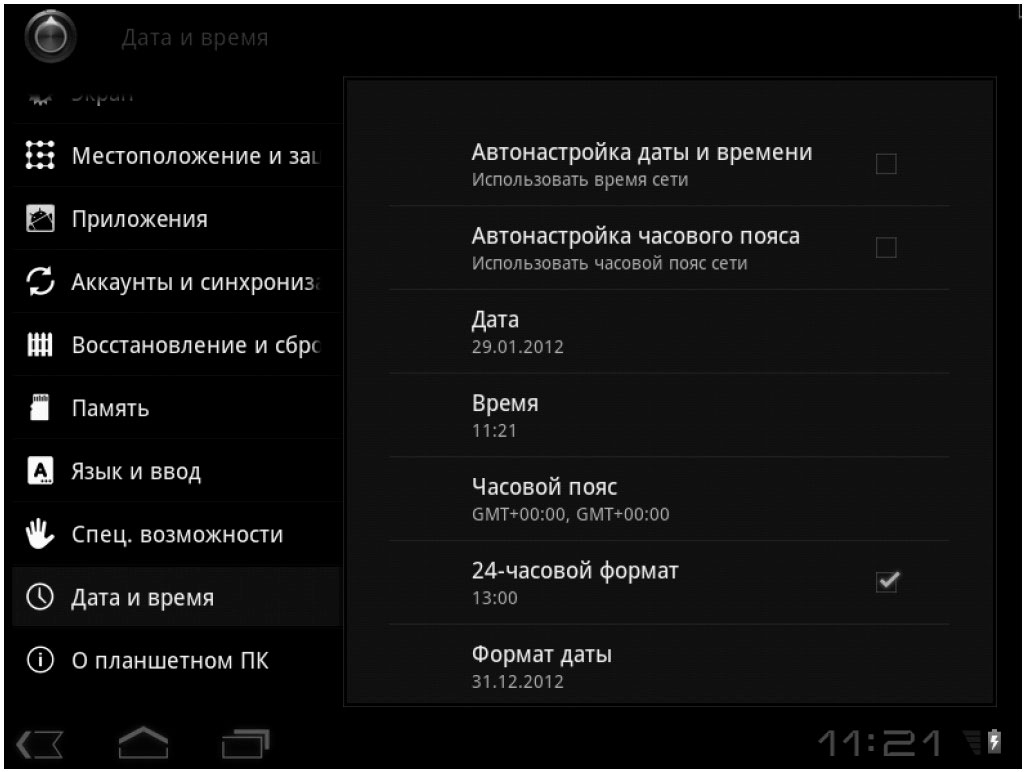
Как посмотреть и узнать системное время
Начнем с самого простого — подключимся к серверу по ssh и посмотрим в консоли на текущее время. Сделать это можно с помощью простой команды date.
# date Wed 21 Aug 2019 03:38:12 PM MSK
| Wed | день недели, в данном случае среда |
| 21 Aug | число и месяц, 21-е августа |
| 2019 | год |
| 03:38:12 | время в формате часы:минуты:секунды |
| PM | обозначение времени суток, am или pm, до или после полудня |
| MSK | часовой пояс, он же timezone |
Как вы видите, у нас установлен часовой пояс MSK, текущая дата и время в 12-ти часовом формате. Это не очень удобно. Если вам нужно посмотреть время в 24-х часовом формате, добавьте отображение +%R к date.
# date +%R 16:04
Подобные параметры удобно использовать в скриптах.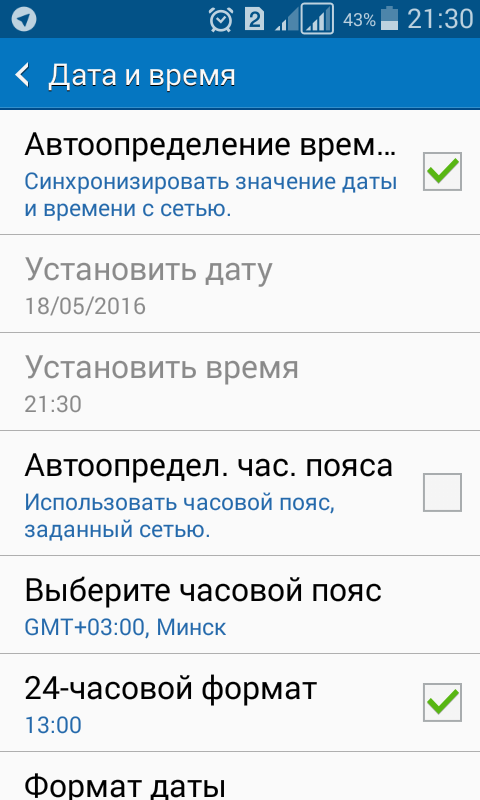 Вот наиболее популярные комбинации просмотра текущего времени, которые использую я.
Вот наиболее популярные комбинации просмотра текущего времени, которые использую я.
# date +%Y-%m-%d 2019-08-21 # date +%H-%M-%S 16-09-47 # date +%Y-%m-%d_%H-%M-%S 2019-08-21_16-09-50
Также есть еще один способ получить полную информацию о времени сервера Debian — воспользоваться командой timedatectl.
# timedatectl status
Установка и настройка времени в Debian
Для того, чтобы вручную установить дату, используем упомянутую выше команду date, только уже с дополнительными параметрами.
# date 08211555
Здесь 08 — месяц, 21 — число, 15 — час, 55 — минуты. Таким образом, формат команды получился вот такой — date MMDDhhmm.
То же самое, только через timedatectl.
# timedatectl set-time "2019-08-21 15:55:00"
Если вы получили ошибку — Failed to set time: Automatic time synchronization is enabled, значит у вас уже настроено автоматическое обновление времени. Об этом подробнее мы поговорим ниже. В таком случае timedatectl, в отличие от date, время менять не будет.
Об этом подробнее мы поговорим ниже. В таком случае timedatectl, в отличие от date, время менять не будет.
С помощью команды date так же можно посмотреть текущее время системы без учета часового пояса, то есть время по UTC.
# date --utc Wed 21 Aug 2019 12:56:57 PM UTC
В выводе видно время относительно нулевого меридиана, без поправок на часовой пояс. После установки корректного времени переходим к настройке часового пояса.
Установка, настройка и изменение часового пояса
Выше я рассказал, как узнать, в каком часовом поясе находятся системные часы сервера debian. В моем случае timezone установлена как MSK, то есть московский часовой пояс. Если у вас указан другой часовой пояс, а вы, к примеру, хотите установить московский, то делается это просто. Смена часового пояса выполняется через timedatectl:
# timedatectl set-timezone Europe/Moscow
Посмотреть список всех timezоne, доступных для установки на сервере, можно командой:
# timedatectl list-timezones
Перед настройкой или изменением часового пояса, рекомендуется обновить список timezone на сервере. Они периодически меняются.
Они периодически меняются.
# apt update && apt upgrade tzdata
После того как обновили и настроили часовой пояс, можно приступать к синхронизации времени.
Timedatectl для настройки времени в Debian
В большинстве современных дистрибутивов с systemd служба синхронизации времени уже присутствует в дефолтной установке и реализуется через systemd-timesyncd. Эта служба призвана заменить ntpd. Со слов разработчиков, она легче и быстрее, чем ntpd, плюс интегрирована в systemd, поэтому для автоматической синхронизации времени рекомендуется использовать именно ее.
Тут важно понимать, что systemd-timesyncd не может работать в качестве сервера времени, который мы настроим ниже. Так что, если у вас одиночный сервер, вам вполне подойдет timesyncd. Если же вы хотите использовать свой сервер времени, то надо настраивать ntp.
Для начала, давайте проверим, что у нас настроено в качестве службы обновления времени.
# timedatectl
Синхронизация времени уже включена и работает через timesyncd.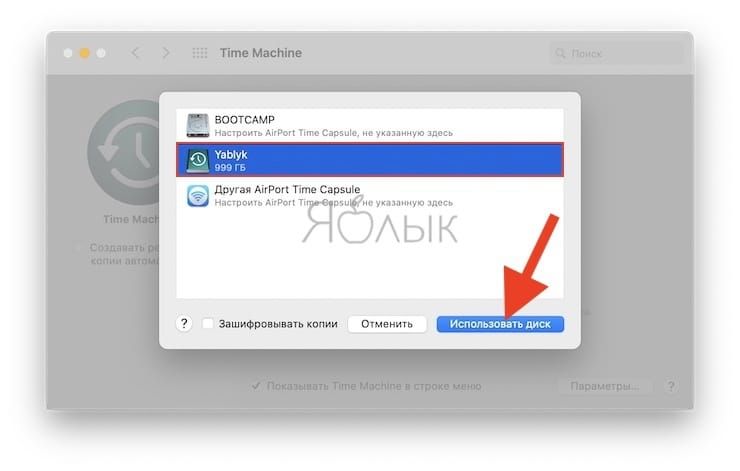 Посмотрим ее статус.
Посмотрим ее статус.
# timedatectl timesync-status
Server: 195.3.254.2 (2.debian.pool.ntp.org)
Poll interval: 17min 4s (min: 32s; max 34min 8s)
Leap: normal
Version: 4
Stratum: 2
Reference: C23ACA94
Precision: 2us (-19)
Root distance: 42.113ms (max: 5s)
Offset: -8.977ms
Delay: 63.598ms
Jitter: 9.582937s
Packet count: 19
Frequency: +7.550ppm
В принципе, больше ничего делать не нужно. Синхронизация времени через интернет уже настроена и работает. Время обновляется с сервера 2.debian.pool.ntp.org. Для надежности, можно убедиться, что служба работает, плюс, добавим ее сразу в автозагрузку, если ее там нет.
# systemctl status systemd-timesyncd # systemctl enable systemd-timesyncd
Список серверов для синхронизации времени в timedatectl настраивается в конфигурационном файле /etc/systemd/timesyncd.conf.
Синхронизация времени с помощью ntp и ntpdate
Если вам по какой-то причине не подходит описанная выше синхронизация, либо вам нужен свой сервер времени в сети, то timesyncd можно выключить.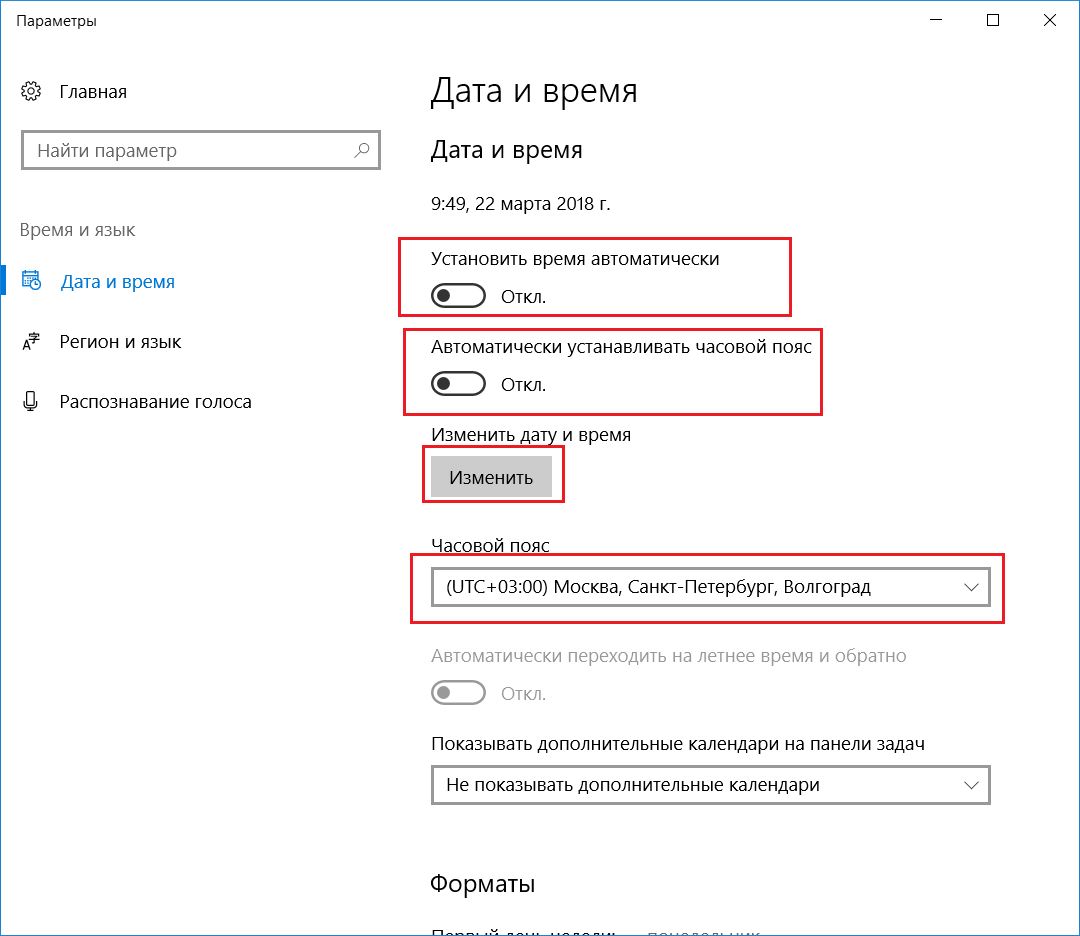
# systemctl stop systemd-timesyncd # systemctl disable systemd-timesyncd
Проверяем.
# timedatectl
Покажу теперь простую утилиту ntpdate, с помощью которой можно разово синхронизировать время, не автоматически. Для начала ее нужно установить в систему.
# apt install ntpdate
Дальше запускаем для разовой синхронизации.
# ntpdate pool.ntp.org ntpdate[5621]: adjust time server 85.21.78.91 offset -0.020548 sec
В данном случае pool.ntp.org — адрес сервера времени. Можно использовать любой. Все, время синхронизировано и никаких автоматических служб не запущено.
Если у вас ntpdate выдает ошибку — the NTP socket is in use, exiting, значит у вас уже установлена и запущена служба ntp, которая заняла udp порт 123, необходимый для работы ntpdate. Установкой и настройкой этой службы мы и займемся далее. Также, если ntpdate не работает, посмотрите материал, может это ваш случай.
Для обновления времени сервера можно воспользоваться службой ntp. Ее так же надо установить отдельно.
# apt install ntp
Это старая проверенная служба времени, которую использовали еще задолго до появления systemd и его юнитов. Запустим ее и добавим в автозагрузку.
# systemctl start ntp # systemctl enable ntp
После запуска она сразу же автоматически синхронизирует время. Проверим статус службы ntp в Debian.
# systemctl status ntp
Синхронизация времени через ntp заработала сразу же. Дополнительная настройка не нужна, если вас не интересует свой сервер времени, который мы настроим ниже.
При этом, для проверки статуса службы времени ntp можно использовать утилиту ntpq. Посмотрим статус синхронизации.
# ntpq -p
Поясню значения каждого столбца.
| remote | Адрес удаленного эталона времени, с которого была синхронизация |
| refid | Указывает, откуда каждый эталон получает точное время.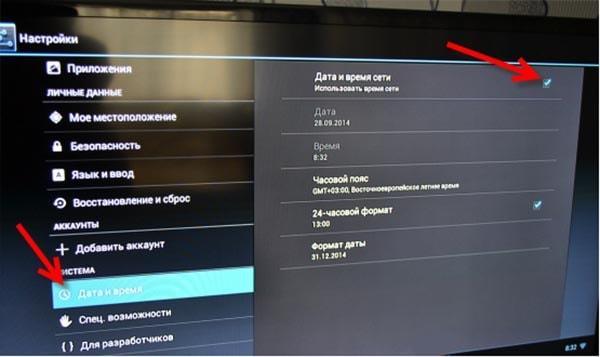 Это могут быть другие сервера времени, система GPS и другое Это могут быть другие сервера времени, система GPS и другое |
| st | Stratum (уровень) это число от 1 до 16, которое указывает на точность эталона. 1- максимальная точность, 16 — сервер недоступен. Уровень вашего сервера будет равен уровню наименее точного удаленного эталона плюс 1. |
| poll | Интервал в секундах между опросами |
| reach | Восьмеричное представление массива из 8 бит, отражающего результаты последних восьми попыток соединения с эталоном. Бит выставлен, если удаленный сервер ответил. |
| delay | Время задержки ответа на запрос о точном времени |
| offset | Разница между вашим и удаленным сервером |
| jitter | Дисперсия (Jitter) — это мера статистических отклонений от значения смещения (поле offset) по нескольким успешным парам запрос-ответ. Чем меньше значение дисперсии, тем лучше, поскольку позволяет точнее синхронизировать время.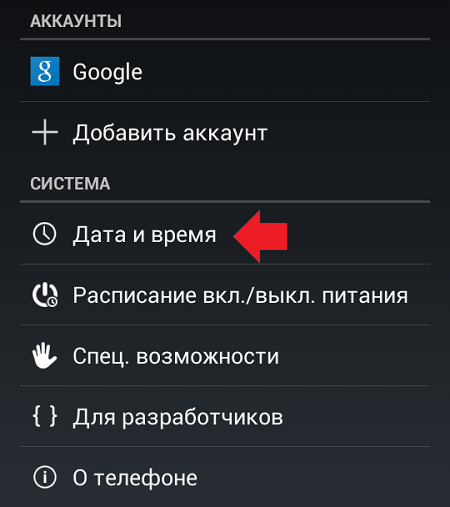 |
Настройка сервера ntp в Debian
Теперь настроим свой сервер времени, с которого другие наши сервера смогут синхронизировать свои часы. Сервер времени ntp использует отдельный одноименный протокол — Network Time Protocol, который для работы использует UDP порт 123. Перед установкой и настройкой службы времени убедитесь, что на фаерволе открыт этот порт.
Файл конфигурации ntp — /etc/ntp.conf. Привожу минимальную достаточную конфигурацию для своего сервера времени.
driftfile /var/lib/ntp/ntp.drift restrict -4 default kod notrap nomodify nopeer noquery limited restrict 127.0.0.1 restrict 192.168.155.0 mask 255.255.255.0 nomodify notrap pool 0.debian.pool.ntp.org iburst pool 1.debian.pool.ntp.org iburst pool 2.debian.pool.ntp.org iburst pool 3.debian.pool.ntp.org iburst logfile /var/log/ntp.log
Так же я обычно отключаю ipv6 протокол, если он не используется. Для этого в файле /etc/default/ntp заменяем параметр на
NTPD_OPTS='-4 -g'
После изменения конфигурации, перезапустим ntp и проверим статус службы.
# systemctl restart ntp # systemctl status ntp
Теперь убедимся, что она запущена.
# ss -tulnp | grep ntp
udp UNCONN 0 0 192.168.155.102:123 0.0.0.0:* users:(("ntpd",pid=6185,fd=18))
udp UNCONN 0 0 127.0.0.1:123 0.0.0.0:* users:(("ntpd",pid=6185,fd=17))
udp UNCONN 0 0 0.0.0.0:123 0.0.0.0:* users:(("ntpd",pid=6185,fd=16))
Все в порядке, служба ntp запущена и готова принимать подключения. Для примера синхронизирую время одной из windows машин с нашим сервером времени.
Теперь другие компьютеры и серверы могут синхронизировать свои часы с нашего сервера Debian, где мы настроили ntp службу в качестве источника времени для остальных.
Если в логе /var/log/ntp. log увидите сообщение — kernel reports TIME_ERROR: 0x2041: Clock Unsynchronized, не обращайте внимание. Это не ошибка, а информационное сообщение, говорящее о том, что в момент запуска ntp ядро еще не синхронизировало свое время.
log увидите сообщение — kernel reports TIME_ERROR: 0x2041: Clock Unsynchronized, не обращайте внимание. Это не ошибка, а информационное сообщение, говорящее о том, что в момент запуска ntp ядро еще не синхронизировало свое время.
Заключение
Не понравилась статья и хочешь научить меня администрировать? Пожалуйста, я люблю учиться. Комментарии в твоем распоряжении. Расскажи, как сделать правильно!
Кратко подведу итог опубликованного материала. Мы рассмотрели практически все, что связано со временем на сервере Debian. Причем захватили нюансы systemd, который все больше забирает на себя функционала.
Я показал как устанавливать время, изменять часовой пояс, разово синхронизировать время с помощью ntpdate и настраивать сервер времени ntpd в локальной сети.
Напоминаю, что данная статья является частью единого цикла статьей про сервер Debian.
Онлайн курсы по Mikrotik
Если у вас есть желание научиться работать с роутерами микротик и стать специалистом в этой области, рекомендую пройти курсы по программе, основанной на информации из официального курса MikroTik Certified Network Associate. Помимо официальной программы, в курсах будут лабораторные работы, в которых вы на практике сможете проверить и закрепить полученные знания. Все подробности на сайте .
Помимо официальной программы, в курсах будут лабораторные работы, в которых вы на практике сможете проверить и закрепить полученные знания. Все подробности на сайте .
Стоимость обучения весьма демократична, хорошая возможность получить новые знания в актуальной на сегодняшний день предметной области. Особенности курсов:
- Знания, ориентированные на практику;
- Реальные ситуации и задачи;
- Лучшее из международных программ.
Помогла статья? Подписывайся на telegram канал автора
Анонсы всех статей, плюс много другой полезной и интересной информации, которая не попадает на сайт.
Как настроить время на брелке Аллигатор и установить часы сигнализации
Как настроить время на брелке Аллигатор? В большинстве моделей необходимо зажать клавишу F на торце до появления звукового сигнала. После этого кнопкой открывания багажника переключаем часы. Для настройки минут также нажимам на кнопку F, после чего устанавливаем необходимое значение. В некоторых случаях требуется вход в интересующий пункт меню. Ниже рассмотрим, как установить время на брелке Аллигатор для разных моделей, а также разберем, почему так необходима установка правильных параметров.
В некоторых случаях требуется вход в интересующий пункт меню. Ниже рассмотрим, как установить время на брелке Аллигатор для разных моделей, а также разберем, почему так необходима установка правильных параметров.
Как настроить время на брелке: пошаговая инструкция
Многие автовладельцы пользуются только основными функциями охранной системы и забывают о дополнительных возможностях (например, будильник). Одна из причин — незнание, как настроить время на брелке сигнализации Аллигатор, из-за чего полезная опция редко используется автовладельцами. Рассмотрим тонкости настройки для разных моделей.
Как настроить на S-800RS, S-825RS, S-850RS, S-875RS, S 400 и других
Чтобы настроить часы на брелках охранных систем S-800RS, S-825RS, S-850RS, S-875RS, S-400 и других моделей, перейдите в меню, а после сделайте необходимые настройки. Алгоритм действий следующий:
- Жмите на F и удерживайте ее нажатой в течение пяти секунд. При переходе в нужный режим передатчик должен издать два звуковых сигнала.

- Если все сделано правильно начинают мигать часы. Для настройки времени на брелке Аллигатор жмите на кнопку открытия багажника для повышения значения или звездочку для снижения числового параметра.
- Кликните еще раз на F для перехода к минутам.
- Жмите на клавишу открытия багажника для повышения параметра и «звездочку» для снижения.
Таким способом можно настроить часы н сигнализации Аллигатор S-800RS, S-825RS, S-850RS, S-875RS, S-400. Для фиксации показателя не предпринимайте никаких шагов в течение следующих 10-15 секунд.
С2С
Многие спрашивают, как выставить время на брелке сигнализации Аллигатор С2С. Здесь действует тот же принцип, что рассмотрен выше. Но есть ряд особенностей.
- Жмите на F до звукового сигнала, а потом еще раз на эту же кнопку для перехода в нужный режим. Если остаться на первом шаге, вы сможете выставить только будильник.
- Установите нужные параметры на брелке для часов с помощью открытого и закрытого замка.

- Переключитесь на минуты клавишей открытия багажника и снова выберите нужные числа с помощью кнопкой открытия багажного отсека.
При очередном нажатии на F появляется возможность для установки таймера.
Как настроить D-950, D-975G
Установка времени на брелке Аллигатор серии D-950 и 975G проводится по тому же принципу, что и для первой инструкции. Здесь также необходимо нажать на кнопку F до появления звукового сигнала, а после выставлять часы и минуты с помощью «звездочки» и клавиши открытия багажника. Для перехода между разными цифрами используется F.
Как настроить на С500
При желании настроить часы на сигнализации Аллигатор C500 алгоритм действий будет немного иным. Сделайте следующее:
- Жмите на кнопку F до появления трех звуковых сигналов.
- Кнопками с открытым или закрытым замком выберите пункт Установка времени.
- Нажмите коротко кнопку F.
- С помощью замков меняйте значения часов.

- После жмите на F и измените минуты.
Как только вам удалось выставить время на сигнализации Аллигатор, жмите на открытие багажника для выхода из меню. Аналогичная инструкция действует и для охранной системы модели TD 355.
Почему важно выставить точное время
Многие автовладельцы не знают, как настроить часы на брелке Аллигатор, поэтому часто «забивают» на эту опцию. Но такой подход ошибочен. Наличие точного времени очень важно и позволяет ориентироваться в течение дня при отсутствии под рукой мобильного телефона или наручных часов. Преимущества брелка:
- Он всегда рядом, что позволяет ориентироваться в течение дня.
- Настроить девайс не составляет труда, а подходы почти идентичны для всех моделей.
К временному параметру привязываются и другие функции, к примеру, автоматический запуск. Это означает, что установленные данные должны быть максимально точными. При этом учтите, что после замены батареек информация, как правило, сбивается.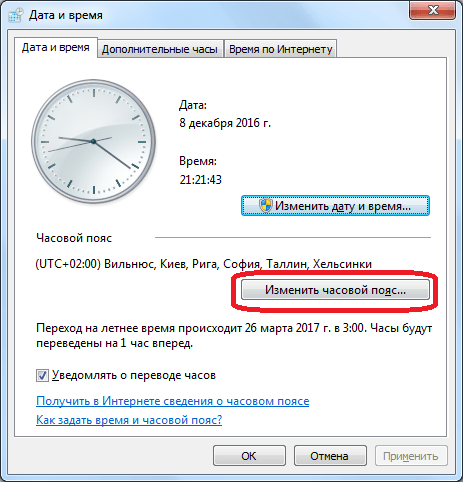 В таком случае брелок сигнализации Аллигатор придется настроить заново.
В таком случае брелок сигнализации Аллигатор придется настроить заново.
Теперь вы знаете, как выставить нужный параметр, и тем самым быть в курсе точного времени. В комментариях поделитесь личным опытом выполнения работы для разных моделей.
Как изменить время на Fitbit
Изменение времени на Fitbit может быть не сразу очевидной необходимостью, но есть случаи, когда вы захотите применить некоторые ручные умения к своим умным часам Fitbit или фитнес-трекеру. Будь то Versa или Charge.
По большей части устройства Fitbit удивительно последовательны в отображении времени — независимо от того, вошли ли вы в другой часовой пояс, — но это не значит, что они идеальны.
Обновление: Лучшие устройства Fitbit
Однако с помощью этого краткого руководства мы научим вас, как установить правильное время на вашем Fitbit.Мы даже расскажем, как изменить время с 12-часового на 24-часовой формат — вам повезло.
Как изменить время на Fitbit
Поскольку ваше устройство подключено к вашему телефону, который уже отслеживает ваше местоположение и часовой пояс, вам не нужно часто выполнять эти шаги.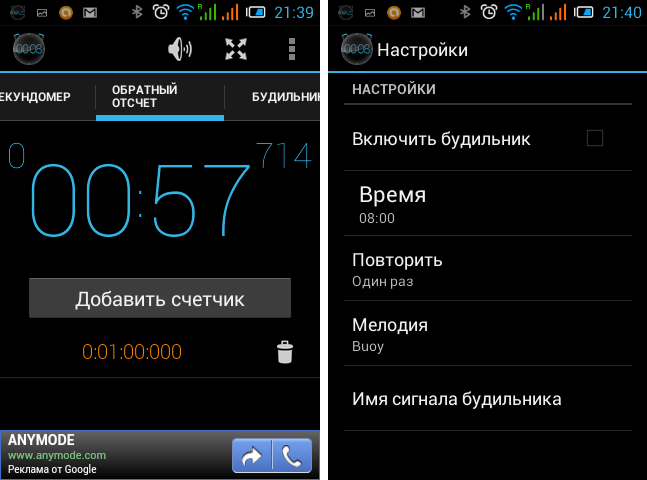
Однако бывают случаи — например, когда вы быстро переключаетесь между разными часовыми поясами при выключенном телефоне — когда Fitbit сбивается с толку и не синхронизирует правильное время.
Решение 1. Синхронизация для изменения времени
Чтобы установить точное время, можно просто снова синхронизировать ваш Fitbit. Для этого нужно сделать следующее:
1. Убедитесь, что ваш Fitbit подключен к устройству iOS или Android.
2. Вручную синхронизируйте Fitbit, потянув вниз экран на панели инструментов приложения.
Если ваш Fitbit по-прежнему показывает неправильное время, попробуйте вручную изменить время, выполнив действия, описанные в следующем разделе.
Решение 2. Измените время вручную
1. Перейдите в приложение Fitbit и щелкните значок Account в правом верхнем углу. Если вы находитесь за компьютером, щелкните значок Settings в правом верхнем углу.
2. Прокрутите вниз до Настройки приложения . Если вы находитесь за компьютером, просто прокрутите вниз до Settings и щелкните.
Если вы находитесь за компьютером, просто прокрутите вниз до Settings и щелкните.
3. Если Установить автоматически включен, попробуйте выключить и снова включить его, затем выполните синхронизацию.
4. Если это не сработает, попробуйте вручную установить часовой пояс, отключив автоматическое отслеживание часового пояса и выбрав город в своем часовом поясе. На компьютере прокрутите страницу Personal Info вниз и измените свой часовой пояс.
5. После внесения изменений принудительно выполните синхронизацию с трекером, перейдя на главную панель приложения и потянув вниз. Для этого на компьютере щелкните значок Fitbit Connect и щелкните Sync Now .
Переключение между 12-часовым и 24-часовым режимами
К сожалению, вы не можете сделать это из приложения Fitbit, и вместо этого вам придется войти в онлайн-панель управления Fitbit.
1. После входа в систему щелкните значок Settings в правом верхнем углу.
2. Отсюда перейдите в Настройки> Личная информация .
3. Прокрутите вниз до Время отображения часов — здесь вы сможете выбрать время.
4. Щелкните Отправить и синхронизируйте трекер.
Последние трекеры Fitbit рассмотрены и оценены
Как установить часы в автомобиле Nissan | Время изменения
Технология Nissan разработана с учетом удобства, поэтому водители Арлингтона и Мемфиса могут легко настроить любую функцию за считанные минуты. Если вы хотите узнать, как установить часы в Nissan, мы поможем вам выполнить простые шаги.Хотя установка времени в вашем Nissan — это быстрый процесс, при настройке следует помнить о нескольких вещах. К концу этого руководства вы сможете изменить настройки часов Nissan как профессионал!
Установка часов в автомобиле
Независимо от того, находитесь ли вы в отпуске в новом часовом поясе или перешли на летнее время в Кордове, научиться устанавливать часы в Nissan — это полезный навык, который нужно иметь под рукой.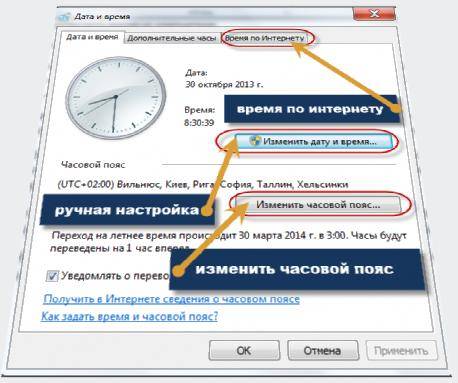 Если вы водите модель Nissan 2021 года с навигацией, вы можете коснуться сенсорного дисплея, чтобы легко настроить часы.Просто выполните следующие действия, чтобы изменить настройки часов Nissan:
Если вы водите модель Nissan 2021 года с навигацией, вы можете коснуться сенсорного дисплея, чтобы легко настроить часы.Просто выполните следующие действия, чтобы изменить настройки часов Nissan:
- Нажмите кнопку «МЕНЮ» на панели управления.
- Коснитесь отображения времени или коснитесь «НАСТРОЙКИ», а затем «ЧАСЫ».
- Щелкните «ЭКРАННЫЕ ЧАСЫ», чтобы включить или выключить часы на дисплее.
- Щелкните «ФОРМАТ ЧАСОВ» для переключения между 12-часовым и 24-часовым форматами.
- Щелкните «РЕЖИМ ЧАСОВ» для переключения между режимами «Авто», «Часовой пояс» и «Ручной».
- Включайте и выключайте «ДНЕВНОЕ ВРЕМЯ» по мере необходимости.
Изменить режим часов Nissan
Один из наиболее частых вопросов, которые мы получаем о настройке часов Nissan, — это настройки «Clock Mode». В каждом режиме есть несколько разных способов настройки времени на автомобильных часах. Некоторые могут предпочесть вводить время вручную, а другие — установить и забыть. Посмотрите, какой режим часов соответствует вашим предпочтениям:
Посмотрите, какой режим часов соответствует вашим предпочтениям:
- Авто : Настройка «Авто» использует ваш GPS для определения вашего точного местоположения. На основе этого местоположения ваш автомобиль автоматически выберет правильные настройки времени.
- Часовой пояс : Если вы хотите установить часы для определенного часового пояса, щелкните режим «Часовой пояс», чтобы выбрать из длинного списка параметров.
- Руководство : Если вам нужно установить часы вручную, используйте «Ручной» режим, чтобы установить время по вашему выбору.
Подробнее о настройке часов в Wolfchase Nissan
Теперь вы знаете, как настроить часы в Nissan, но если вы столкнетесь с препятствием, не нужно паниковать! Свяжитесь с нами в Wolfchase Nissan для получения дополнительных советов и рекомендаций, и наш отдел обслуживания в кратчайшие сроки откалибрует ваш автомобиль!
Последние новости от Wolfchase Nissan
Предварительный просмотр Nissan Frontier 2022 года: что мы знаем на данный момент
Совершенно новый Nissan Frontier 2022 года следующего поколения наконец-то здесь, и он ничего не сдерживает! Классический дизайн получил футуристическое обновление и передовые технологии, которые обязательно оживят ваши диски в Мемфисе.Следуйте за компанией Wolfchase Nissan, чтобы увидеть, что изменилось между Nissan Frontier 2022 и 2021 годов, а также изучите другие интересные особенности…
Подробнее
Предварительный просмотр Nissan Pathfinder 2022 года: что мы знаем на данный момент
Недавно был анонсирован Nissan Pathfinder 2022 года, который, как ожидается, будет полностью переработан. Водители Мемфиса могут прочитать дальше, чтобы узнать больше о редизайне Nissan Pathfinder 2022 года, а также ожидаемых ценах и дате выпуска Pathfinder в 2022 году.Мы также рассмотрим Nissan Pathfinder 2022 года и 2021 года и что изменилось в…
Подробнее
Цвета Nissan Altima 2021
Хотите узнать, какие цвета доступны для Nissan Altima 2021 года? Водители из Мемфиса будут рады узнать, что у них будет достаточно свободы, чтобы настроить внешний вид своей модели Altima в соответствии со своим стилем. На выбор предлагается широкий выбор цветов окраски кузова и салона Nissan Altima 2021 года, так что уделите немного времени…
Подробнее
Wolfchase Nissan 35.2058081, г.
-89.7909506.
Как настроить дату и время на автомобилях Hyundai
Большинству из нас приходится менять часы в автомобилях дважды в год в летнее время. Давайте покажем вам, как это просто сделать на различных автомобилях Hyundai.
Hyundai Tucson
Чтобы настроить время на Hyundai Tucson, оснащенном навигацией, просто нажмите кнопку SETUP , нажмите значок Clock , и вы увидите меню Clock Settings .Если вы включите GPS Time , он автоматически изменит часы в зависимости от часового пояса. Однако при этом не учитывается переход на летнее время.
Нажмите кнопку ползунка перед Летнее время , чтобы включить его. Часы автоматически переводятся на один час вперед. У вас также есть возможность установить 24-часовые военные часы.
Время регулировки
Некоторые из вас могут захотеть установить часы на 10 минут вперед, чтобы никогда не опаздывать на встречу.Чтобы настроить дату или время, сначала убедитесь, что GPS Time выключен в Clock Settings , затем просто коснитесь Date / Time Settings , и появится всплывающее окно с возможностью изменения минут, часов, день, месяц и год.
Настройки даты и времени на Hyundai Sonata (такие же на Tucson) — (фото Hyundai)
Показать аналоговые часы
У вас есть возможность просматривать аналоговые часы в транспортных средствах с навигацией. Перейдите в НАСТРОЙКА > Часы > Настройки часов и коснитесь вкладки Просмотр .Когда вы входите на вкладку «Просмотр», у вас есть выбор между цифровыми или аналоговыми часами, прикоснитесь к значку Analog . После выбора нажмите и удерживайте кнопку питания под мультимедийным дисплеем, аналоговые часы появятся в полноэкранном режиме в качестве заставки.
Hyundai Elantra
Чтобы настроить время на Elantra 2017 без навигации, нажмите кнопку SETUP под информационно-развлекательным экраном, затем нажмите значок Clock , и здесь у нас есть варианты для изменения месяца, дня, года, часа или минуты.
Hyundai Genesis
Хендай Генезис
На центральном дисплее перейдите к Settings , прокрутите вниз и коснитесь кнопки Clock , которая представит вам все настройки часов. Чтобы настроить время, сначала снимите флажок GPS Time , затем вы получите опцию Time Setting , где вы можете вручную изменить все настройки часов.
У вас также есть варианты Летнее время , Тип часов (выбор между аналоговыми или цифровыми часами), Формат времени (вариант 12- или 24-часового формата).
Хендай Соната
Sonata имеет тот же информационный экран, что и Tucson с навигацией. Мы просто нажимаем кнопку SETUP на центральном дисплее, затем нажимаем значок Clock , и у нас есть те же параметры, что и в Tucson с навигацией.
Как устранить ошибки, связанные со временем, на защищенных веб-сайтах
Сертификаты для защищенных веб-сайтов (адрес начинается с https: // ) действительны только в течение определенного периода времени.Если веб-сайт представляет сертификат с датами действия, которые не совпадают с датой на часах вашего компьютера, Firefox не может проверить его безопасность и покажет вам страницу с ошибкой.
Такие проблемы часто можно решить, установив правильную дату, время и часовой пояс в вашей компьютерной системе. Если это не решит проблему, это может быть вызвано другими проблемами, такими как неправильно настроенный веб-сервер или просроченный сертификат.
Примечание: A Часы вашего компьютера неправильные. Страница ошибки почти наверняка означает, что часы вашего компьютера установлены на неправильную дату.При некоторых ошибках, связанных со временем, отображается страница ошибки Предупреждение: потенциальная угроза безопасности впереди , описанная в этой статье. Для других ошибок, связанных со временем, вы получите страницу с ошибкой Secure Connection Failed или Did Not Connect: Potential Security Issue , описанную здесь.
Щелкните Advanced… на странице ошибки, чтобы просмотреть код ошибки. Один из следующих кодов ошибки будет указывать на то, что безопасное соединение не может быть установлено из-за ошибки, связанной со временем:
SEC_ERROR_EXPIRED_CERTIFICATE
SEC_ERROR_EXPIRED_ISSUER_CERTIFICATE
SEC_ERROR_OCSP_FUTURE_RESPONSE
SEC_ERROR_OCSP_OLD_RESPONSE
MOZILLA_PKIX_ERROR_NOT_YET_VALID_CERTIFICATE
MOZILLA_PKIX_ERROR_NOT_YET_VALID_ISSUER_CERTIFICATE
Текст на странице ошибки будет предупреждать вас, когда Firefox обнаруживает, что ваша дата и время системы, вероятно, не так и будет также показывает дату и время, установленные в вашей системе в настоящий момент.Если настройки часов неправильные, вы должны установить правильное время, как описано ниже. Даже если отображаемые настройки времени кажутся правильными, вы должны убедиться, что настройки часового пояса вашей системы соответствуют вашему текущему местоположению.
Ошибки, связанные со временем на защищенных веб-сайтах, вызванные смещением системных часов, могут быть устранены путем установки правильной даты, времени и часового пояса :. Измените настройки даты и времени с часов на панели задач Windows или следуйте этим инструкциям:
- Нажмите кнопку «Пуск» в Windows или нажмите клавишу Windows.
- В меню «Пуск» выберите.
- В меню «Настройки» выберите.
- В разделе вы можете просмотреть текущие настройки даты и времени. Чтобы изменить настройки, нажмите «Изменить» ниже или разверните раскрывающееся меню.
Если ваша система настроена на автоматическое управление временем и часовым поясом, вы не можете вносить изменения вручную.
- Если вы закончили вносить изменения, закройте окно «Настройки».
- На начальном экране щелкните плитку Desktop .Откроется вид рабочего стола.
- На рабочем столе наведите указатель мыши на правый нижний угол, чтобы открыть чудо-кнопки.
- Выбрать из оберега. Откроется окно Панели управления.
- В окне панели управления щелкните Часы, язык и регион , а затем Дата и время .
- На открывшейся панели отображаются текущие настройки даты и времени. Чтобы изменить настройки, нажмите кнопку «Изменить дату и время» или «Изменить часовой пояс».
- Для подтверждения изменений нажмите ОК.
- Нажмите кнопку «Пуск» в Windows или нажмите клавишу Windows.
- В меню «Пуск» щелкните.
- В окне панели управления щелкните Часы, язык и регион , а затем Дата и время .
- На открывшейся панели отображаются текущие настройки даты и времени. Чтобы изменить настройки, нажмите кнопку «Изменить дату и время» или «Изменить часовой пояс».
- Для подтверждения изменений нажмите ОК.
- Щелкните меню Apple и выберите.
- В окне «Системные настройки» щелкните Дата и время .
- На открывшейся панели отображаются текущие настройки даты и времени. Чтобы настроить их, отключите параметр «Установить дату и время автоматически», введите дату и время вручную и нажмите «Сохранить», чтобы подтвердить изменения.
- Чтобы просмотреть настройки часового пояса, щелкните вкладку Часовой пояс .Чтобы настроить часовой пояс, отключите параметр «Установить часовой пояс автоматически с использованием текущего местоположения», щелкните свое приблизительное местоположение на карте и выберите ближайший к вам город в раскрывающейся панели.
- Если вы закончили вносить изменения, закройте окно «Дата и время».
Для получения дополнительной информации см. Статью Apple «Если дата или время неправильные» на вашем Mac.
Примечание: Если часы на вашем устройстве постоянно сбрасываются после выключения питания, это может указывать на то, что аккумуляторная батарея, на которой работают часы реального времени, разряжается или разряжена.Пожалуйста, обратитесь к руководству производителя, чтобы узнать, как заменить батарею CMOS.
Если на защищенном веб-сайте появляется ошибка, связанная со временем, и вы уже проверили правильные настройки системных часов, обратитесь к владельцу веб-сайта, к которому у вас нет доступа, и сообщите ему о проблеме. Например, владельцу веб-сайта может потребоваться обновить сертификат с истекшим сроком действия.
Как установить часы в новом Hyundai, включить / выключить DST, переключить 24-часовой режим
Установка часов в автомобиле Hyundai 2020/2021 года: с GPS-навигацией и без нее
Вы купили новый Hyundai, но часы показывают неправильное время! Вы пытались исправить это, но есть много меню и опций, и вы, кажется, не можете найти, как что-то изменить.Не волнуйся!
Вот как установить часы в автомобиле Hyundai 2020 или 2021 года. Для автомобилей с GPS процесс немного отличается. Инструкции включены для обоих.
Дополнительные практические руководства
Изменение настроек времени в Hyundai
На самом деле изменить настройки времени в вашем Hyundai довольно просто. Выполните следующие действия:
- Коснитесь дисплея часов на сенсорном экране автомобиля Hyundai
- Если автомобиль не имеет GPS, коснитесь параметра, отображающего текущее время
- Отрегулируйте месяц, день, год, час, минуту и параметры AM / PM до тех пор, пока они не появятся. верны
- По завершении нажмите кнопку «Назад» в верхнем левом углу.
- Если на автомобиле есть GPS, просто выберите параметр «Время GPS»; опция включена, если установлен флажок рядом с ней
Перевод часов Hyundai в 24-часовой режим
Этот процесс даже проще, чем изменить время.Все, что вам нужно сделать, это:
- Коснитесь дисплея часов на сенсорном экране автомобиля Hyundai.
- Выберите в меню параметр «24 часа»; эта опция включена, если установлен флажок рядом с ней
- После завершения нажмите кнопку «Назад» в верхнем левом углу
Включение / выключение перехода на летнее время
Второй стих, такой же, как и первый. Чтобы переключить параметры перехода на летнее время, выполните следующие действия:
- Коснитесь дисплея часов на сенсорном экране автомобиля Hyundai.
- Выберите в меню параметр «Летнее время»; эта опция включена, когда установлен флажок рядом с ней.
- Нажмите кнопку «Назад» в верхнем левом углу после завершения
Проблемы с началом работы?
Ваши часы не работают? А может, весь тачскрин неисправен? Позвоните компании Apple Valley Hyundai по телефону или запишитесь на прием через Интернет.
Как установить или изменить часовой пояс / дату / время в Ubuntu 18.04
Введение
Современные операционные системы определяют и синхронизируют время с помощью серверов времени NIST (Национальный институт стандартов и технологий). NIST использует атомные часы, которые не показывают ни секунды, ни секунды за 300 миллионов лет.
Однако вы можете обнаружить, что ваша система не синхронизируется с серверами времени NIST должным образом.
В этом руководстве показано, как проверить, изменить время, дату и часовой пояс в Ubuntu.
Предварительные требования
- Для некоторых операций может потребоваться sudo или привилегии root
- Командная строка / окно терминала (Ctrl-Alt-T)
Большинство современных дистрибутивов, таких как Fedora, Debian, Ubuntu, Arch, CentOS v.7.x +, и другие системы на базе Unix используют утилиту timedatectl . Эта команда позволяет вам контролировать и редактировать настройки времени и даты с помощью командной строки.
Использование timedatectl для управления системным временем и датой
Отображение текущей даты и времени с помощью timedatectl
Для отображения информации о текущем времени и дате используйте команду:
timedatectl Вывод обеспечивает местное и универсальное время, часовой пояс и информирует вас, включен ли процесс синхронизации.
Синхронизация времени с атомными часами NIST
Вы можете настроить свою систему Ubuntu на синхронизацию с атомными часами NIST:
timedatectl set – ntp да Если вам нужно отключить синхронизацию NTP, чтобы иметь возможность настраивать время и дату вручную, используйте:
timedatectl set-ntp no Примечание. NTP означает протокол сетевого времени.
Как изменить время
Эта простая команда устанавливает время в соответствии с вашими требованиями.Чтобы это работало, необходимо отключить автоматическую синхронизацию времени, как обсуждалось ранее.
timedatectl set – time 21:45:53 Формат времени должен быть в ЧЧ: ММ: СС (часы, минуты, секунды).
Как изменить дату
Эта же команда используется и для определения даты:
timedatectl set – time 2019-04-10 Дата должна быть отформатирована как ГГГГ-ММ-ДД (год, месяц и день).
Как установить часовой пояс в Ubuntu
Команда timedatectl дополнительно позволяет синхронизировать ваши системы с часовым поясом по вашему выбору.Это шаги:
1. Чтобы перечислить названия часовых поясов:
timedatectl список часовых поясов 2. Найдите ближайшее к вам местоположение и введите следующее:
timedatectl set – timezone Region / Location 3. Замените Регион / Местоположение именем из списка часовых поясов.
Список часовых поясов обширен. Вы можете отфильтровать список по ключевому слову, используя grep :
список timedatectl – часовые пояса | ключевое слово grep | — это вертикальная черта, обычно рядом с клавишей Enter .Вы можете заменить ключевым словом любое ключевое слово, например America , Asia или New_York . Если вы получили сообщение об ошибке, дважды проверьте правописание и убедитесь, что вы правильно используете заглавные буквы.
Как установить универсальное время (UTC) в Ubuntu
UTC означает всемирное координированное время и используется для научных расчетов и синхронизации часовых поясов по всему миру. Вы можете синхронизировать свою систему, введя следующую команду:
timedatectl set – timezone UTC Нет немедленного вывода; однако вы можете проверить, применены ли настройки, используя timedatectl .
Примечание: GMT и Zulu Time часто используются для обозначения UTC. Это эквивалентные термины, когда доли секунды не имеют значения.
Как синхронизировать аппаратные часы
RTC означает часы реального времени, другое название аппаратных часов в вашем компьютере. В вашей системе есть крошечный кристалл кварца и батарея, которая отслеживает время, когда система отключается от сети.
Установить аппаратные часы для синхронизации с местным часовым поясом
Чтобы часы реального времени синхронизировались с вашим часовым поясом, введите:
timedatectl set-local-rtc 1 В этом режиме может появиться ошибка, поскольку обновление аппаратных часов до местного часового пояса не поддерживается.
Установите аппаратные часы на синхронизацию с UTC
При необходимости вы можете настроить аппаратные часы на синхронизацию с UTC, введя следующую команду:
timedatectl set-local-rtc 0 Как и в случае с предыдущей командой, нет подтверждения того, что изменение было применено. Вам необходимо проверить изменение вручную с помощью команды timedatectl .
Установить время, часовой пояс даты в более ранних версиях Ubuntu из командной строки
Более старые версии Ubuntu могут не поддерживать команду timedatectl .Узнайте, как получить версию Ubuntu.
Вы по-прежнему можете отображать и настраивать системное время из командной строки с помощью команд, перечисленных ниже:
- Для отображения даты и времени в операционной системе используйте:
дата - Измените дату операционной системы, набрав:
sudo date –s ГГ-ММ-ДД ЧЧ: ММ: СС Замените ГГ-ММ-ДД на Год-Месяц-День и ЧЧ: ММ: СС на Час: Минута: Секунда.Вы можете установить только дату или только время, в зависимости от ваших потребностей.
- Отобразите время, поддерживаемое аппаратными часами (RTC), используя любую из следующих команд:
sudo hwclock –r или
sudo hwclock --show или
sudo hwclock --show --verbose Примечание: Некоторые версии могут не поддерживать параметр –-verbose , и он может не работать на виртуальной машине.Аппаратные часы могут отличаться от времени операционной системы.
- Отображение времени RTC в формате UTC:
sudo hwclock ––show ––utc - Изменить время, сохраняемое RTC:
sudo hwclock ––set ––date MM / DD / YY HH: MM: SS - Установить время ОС на основе аппаратных часов (RTC):
sudo hwclock ––hctosys Эта команда указывает системе установить HC (аппаратные часы) на SYS (система):
- Установите RTC на основе времени операционной системы:
sudo hwclock ––systohc Используйте эту команду, чтобы отменить предыдущий процесс.
Заключение
Это руководство показало вам, как установить время, дату и часовой пояс в вашей системе Ubuntu. Как мы узнали, настройка вашей системы на синхронизацию с NTP обычно является лучшим способом действий.
Как изменить часы в Honda
Как изменить часы в Honda | Бьянки Хонда
Переход на летнее время! Может быть трудно привыкнуть к изменению времени, но настроить время в вашей Honda еще никогда не было так просто.
2016-2021 Honda модели
Модели без сенсорного экрана:
- Нажмите и удерживайте кнопку « MENU / CLOCK ».
- Поверните ручку переключателя, чтобы выбрать час. Нажмите ручку, чтобы переключиться на настройку минут.
- Выберите минуты. По завершении выберите « Set ».
Сенсорные модели
Примечание. Некоторые модели сенсорных экранов устанавливают часы автоматически. Повезло тебе!
- На экране « Home » перейдите к « Settings » → « Clock » → « Clock Adjustment ».
- Отрегулируйте значения часов и минут. По завершении выберите « OK ».
2012-2015 Honda модели
- Поверните зажигание в положение « ON ».
- Нажмите кнопку на стержне часов, расположенную на приборной панели в левом верхнем углу над рулевым колесом.
- Поверните шток, чтобы переключить часы. Нажмите на стержень, чтобы переключиться на установку минут.
- Поверните шток, чтобы установить минуты. Когда закончите, нажмите на шток, и часы будут установлены.
2006-2011 Honda модели
- Поверните зажигание в положение « ON ».
- Нажмите и удерживайте кнопку « Clock », пока время не начнет мигать.
- Используйте кнопку « Preset 1 », чтобы изменить час.
- Используйте кнопку « Preset 2 » для изменения минут.
1998-2005 Honda модели
- Поверните зажигание в положение « ON ».
- Нажмите и удерживайте ОДНУ из следующих кнопок, пока не услышите звуковой сигнал в зависимости от вашей стереосистемы:
- « Часы » или
- « SCAN / RPT » и « AUX » вместе или
- “ Звук “
- Часы должны мигать.Измените часы, нажав « Preset 4 ».
- Измените минуты, нажав « Preset 5 ».
На некоторых моделях вам, возможно, придется использовать «Preset 5» и «Preset 6», чтобы увеличить или уменьшить время. - Нажмите и удерживайте ту же кнопку, которую вы использовали для начала изменения времени (« Clock », « SCAN / RPT и« AUX »или« Sound »), чтобы установить время.
Как всегда, убедитесь, что вы припаркованы, прежде чем изменять какие-либо настройки в вашей Honda.Безопасность прежде всего!
СМОТРИ ТАКЖЕ: Как подключить смартфон к Honda Accord
2018 года
СМОТРИ ТАКЖЕ: Как использовать Honda Sensing
Поиск
Поиск по ключевому слову
Поиск по фильтрам
Год изготовления модели
ИДТИ
Бьянки Хонда 42.

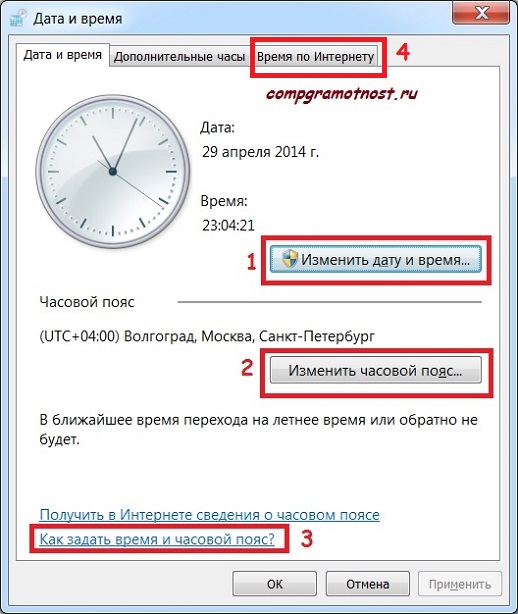
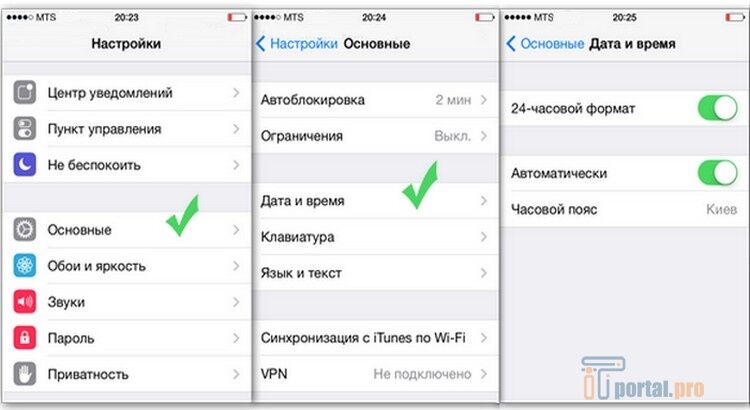
 Спустя некоторое время перезагрузите и часы.
Спустя некоторое время перезагрузите и часы.

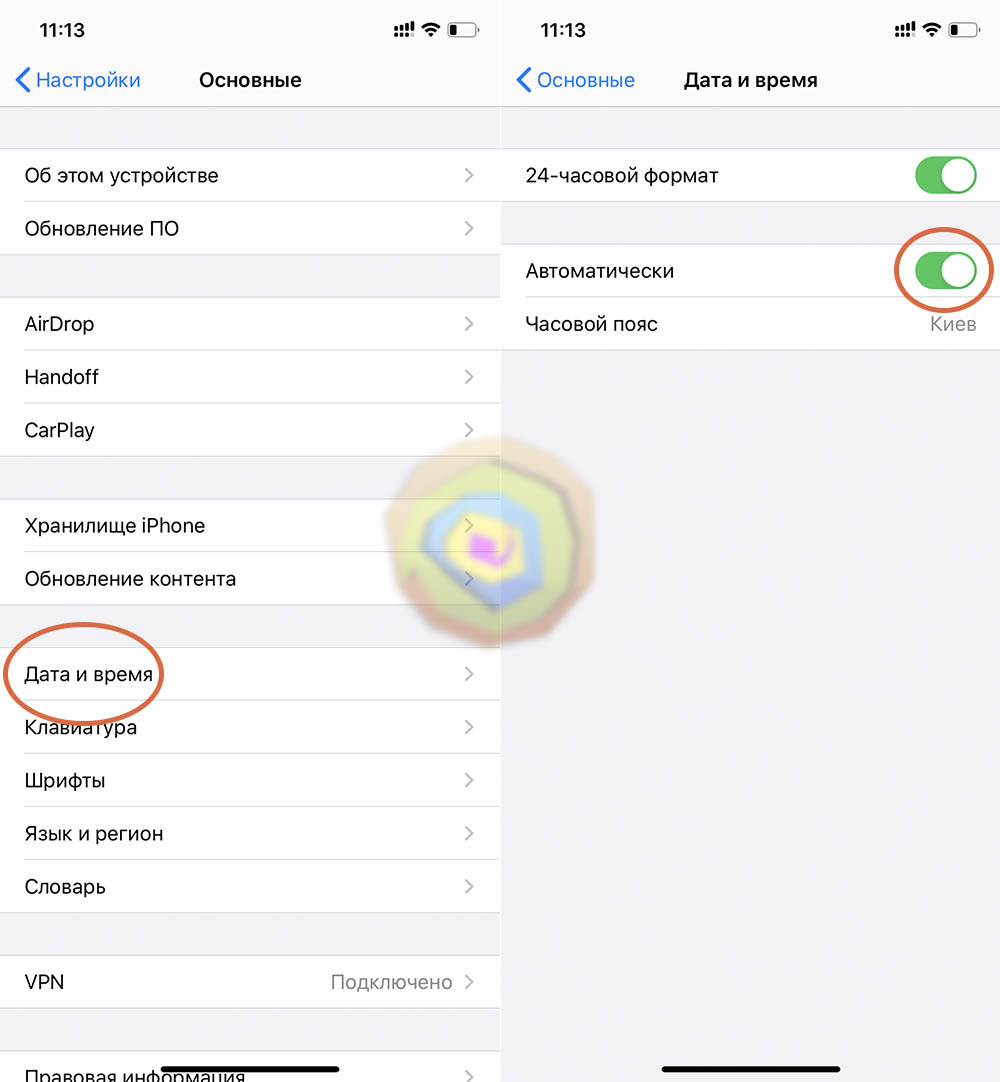
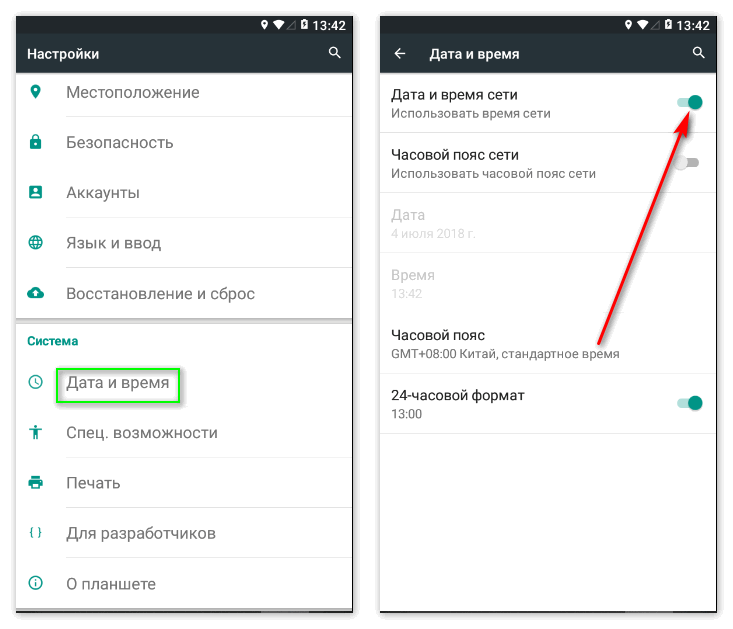
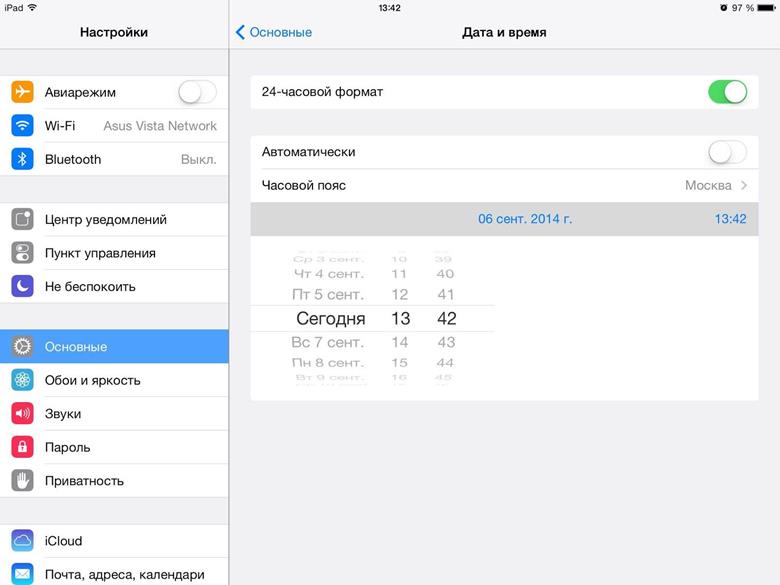 В приложении есть режим работы «без root», в котором не будут работать некоторые функции
В приложении есть режим работы «без root», в котором не будут работать некоторые функции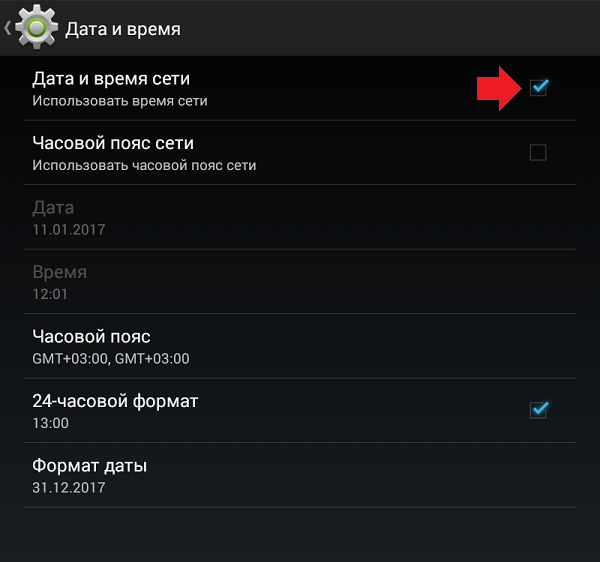 Вы увидите панель различных параметров настройки на экране телевизора.
Вы увидите панель различных параметров настройки на экране телевизора. 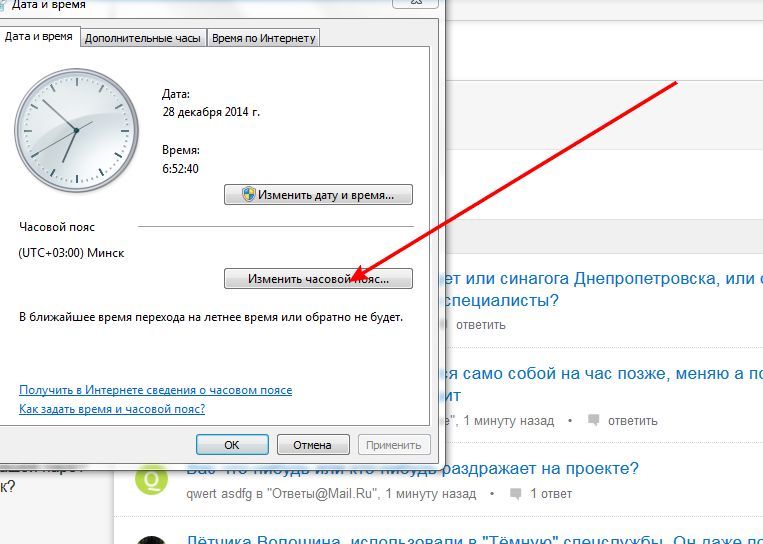
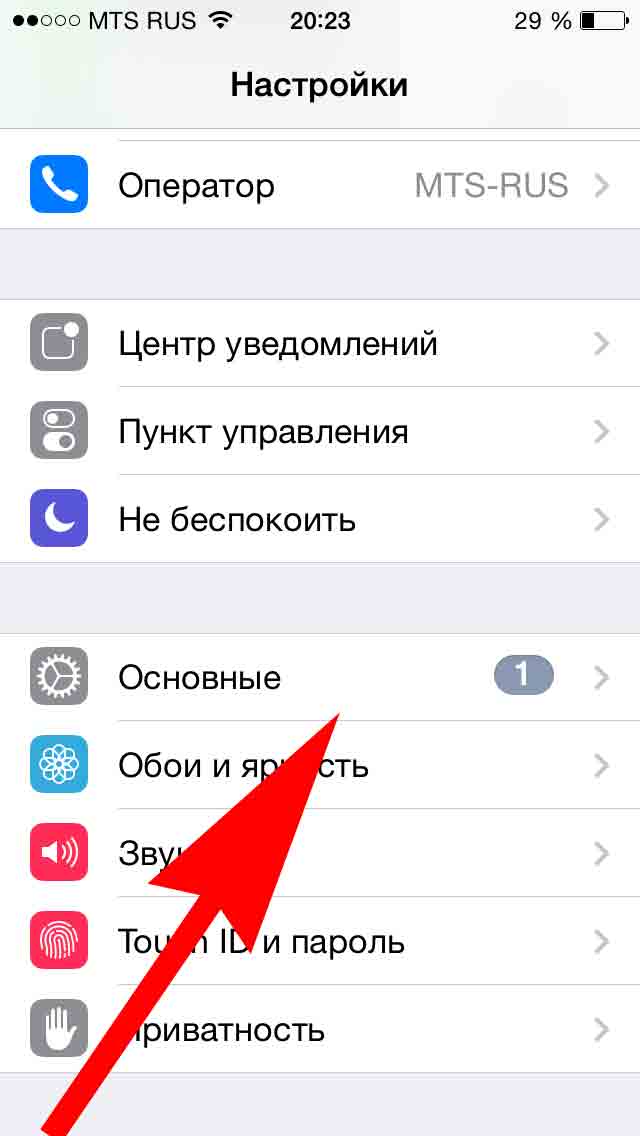 Если это не так, то расследование инцидентов становится затруднительным.
Если это не так, то расследование инцидентов становится затруднительным.