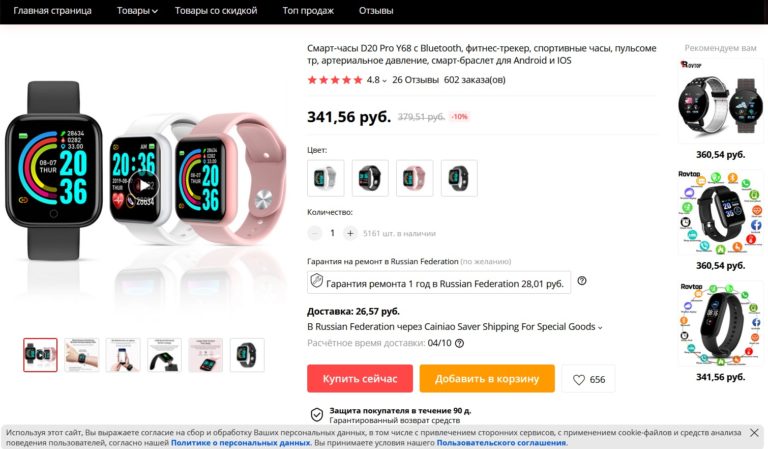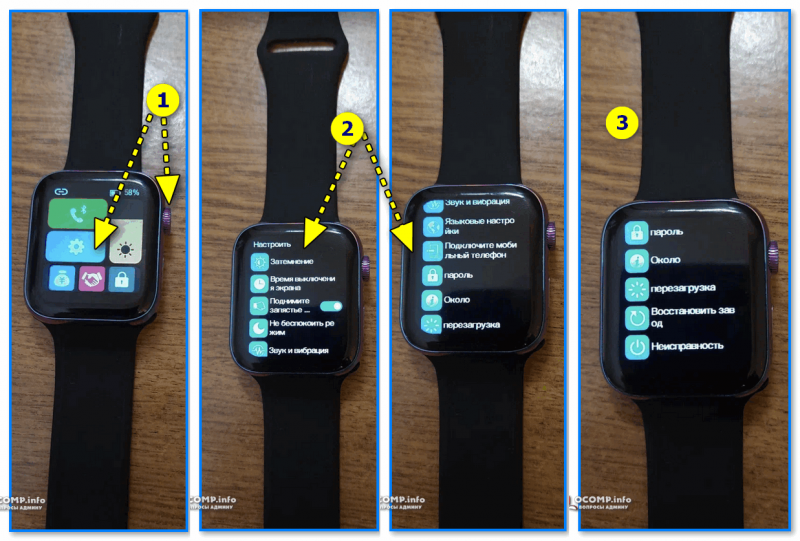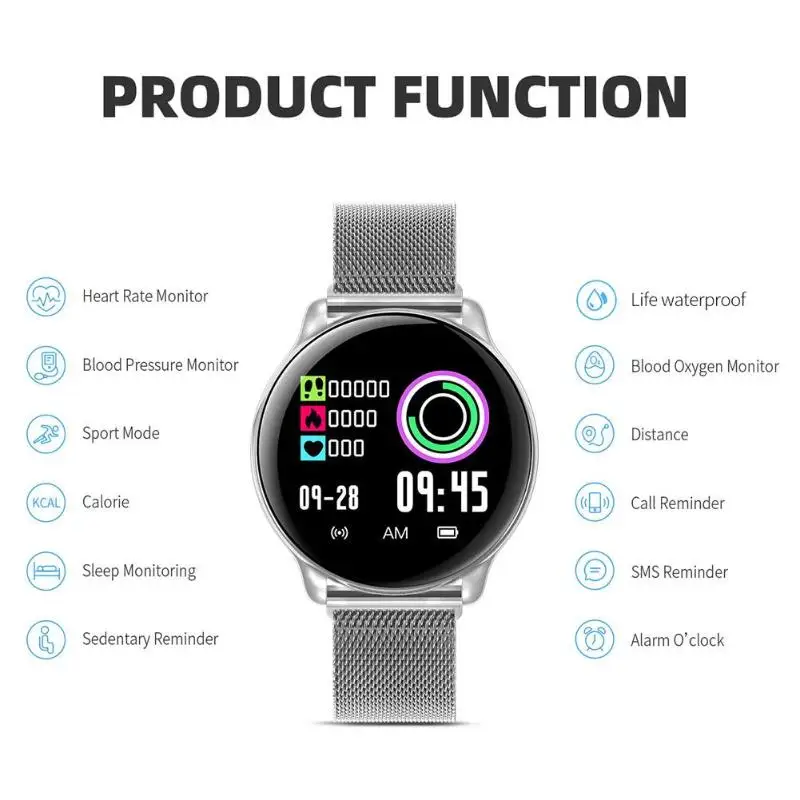Настройки умные часы: Как настроить смарт-часы: пошаговая инструкция
Как настроить время на смарт-часах: подробный гайд|СЕКУНДА
При первом использовании умных часов сразу стоит установить время. Обычно настройка выполняется автоматически, но в некоторых случаях выставлять время и дату приходится вручную.
Ниже подробно расскажем, как установить время на умных часах при сопряжении с Android, iOS и без связи со смартфоном.
СОДЕРЖАНИЕ:
- Как выставить время в смарт-часах: 3 способа
- Настройка времени на смарт-часах Wear OS, совместимых с Android и iPhone
- Настройка времени на смарт-часах Android с подключением к телефону
- Настройка времени на смарт-часах Android без подключения к телефону
- Настройка времени на Apple Watch
- Решение распространенных проблем
Как выставить время на смарт-часах: 3 способа
Особенности настройки функций смарт-часов зависит от производителя и конкретной модели. Как настроить время, всегда прописано в инструкции.
Все производители предлагают один из трёх вариантов:
- Без сопряжения с телефоном — вручную через меню настроек.
- При подключении к телефону — автоматическая загрузка данных со смартфона.
- При установленной сим-карте — через мобильную связь.
Ниже рассмотрим, как настроить время на смарт-часах каждым из этих способов.
Важно! Прежде чем выставить время на умных часах, убедитесь, что они заряжены. Если аккумулятор сел, подключите гаджет к зарядке.
Если умные часы поддерживают мобильную связь, вставьте в соответствующий разъём сим-карту. Выберите мобильный тариф оператора и пополните счёт.
Настройка времени на смарт-часах Wear OS, совместимых с Android и iPhone
Вы можете загрузить информацию со смартфона напрямую по Bluetooth или Wi-Fi. Нужно подключить смарт-часы к телефону и установить необходимые показатели через приложение на смартфоне.
Если доступа к смартфону нет, настраивать устройство придётся вручную.
Настройка времени на смарт-часах Android через синхронизацию со смартфоном
У каждого производителя техники обычно своё приложение, например, MiFit для Xiaomi, Garmin Connect для Garmin или Galaxy Wearable для Samsung. Подходящее приложение указано в инструкции — вбейте его название в поиске Google Play вручную или считайте QR-код. Альтернативный способ — найти приложение на сайте производителя или ввести марку и модель гаджета в поисковую строку Google Play.
- Загрузите на смартфон рекомендуемое приложение.
- Активируйте Bluetooth на смартфоне.
- Запустите приложение для смарт-часов вручную.
- Поднесите гаджет к телефону на расстояние не более 1 метра и соедините устройства по Bluetooth.
- Зайдите в меню приложения и через настройки установите время.
- Иногда в меню отсутствует подходящая функция. Тогда данные подгружаются со смартфона автоматически.
Чтобы информация синхронизировалась правильно, убедитесь, что на обоих гаджетах активирована опция «Дата и время сети». Смартфон получает информацию о времени от сети, поэтому важно подключить его к интернету.
Смартфон получает информацию о времени от сети, поэтому важно подключить его к интернету.
Настройка времени на смарт-часах Android без синхронизации с телефоном
Большинство смарт-часов при первом запуске подгружают нужное время автоматически. Программа использует данные от сим-карты или Wi-Fi. Если загрузка данных не произошла автоматически, проверьте настройки:
- Включенный параметр «Дата и время сети».
- Или включенную опцию «Часовой пояс сети» и инактивацию функции «Дата и время сети».
Если эти протоколы связи не предусмотрены, придётся разбираться, как на смарт-часах настроить время вручную:
- Потяните экран на умных часах сверху вниз и перейдите в настройки.
- Выберите раздел «Системные» — «Дата и время».
- Включите опции «Дата и время сети» и «Часовой пояс сети».
- Введите вручную дату, время, часовой пояс.
Настройка времени на Apple Watch
Apple Watch настраиваются только в связке с iPhone. Вручную можно лишь перевести время на несколько минут вперёд. Это удобно, если ваши привычные часы немного спешат.
Вручную можно лишь перевести время на несколько минут вперёд. Это удобно, если ваши привычные часы немного спешат.
Полностью ручная установка времени на Apple Watch недоступна, поэтому подключение к телефону на iOS обязательно. Синхронизировать гаджеты можно таким способом:
- Нажмите и удерживаете кнопку сбоку корпуса Apple Watch.
- Поднесите смарт-часы к айфону и дождитесь оповещения о создании пары гаджетов.
- Нажмите «продолжить» и ожидайте, пока установится соединение.
- Коснитесь «настройка Apple Watch» и следуйте пошаговой инструкции на дисплее часов.
Если у вас раньше была пара с другими смарт-часами, новый гаджет может не подключаться автоматически. Тогда зайдите в приложение Apple Watch на айфоне и выберите функцию «Пара с другими часами».
Чтобы выставить время на Apple Watch:
- Запустите передачу мобильных данных на iPhone либо подключите его к Wi-Fi или мобильной сети.
- Зайдите в Настройки — Основные — Дата и время.

- Выберите опцию «Автоматически», если хотите, чтобы время загрузилось на смартфон из сети. Вы также можете выключить эту функцию и вбить нужное время на телефоне вручную.
- Если смартфон запускает обновление данных о часовом поясе, перезапустите телефон. То же самое нужно сделать с умными часами, если оповещение высвечивается на Apple Watch.
Часы получат информацию о часовом поясе, дате и времени автоматически со смартфона. Если вы хотите, чтобы Apple Watch немного спешили, это можно задать в настройках:
- Опускайтесь в настройках вниз до параметра «Время».
- Воспользуйтесь колесиком (Digital Crown) и прокрутите значение, переведя часы на 1-59 минут вперёд.
- Коснитесь клавиши «Выбор».
Учитывайте, что изменение данных не меняет реальное время в программе. На циферблате часов будет указано пользовательское значение, но все события происходят исходя из времени подключённого iPhone и сети.
Решение распространенных проблем
Если время отображается некорректно:
- Отключите Bluetooth на телефоне.
- Включите Bluetooth снова для повторной синхронизации и автоматической загрузки времени.
- Если переподключение не помогло, задайте время самостоятельно.
Если вы хотите изменить формат времени на умных часах, найдите опцию «24-часовой формат» и активируйте её.
Если вы планируете поездку за границу и нужно перевести время на смарт-часах, сделайте это вручную в той же последовательности или дождитесь автоматической загрузки информации со смартфона, Wi-Fi или сим-карты.
Как настроить Смарт часы и подключить их к телефону: пошаговая инструкция
Всем привет! И на сегодня очередной вопрос – как включить и настроить Smart Watch. Часто пользователи, купившие смарт часы, не знают, как настроить данный гаджет. Ведь большинство подобной техники приходит из китайских магазинов. Соответственно и все текстовые приложения к приборам написаны на иностранном языке. Из-за этого трудно даже понять – как включить устройство.
Из-за этого трудно даже понять – как включить устройство.
Чтобы включить часы необходимо зажать на несколько моментов кнопку «Power». Чаще всего это клавиша находится на тыльной стороне устройства, однако в некоторых моделей данная клавиша находится по периметру корпуса. При включении гаджет будет вибрировать.
Содержание
- Подключение умных часов к смартфону на Android
- Настройка моделей Mi Band 3 и Honor Band 3
- Mi Band 3
- Honor Band 3
- Настройка дополнительных функций
- Как вставить сим-карту в smart watch
- Включение интернет-соединения
- Настройка времени
- Задать вопрос автору статьи
Подключение умных часов к смартфону на Android
Следующий этап любой настройки — подключить смарт часы к мобильному телефону. Устройства, изготовленные китайскими производителями, лучше всего подключать к смартфонам с операционной системой Android. Так как для смартфонов iPhone предусмотрены собственные смарт часы — Apple Watch, которые не требуют пояснений при подключении.
Итак, для начала следует включить Bluetooth сигнал на мобильном аппарате, так как именно посредством этого вида подключения «Smart Watch» будет связываться со смартфоном пользователя.
Затем необходимо активировать гаджет, то есть подключить его к системе мобильного телефона. Сделать это можно двумя способами.
Первый — простой и не требует дополнительного программного обеспечения:
- Включаем функцию Bluetooth.
- Заходим в настройки данной опции на смартфоне.
- Перед нами появляется перечень всех устройств, к которым возможно подключение.
- Находим необходимое устройство из списка.
- Подключаемся.
Активация через второй способ требует установки специального приложения для соединения гаджетов. Узнать название нужного программного обеспечения можно на официальном сайте производителя часов.
- Устанавливаем подходящую программу.
- Включаем Bluetooth.
- Запускаем приложение и начинаем поиск устройств.

- Из выбранных вариантов подкачаемся к нужным часам.
Данная инструкция подходит для любых моделей, поэтому не паникуйте, если к «Baby Smart Watch» не приложена инструкция на русском – детские смарт часы настраиваются точно также.
Настройка моделей Mi Band 3 и Honor Band 3
Отдельно разберём настройку китайских смарт часов следующих моделей:
- Mi Band 3;
- Honor Band 3.
Выбранные Смарт Вотч из Китая являются самыми популярными моделями на российском рынке. Поэтому не будет лишним разобрать подключение к смартфону этих гаджетов.
Mi Band 3
Настройка умных часов Smart Watch Mi Band 3 происходит через программу «Mi Fit», которую пользователь может скачать в официальном маркете Android — Google Play.
Инструкция подключения Mi Band 3 к смартфону:
- Запускаем приложение «Mi Fit».
- Переходим во вкладку «Профиль».
- Выбираем опцию «Добавить устройство».
- Нажимает на вкладку «Браслет».

- Дожидаемся вибрации от «Mi Band 3» и соглашаемся на подключение.
Функция Bluetooth должна быть включена.
Honor Band 3
Подключение Honor Band 3 похоже на инструкцию Mi Band 3, различаются только необходимые приложения для работы гаджетов. В случае Honor Band 3 — это приложение «Wear». Отличие данного программного обеспечения от «Mi Fit» в том, что в «Wear» пользователь должен зарегистрировать аккаунт. Само подключение часов происходит по тому же принципу.
Настройка дополнительных функций
После того, как портативный гаджет был соединён с телефоном, можно перейти к наиболее мелким, но от этого, не менее важным настройкам устройства, таким как:
- вставка сим-карты;
- настройка даты и времени;
- подключение к интернету.
Хоть порой наличие этих функций зависит от определённой модели устройства, настройка всё равно происходит по схожему алгоритму.
Как вставить сим-карту в smart watch
Сим-картой чаще всего обладают детские модели умных часов. Эта опция трансформирует «Smart Watch» в крайне удобный и незаметный портативный телефон. Однако чтобы полностью пользоваться представленным функционалом, нужно знать, как вставлять симку в портативное устройство.
Эта опция трансформирует «Smart Watch» в крайне удобный и незаметный портативный телефон. Однако чтобы полностью пользоваться представленным функционалом, нужно знать, как вставлять симку в портативное устройство.
Но ничего сложного в этом нет. Процесс крайне схож с аналогичными действиями со старыми кнопочными телефонами. Чтобы вставить сим-карту в смарт часы нужно:
- Перевернуть устройство тыльной стороной к пользователю и открыть крышку. Она чаще всего держится на четырёх болтиках.
- Отодвинуть аккумулятор, освободив микросхемы гаджета.
- Найти слот для сим-карт.
- В случае необходимости открыть разъём, подняв застёжку.
- Вставить симку в слот.
- Закрыть разъём.
- Вставить аккумулятор на прежнее место.
- Закрыть крышку и закрутить болтики на старые места.
После установки сим-карты в разъём не стоит забывать перезагрузить устройства, чтобы изменения пришли в силу.
Включение интернет-соединения
Интернет в моделях Smart Watch действует по 2 основным принципам:
- Портативный гаджет подключается к Wi-Fi соединению.

- Интернет работает благодаря подключённой сим-карте.
В первом случае пользователю необходимо зайти в режим «Настройки». Перейти во вкладку «Сеть» и выбрать нужный сигнал Wi-Fi.
Второй способ немного сложнее. Поэтому к нему предлагается пошаговая инструкция того, как настроить умные часы, так, чтобы они были подключены к интернету через сим карту:
- Открываем меню «Настройки» («Set Up» для англоязычных моделей).
- Выбираем меню «Сим-карты и сети» или «Подключения».
- Включаем опцию «Передача данных».
После выполнения всех этапов интернет заработает.
Настройка времени
Установка точной даты и времени происходит через внутренние настройки гаджета.
Обычно часы синхронизируются со временем и датой телефона, к которому они подключены. Но если этого не происходит можно попробовать следующий способ:
- Открываем «Настройки».
- Выбираем пункт «Система и время».
- Находим настройку времени и даты.

- Вводим необходимые значения.
Теперь дата и время будут соответствовать часовому поясу пользователя.
Настройте параметры дисплея на смарт-часах Samsung.
Возможно, вам нравится яркий дисплей на смарт-часах, когда вы выходите на пробежку на солнце. Вы можете настроить его параметры отображения, такие как яркость, по желанию. Вы даже можете настроить параметры времени ожидания экрана, фон и стиль шрифта в соответствии с вашими потребностями.
Примечание: Доступные экраны и настройки могут различаться в зависимости от оператора, телефона или часов.
Настройки дисплея ваших часов, такие как фон и стиль шрифта, могут сделать ваш экран более привлекательным. Или, может быть, вы хотите отрегулировать яркость, чтобы четко видеть экран.
На часах перейдите и выберите Настройки , а затем нажмите Дисплей . Доступны следующие настройки:
Если ваш экран не реагирует на прикосновения, когда вы в перчатках, вы можете повысить чувствительность к прикосновениям, открыв Настройки на часах, а затем нажав Дополнительно . Коснитесь Чувствительность к касанию , а затем коснитесь переключателя , чтобы включить или отключить Чувствительность к касанию.
Коснитесь Чувствительность к касанию , а затем коснитесь переключателя , чтобы включить или отключить Чувствительность к касанию.
На Galaxy Watch5 и Galaxy Watch5 Classic доступно несколько параметров дисплея, например, автоматическая яркость, тайм-аут экрана и чувствительность к касанию.
Откройте приложение Galaxy Wearable , перейдите и нажмите Настройки , а затем нажмите Дисплей . Доступны следующие параметры отображения:
Поднимите запястье для пробуждения: Вы можете активировать экран, подняв запястье.
Сенсорный экран для пробуждения: Вы можете активировать экран, нажав или коснувшись его.
Поверните безель для пробуждения: Активируйте экран, повернув безель влево или вправо. Эта опция доступна только на Galaxy Watch5 Classic.
Показать элементы управления мультимедиа: Элементы управления звуком появятся на экране, когда вы начнете воспроизводить аудио или видео на своем телефоне.

Время ожидания экрана: Выберите желаемое время ожидания экрана.
Показать последнее приложение: Выберите желаемый лимит времени для отображения самого последнего приложения.
Стиль шрифта: Выберите желаемый стиль шрифта.
Размер шрифта: Выберите желаемый размер шрифта.
Сенсорная чувствительность: Выберите это, если вы носите перчатки; вы сможете управлять экраном в перчатках.
Показать информацию о зарядке: Показать текущий уровень заряда батареи, пока он не будет полностью заряжен.
Нравится, что ваш дисплей красивый и яркий, когда вы тренируетесь? Вы можете сделать экран Fit ярче в настройках дисплея. Откройте приложение Galaxy Wearable и нажмите Показать . Вы можете настроить следующие параметры отображения:
Вы можете настроить экран Gear Fit2 Pro или Gear Fit2 на автоматическую регулировку при слабом освещении в настройках дисплея. Также есть множество других настроек дисплея.
Также есть множество других настроек дисплея.
На фитнес-браслете перейдите и откройте Настройки , а затем коснитесь Дисплей . Вы можете настроить следующие параметры отображения:
Другие ответы, которые могут помочь
Управление циферблатами смарт-часов Samsung
Предотвращение выгорания экрана на смарт-часах Samsung
Держите ваши смарт-часы Samsung в идеальном состоянии
Свяжитесь с нами
Свяжитесь с нами
Мы здесь для вас.
Напишите нам
Напишите нам
начать онлайн-чат с Samsung
1-800-САМСУНГ
Пн – Вс: 8:00 – 12:00 (EST)
Помощь в заказе
Акции Samsung
Позвоните или напишите нам
Позвоните нам
Нужна помощь прямо сейчас?
Использование электронной почты в качестве способа связи было прекращено с 3 апреля 2019 года. Пожалуйста, свяжитесь с нами через чат для более быстрого ответа.
Пожалуйста, свяжитесь с нами через чат для более быстрого ответа.
Позвоните или напишите нам
Позвоните нам
Чем мы можем вам помочь?
1-800-САМСУНГ
1-800-САМСУНГ
1-800-726-7864
1-800-726-7864
Мобильный
8:00–12:00 по восточному поясному времени
7 дней в неделю
Бытовая электроника и техника
8:00–12:00 по восточному поясному времени
7 дней в неделю
ИТ/вычисления
8:00 – 21:00 по восточному поясному времени
7 дней в неделю
Поддержка текста
24 часа в сутки
7 дней в неделю
мобильные|носимые устройства|умные часы
© Samsung Electronics America, Inc. , 2023. Samsung, Samsung Galaxy и Family Hub являются товарными знаками Samsung Electronics Co., Ltd.
, 2023. Samsung, Samsung Galaxy и Family Hub являются товарными знаками Samsung Electronics Co., Ltd.
Все другие бренды, продукты и услуги, а также их соответствующие товарные знаки, названия и логотипы являются собственностью их соответствующих владельцев.
Вышеупомянутый контент предоставляется только в развлекательных и информационных целях. Обратитесь к руководству пользователя для получения более полной информации.
Вся информация, содержащаяся здесь, может быть изменена без предварительного уведомления. Samsung не несет ответственности за любые прямые или косвенные убытки,
возникающие в связи с использованием или доверием к содержащемуся здесь контенту.
Предыдущий
Далее
Содержание
Настройка смарт-часов Samsung с телефоном или без него
Чтобы получить доступ ко всем интересным и полезным функциям, вам нужно подключить смарт-часы к телефону с помощью приложения Galaxy Wearable. Если ваш телефон недоступен, вы также можете настроить часы без телефона и подключить их к приложению Galaxy Wearable позже. После того, как все будет настроено, ваши смарт-часы и телефон превратятся в динамичный дуэт. Вы даже можете автоматически синхронизировать данные между ними, например информацию о тренировках из Samsung Health.
После того, как все будет настроено, ваши смарт-часы и телефон превратятся в динамичный дуэт. Вы даже можете автоматически синхронизировать данные между ними, например информацию о тренировках из Samsung Health.
Примечание: Доступные экраны и настройки могут различаться в зависимости от оператора, телефона или часов.
Приложение Galaxy Wearable подключает смарт-часы к совместимому телефону. Убедитесь, что ваш телефон находится в списке совместимых телефонов . Затем вы можете использовать приложение для управления и мониторинга функций ваших часов и приложений, установленных из Play Store. Но сначала убедитесь, что Bluetooth активирован на вашем телефоне.
Найдите и откройте Плей Маркет . Найдите и выберите Galaxy Wearable , а затем нажмите Установить .
После загрузки приложения нажмите ОТКРЫТЬ , а затем нажмите Пуск .
Выберите часы и следуйте инструкциям на экране, чтобы завершить процесс настройки.

Вас могут спросить, хотите ли вы восстановить настройки предыдущих смарт-часов Samsung. Выберите нужные часы, затем выберите данные, которые вы хотите восстановить, и следуйте инструкциям. Вы можете выбрать «Приложения», «Телефон», «Быстрая панель», «Здоровье Samsung», «Настройки», «Циферблат», «Плитки», «Виджеты» и «Сообщения».
При подключении смарт-часов к телефону вы увидите на часах подсказки для активации услуги вашего оператора. Если в ваших часах есть эта служба, следуйте подсказкам , завершите процесс активации и завершите настройку смарт-часов. Вы можете пропустить этот шаг, если не хотите получать сервис на своих часах или если у вас есть модель с поддержкой Wi-Fi.
Чтобы подключить дополнительное устройство, нажмите Меню (три горизонтальные линии) слева, нажмите + Добавить новое устройство , а затем выберите свое устройство. Вы можете переключаться между вашими устройствами в любое время.

Примечание: При необходимости вы можете получить доступ к настройкам специальных возможностей на экране приветствия на часах или фитнес-браслете. Кроме того, если на подключенном телефоне настроены специальные возможности, вы можете настроить часы так, чтобы они соответствовали телефону.
Если у вас возникли трудности с подключением часов, см. наше руководство по устранению неполадок .
Примечание: Серии Galaxy Watch5 и Galaxy Watch5 несовместимы с устройствами iOS.
Если у вас есть iPhone, вы все равно можете легко настроить и подключить смарт-часы с помощью приложения Samsung Galaxy Watch из App Store. Если у вас есть фитнес-браслет, такой как Galaxy Fit, используйте для подключения приложение Samsung Galaxy Fit .
Сначала перейдите и откройте App Store . Найдите и выберите Samsung Galaxy Watch или Samsung Galaxy Fit , а затем нажмите ПОЛУЧИТЬ рядом с приложением.

После загрузки нажмите ОТКРЫТЬ , а затем нажмите НАЧАТЬ ПУТЕШЕСТВИЕ .
Выберите часы и следуйте инструкциям на экране, чтобы завершить процесс настройки. На часах вы увидите подсказки для активации услуги вашего оператора. Если в ваших часах есть эта служба, следуйте подсказкам на номер и завершите процесс активации 9.0006 и завершите настройку смарт-часов.
Чтобы подключить другое устройство, нажмите Дополнительные параметры (три вертикальные точки), затем нажмите Подключить новое устройство и выберите свое устройство. Вам нужно будет отключить другое устройство перед подключением нового.
Примечание: Некоторые функции, такие как приложение электронной почты и Samsung Pay, недоступны на телефонах других производителей.
Если у вас возникли трудности с подключением часов, см.0005 руководство по устранению неполадок .
Примечание: Серии Galaxy Fit, Fit2, Galaxy Watch5 и Galaxy Watch5 нельзя использовать без телефона.
Если у вас нет телефона, не беда! С некоторыми моделями часов вы по-прежнему можете использовать свои часы в одиночку. Перед настройкой нового мобильного плана вас могут спросить, хотите ли вы восстановить настройки часов из предыдущей резервной копии. Это может гарантировать, что вы сохраните все текущие приложения, настройки приложений и данные.
Когда часы включатся в первый раз, проведите пальцем вверх, а затем коснитесь значка вопрос отметка .
На следующем экране проведите вверх и коснитесь здесь . Нажмите Продолжить , а затем согласитесь с другими политиками.
Далее следуйте инструкциям по настройке часов без телефона.
Если ваши часы поддерживают LTE, вам будет предложено настроить тарифный план мобильной передачи данных.
Если у вас уже есть эта служба, проведите пальцем вниз, выберите, что у вас уже есть эта служба, а затем нажмите Далее .

Если у вас нет мобильного тарифного плана и вы хотите узнать больше, обратитесь к своему оператору мобильной связи. Или вы можете нажать Пропустить , чтобы продолжить настройку устройства.
Другие ответы, которые могут помочь
Подключите Bluetooth-наушники к смарт-часам Samsung
Активируйте услугу LTE для часов Samsung Galaxy Watch
Управление приложениями на смарт-часах Samsung
Свяжитесь с нами
Свяжитесь с нами
Мы здесь для вас.
Напишите нам
Напишите нам
начать онлайн-чат с Samsung
1-800-САМСУНГ
Пн – Вс: 8:00 – 12:00 (EST)
Помощь в заказе
Акции Samsung
Позвоните или напишите нам
Позвоните нам
Нужна помощь прямо сейчас?
Использование электронной почты в качестве способа связи было прекращено с 3 апреля 2019 года. Пожалуйста, свяжитесь с нами через чат для более быстрого ответа.
Пожалуйста, свяжитесь с нами через чат для более быстрого ответа.
Позвоните или напишите нам
Позвоните нам
Чем мы можем вам помочь?
1-800-САМСУНГ
1-800-САМСУНГ
1-800-726-7864
1-800-726-7864
Мобильный
8:00–12:00 по восточному поясному времени
7 дней в неделю
Бытовая электроника и техника
8:00–12:00 по восточному поясному времени
7 дней в неделю
ИТ/вычисления
8:00 – 21:00 по восточному поясному времени
7 дней в неделю
Поддержка текста
24 часа в сутки
7 дней в неделю
мобильные|носимые устройства|умные часы
© Samsung Electronics America, Inc.