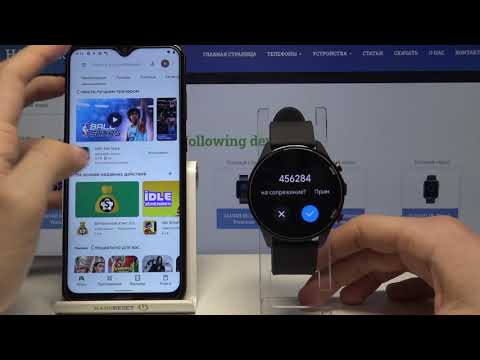Почему умные часы не подключаются к телефону: Смарт-часы не подключаются к телефону: что делать?⌚ Инструкция и причины почему часы не сопрягаются со смартфоном
Смарт-часы не подключаются к телефону: что делать?⌚ Инструкция и причины почему часы не сопрягаются со смартфоном
Умные часы вошли в лист устройств, которыми мы пользуемся чаще всего. Они помогают нам тренироваться, лучше следить за своим здоровьем, мгновенно отвечать на сообщения и ничего не забывать. Поэтому любая неисправность может выбить из колеи.
В этой статье мы поговорим о том, что делать, если умные часы не подключаются к телефону.
Содержание
- Что нужно для подключения к смартфону?
- Подключение умных часов к Android
- Подключение умных часов к iPhone
- Частые проблемы с подключением смарт-часов
- Что делать, если смарт-часы не подключаются к смартфону?
- Детские часы не подключаются к телефону
- Полезные советы
Что нужно для подключения к смартфону?
Для сопряжения умных часов и телефона вам нужны:
- Интернет;
- Включённый Bluetooth;
- Приложение.

Ещё обратим ваше внимание на то, что смарт-часы могут работать и самостоятельно, без телефона. Но тогда набор их функций станет значительно скромнее. В остальном процесс подключения зависит от платформы телефона, о чём и расскажем ниже.
Подключение умных часов к Android
Подключение часов к Android
Для начала проверьте работает ли интернет – мобильный или Wi-Fi, включите Bluetooth и установите приложение для умных часов. Оно будет отличаться, в зависимости от бренда:
- Xiaomi – Zepp Life или Mi Fitness;
- Huawei и Honor – Huawei Health;
- Samsung – Samsung Health.
В списке нет вашего? Смотрите название приложения на коробке или инструкции к часам. Плюс отметим, что не всегда обязательно покупать часы и телефон одного производителя. Скажем, Huawei спокойно работает с телефонами Samsung.
Мы рассмотрим процесс подключения умных часов к телефону Android на конкретном примере – Xiaomi. Но для других принцип будет такой же.
Помним, проверяем работу интернета и Bluetooth. Скачиваем приложение Zepp Life или Mi Fitness – на выбор. Если телефон Xiaomi, то утилита уже на нём будет. Дальше открываем приложение и через кнопку с плюсом добавляем новое устройство – свои умные часы. Пошагово это выглядит так:
- Выбираем «Добавить устройство»
- Далее «Часы»
- Из списка выбираем модель своих часов
- Жмём на сопряжение
В первый раз оно может занять до 10 минут. В дальнейшем будет происходить за несколько секунд.
Подключение умных часов к iPhone
Подключение часов к iPhone
Яблочная техника известна своей магией, поэтому здесь подключение умных часов к телефону будет выглядеть по-другому.
- Убедиться, что часы заряжены;
- Включить интернет и передачу данных по Bluetooth;
- Надеть часы на руку и войти в приложение Watch. На iPhone уже установлено или же можно скачать в магазине заново;
- На часах зажать кнопку над колёсиком на несколько секунд;
- Выбрать язык;
- После появления окошка с уведомлением на телефоне, нажать «Дальше»;
- Подержать часы рядом с телефоном, и, при появлении следующего уведомления, нажать «Создать пару»;
- Навести камеру на экран часов и выбрать руку, на которой будете их носить;
- Согласиться с соглашением;
- Установить на часы пароль и все нужные приложения;
- Обновить ПО до актуальной версии.

Возможно, вам кажется, что здесь очень много шагов и процесс подключения сложный. Но на самом деле это не так, техника Apple интуитивно понятная практически любому пользователю, в том числе у вас будет много подсказок на экране. А в дальнейшем соединение устанавливается автоматически, если на телефоне включён Bluetooth. Если же у вас iPhone, но часы другого производителя, то пользоваться нужно инструкцией для Android.
Частые проблемы с подключением смарт-часов
Какие могут быть проблемы при подключении?
- Разряженные часы;
- Не включён Bluetooth;
- Не установлено приложение;
- Часы и телефон находятся далеко друг от друга;
- Сломан модуль связи или другая деталь в часах.
Последний пункт встречается реже всего, а все другие причины вы можете устранить сами.
Что делать, если смарт-часы не подключаются к смартфону?
- Проверьте, чтобы ваши часы были заряжены. Особенно, если они новые и только что из магазина.
 Если заряд ещё есть, но мало, лучше отправить питаться. Иначе могут разрядиться прямо во время подключения к телефону.
Если заряд ещё есть, но мало, лучше отправить питаться. Иначе могут разрядиться прямо во время подключения к телефону. - Дальше убедитесь, что работает интернет и передача данных по Bluetooth. Для этого можно просто поискать что-нибудь в браузере. А по Bluetooth подключить другое устройство, наушники например.
- Найдите на телефоне приложение. Откройте его и держите умные часы недалеко от телефона. Нажмите кнопку соединения, после идите по пунктам инструкции, повторяя всё, что в них написано. Также вы будете видеть подсказки на экранах устройств.
- Если наши советы не помогли, то попробуйте перезагрузить телефон и часы. А затем подключить часы к телефону снова.
Детские часы не подключаются к телефону
Они пользуются не меньшей популярностью, чем взрослые, и помогают всегда оставаться на связи с ребёнком. Но процесс подключения таких часов к своему телефону тоже может вызвать вопросы. Детские часы организованы немного иначе, они работают от своей sim-карты. Поэтому для начала нужно её купить. Подобрать правильный размер вам поможет инструкция к модели.
Поэтому для начала нужно её купить. Подобрать правильный размер вам поможет инструкция к модели.
Детские часы не подключаются к смартфону
Затем лучше всего активировать и настроить карту на телефоне. А только после переставить в детские часы. Слот под неё может быть расположен сбоку или спрятан под аккумулятором, тогда снимите заднюю крышку часов.
Теперь можно устанавливать на телефон ребёнка приложение. Его название будет в инструкции или на сайте производителя. Также можно найти нужную информацию с помощью утилиты SeTracker.
И дальше следуйте за уведомлениями, которые будут появляться на экране. По ним подключить умные часы к телефону несложно. Но не забудьте указать номер на экстренный случай, по нему ребёнок сможет позвонить по одной кнопке.
Также установите такое же приложение и себе на телефон, чтобы всегда знать, что происходит с малышом. Как правило, проблемы, которые могут возникнуть с сопряжением, такие же как и у взрослых часов. Решения к ним мы дали выше.
Полезные советы
- Если на телефоне родителя нельзя посмотреть местоположение ребёнка, то в настройках на часах нужно включить опцию определение местоположения;
- Если наши советы не помогли и вы внимательно прочитала инструкцию к своим умным часам, то стоит обратиться в сервисный центр. При наличии гарантии и поломки не по вашей вине, вы сможете вернуть устройство в магазин.
Нестабильное подключение Смарт часов к телефону
Содержание
- Нет сопряжения со смартфоном
- Основные причины
- Нет синхронизации
- Почему смарт-часы на Wear OS не удается подключить к телефону
- Подготовка смартфона к сопряжению с часами Android Wear
- Проверка подключения Bluetooth при подключении смартфона к Wear OS часам
- Подготовка смарт-часов и смартфона на базе Андроид к синхронизации
- Как быть, если не получается подключить смарт-часы к телефону на Андроид
- Как смарт часы подключить к телефону через блютуз
- Как смарт часы подключить к телефону с помощью Wi-Fi
Нет сопряжения со смартфоном
Включение умных часов подразумевает не только их автономную работу, но и связь с телефоном.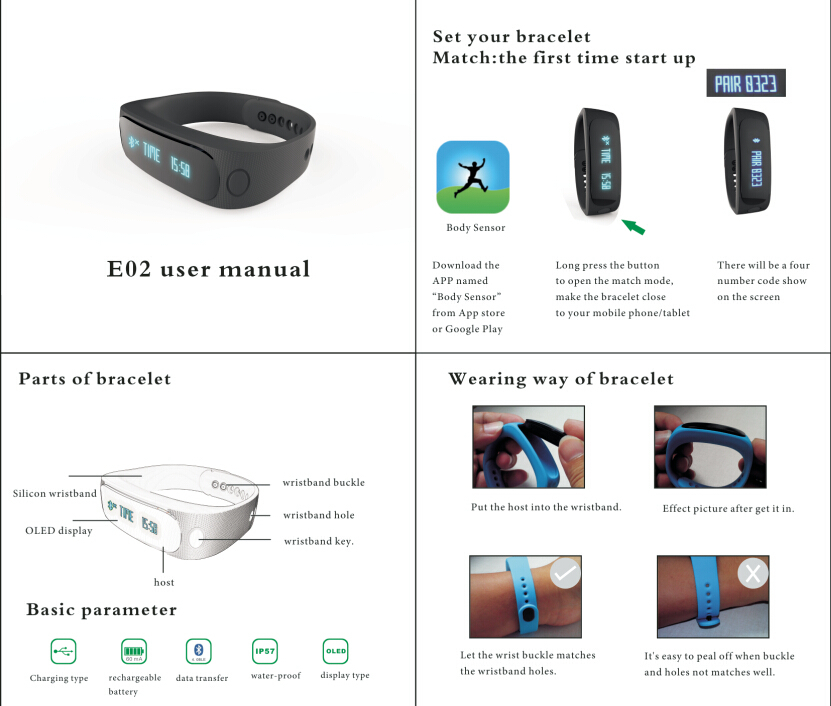 Поэтому при первоначальной настройке требуется синхронизация с устройством (телефоном, смартфоном, айфоном, планшетом). Используйте соединение Wi-Fi или Bluetooth. Первый вариант считается энергоемким.
Поэтому при первоначальной настройке требуется синхронизация с устройством (телефоном, смартфоном, айфоном, планшетом). Используйте соединение Wi-Fi или Bluetooth. Первый вариант считается энергоемким.
Если при включении обнаруживается отсутствие синхронизации с телефоном, умные часы теряют свою функциональность. Чтобы это исправить, проверьте следующее:
| Что проверить | Возможная проблема и решение |
| Статус модуля связи — Bluetooth или Wi Fi. | Проверьте, активен ли модуль подключения на обоих устройствах, и активируйте его через меню настроек |
| Подходящие версии каналов Bluetooth | Различная версия Bluetooth на телефоне и смарт-часах является причиной неудачного сопряжения между ними. Поможет обновление версии для достижения соответствия, обновление операционной системы или замена устаревшего устройства на более новое |
| Случайная ошибка | Оба устройства необходимо перезагрузить |
| Повторяющаяся ошибка синхронизации | Сбросить часы к заводским настройкам |
В том случае, если неисправна системная плата, решить проблему самостоятельно невозможно. Требуется ремонт или замена устройства.
Требуется ремонт или замена устройства.
Основные причины
Каждый производитель использует собственное мобильное приложение для сопряжения умных часов с мобильным устройством. После установки и активации ПО браслет подключается через беспроводную Bluetooth-гарнитуру и через USB-кабель. В процессе работы могут возникать сбои.
Основные причины, по которым оборудование не состыковывается:
- Браслет не видит смартфон через Bluetooth.
- Не могу подключиться, телефон не синхронизируется.
- Не синхронизируется
- Датчик теряет связь и отключается.
Нет синхронизации
Со смарт-часами подобные ошибки случаются чаще всего. Возникает при неудачной регистрации в приложении для смартфона. Чтобы разрешить сопряжение устройств, вам необходимо сделать следующее:
- Проверьте работоспособность коммуникационных модулей, через которые осуществляется подключение.
- Перезагрузите устройства и повторите попытку сопряжения.

- Удалите приложение смарт-часов с телефона и установите его снова.
- Сделайте сброс настроек.
- Проверьте количество устройств, подключенных к телефону через Bluetooth: если обнаружено несколько подключений, последовательно выключите все устройства, кроме Smart Watch.
- Очистите кеш приложения управления часами.
Статус Bluetooth-соединения можно просмотреть следующим образом:
- Откройте меню пользователя на телефоне.
- Найдите раздел «Беспроводные подключения».
- Выберите Bluetooth.
Очистка кэша выполняется по схеме:
- Настройки.
- Объем памяти.
- Очистка кеша.
Почему смарт-часы на Wear OS не удается подключить к телефону
Перед настройкой часов убедитесь, что интернет на вашем смартфоне работает нормально (часто это самая распространенная причина, по которой часы не могут подключиться к телефону).
Первое, что вам нужно знать перед покупкой умных часов, это то, что они будут работать только со смартфонами, на которых установлена операционная система не ниже Android 6.
0
Чтобы проверить, может ли ваш смартфон подключиться к часам Android Wear, на сайте android.com есть страница совместимости смартфонов https://wearos.google.com/intl/ru_ru/wearcheck/. Менять нужно со смартфона, который вы планируете подключать к часам. Ниже приведен пример результата тестирования различных устройств.
Подготовка смартфона к сопряжению с часами Android Wear
Проверьте наличие необходимых приложений и обновлений:
- Убедитесь, что версия «Сервисы Google Play» должна быть не ниже 7.3.28.
- Убедитесь, что приложение поиска Google имеет версию 4.0 или более позднюю;
- Убедитесь, что на вашем смартфоне установлено приложение Wear OS 1.0 или более поздней версии
Проверка подключения Bluetooth при подключении смартфона к Wear OS часам
После проверки и наличия приложений нужно проверить Bluetooth на смартфоне.
Как убедиться, что Bluetooth на вашем смартфоне включен:
- Откройте приложение «Настройки ⚙» на своем смартфоне.

- Затем в меню на вкладке «Беспроводные сети» перейдите в раздел Bluetooth.
- Включите Bluetooth (или убедитесь, что он включен).
Подготовка смарт-часов и смартфона на базе Андроид к синхронизации
Для совместной работы важно «подружить» устройства друг с другом. Без синхронизации между ними не будет обмена данными. Чтобы связать смарт-часы с телефоном, вам необходимо выполнить ряд подготовительных шагов.
Как быть, если не получается подключить смарт-часы к телефону на Андроид
Сначала необходимо убедиться, что оба устройства:
- включено и с достаточным зарядом;
- расположены близко друг к другу;
- соединение Bluetooth активно, режим полета отключен.
Важно! Соединение Bluetooth потребляет много энергии для работы. Если устройства имеют низкий процент заряда, связь между ними может быть нарушена.
Затем выполните следующие действия с гаджетами:
- Вам нужно разорвать соединение Bluetooth и снова подключить его.

- В случае сбоя подключения перезагрузите устройство. Нужно нажать кнопку подключения и удерживать ее 15 секунд, пока устройство не начнет работать.
- Сбросьте устройство до заводских настроек. Вам нужно зайти в «Настройки», пункт «Система», а затем сбросить все настройки.
- Необходимо проверить наличие обновлений операционной системы, если они есть, а затем установить их.
- Если есть обновление для приложения Wear OS, установите его.
- Смартфон не обнаружил новое устройство, поэтому вам необходимо удалить и переустановить приложение Wear OS.
Что делать, если нет связи
После каждой операции нужно снова и снова подключать часы к телефону до достижения результата по следующему алгоритму:
- Перейдите в приложение Wear OS.
- Найдите название нового гаджета.
- Нажмите на значок и выберите «Создать».
- Следуйте инструкциям на экране.
Как смарт часы подключить к телефону через блютуз
Для успешного сопряжения вам необходимо установить приложение Galaxy Wearable на свой телефон.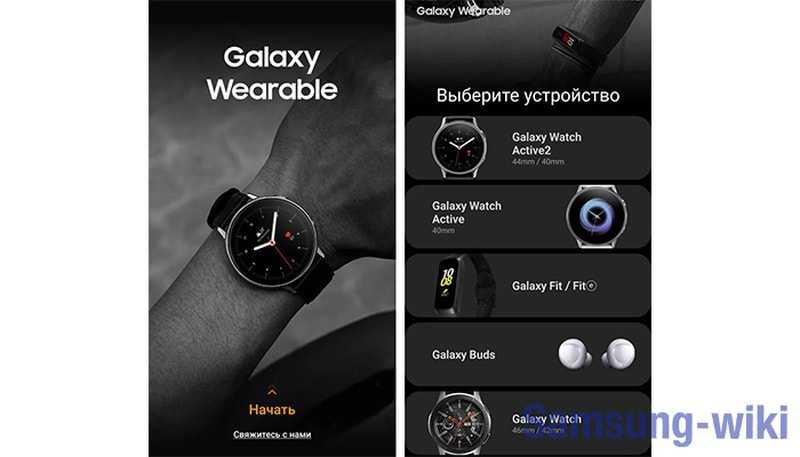 Его можно бесплатно скачать с Google Play.
Его можно бесплатно скачать с Google Play.
После этого его нужно запустить и найти кнопку «Старт», после чего начнется процесс синхронизации.
По завершении появится список возможных устройств для подключения. Вам нужно найти на нем «Галактические часы». Если имя устройства отсутствует, необходимо найти ссылку «Мое устройство недоступно».
Приложение попросит вас подтвердить, можно ли определить ваше местоположение. Он также попросит вас разрешить доступ к вашему хранилищу, списку контактов и многому другому. Нажмите «Разрешить».
В какой-то момент во время подключения вам нужно будет нажать на значок часов и выполнить все шаги, описанные в инструкциях на экране.
После завершения процесса на экране телефона появится еще одна инструкция, описывающая, как управлять часами. Вы также должны прочитать это руководство, так как оно содержит много полезной информации.
Как смарт часы подключить к телефону с помощью Wi-Fi
Есть еще один способ подключения часов через сети Wi-Fi. Нам нужно зайти в личный кабинет Samsung.
Нам нужно зайти в личный кабинет Samsung.
После этого устройство автоматически подключится к той сети Wi-Fi, которая в данный момент зарегистрирована на телефоне. Другими словами, вам не нужен Bluetooth для отправки уведомлений с телефона на часы.
Если автоматического подключения не произошло, его необходимо выполнить вручную:
- Для этого заходим в настройки и выбираем пункт «Подключить часы».
- Теперь нам нужны «Удаленное подключение» и «Синхронизация профилей Wi-Fi», где нужно проверить, включены ли переключатели рядом с этими пунктами.
Источники
- https://tech5sport.ru/fitnes-brasleti/chto-delat-esli-smartfon-ne-vidit-fitnes-treker
- https://gadget-bit.ru/smart-chasy-ne-vklyuchatsya/
- https://gadget-bit.ru/smart-chasy-oshibku/
- https://Tvoy-Android.com/androidwear-ne-udaetsya-podklyuchit/
- https://mirinfo.ru/android/kak-podklyuchit-smart-chasy-k-telefonu.html
- https://pro-naushniki.ru/chasy/kak-podklyuchit-smart-chasy-k-telefonu-instruktsiya
Умные часы
Bluetooth не подключаются к вашему смартфону? Способы исправить смарт-часы
Bluetooth, которые не подключаются к вашему смартфону? Способы устранения — Times of India
Edition
IN
- IN
- US
Войти
900 не подключаются? Способы исправления
Актуальные темы
Игровые телефоны Lenovo
Redmi Note 12 4G
Moto G13
Nokia Pure UI
Itel P40
Airtel 5G Unlimited data
Aadhaar document updation free
Samsung Galaxy A54
Lenovo gaming phones
Redmi Note 12 4G
Moto G13
Nokia Pure UI
Itel P40
Airtel 5G Безлимитные данные
Обновление документов Aadhaar бесплатно
Samsung Galaxy A54
Игровые телефоны Lenovo
Arghanshu Bose / TIMESOFINDIA.COM / 23 января 20:0003
AA
Размер текста
- Маленький
- Средний
- Большой
Вы читаете
- Bluetooth SmartWatch не подключается к смартфону? Способы исправить
- Мечтаете стать практикующим врачом в США? Manipal предлагает эффективный путь для учащихся 12-х классов
- Еще плохие новости для индийских технических специалистов, работающих в Google в США
- Функция Twitter Community Notes теперь доступна в этих новых странах
Бывают случаи, когда пользователи могут столкнуться с проблемами соединения Bluetooth между смарт-часами и смартфоном. Изображение предоставлено — Pexels.com
Изображение предоставлено — Pexels.com
Smartwatch
Пользователи могут подключаться к своим смартфонам с помощью нескольких вариантов, включая Bluetooth, WiFi и LTE. Умные часы с поддержкой Bluetooth являются наиболее распространенными и доступными на рынке. Бывают случаи, когда пользователи могут столкнуться с проблемами с подключением
Bluetooth
между умными часами и
смартфон
. Если ваши смарт-часы с поддержкой Bluetooth не подключаются или не соединяются с вашим мобильным устройством, здесь мы перечислили некоторые шаги, которые вы можете выполнить, чтобы настроить связь между вашими устройствами.
Проверьте Bluetooth-соединение вашего телефона
Всякий раз, когда у вас возникают проблемы с Bluetooth-соединением на ваших умных часах, первое, что вы должны сделать, это проверить, включен ли Bluetooth на вашем телефоне.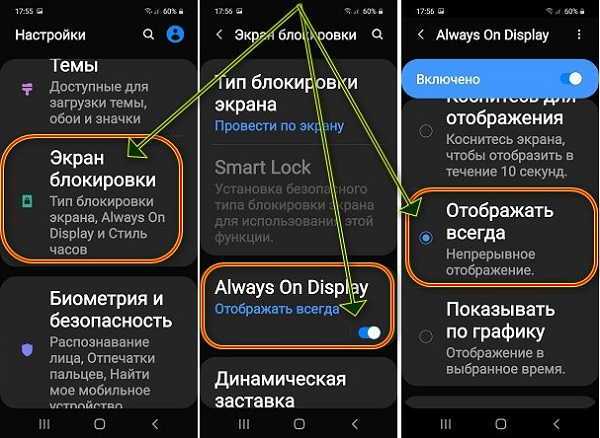 Чтобы включить Bluetooth на смартфоне, зайдите в приложение настроек и убедитесь, что Bluetooth включен.
Чтобы включить Bluetooth на смартфоне, зайдите в приложение настроек и убедитесь, что Bluetooth включен.
Обеспечьте расстояние между обоими устройствами
Важно убедиться, что ваш телефон и смарт-часы находятся рядом, так как эти устройства зависят от стабильного соединения Bluetooth. Максимальный диапазон Bluetooth составляет почти 30 футов. Соединение может быть прервано, если устройства находятся слишком далеко друг от друга.
Перезагрузите свои устройства
Проблемы с Bluetooth-подключением также можно решить, просто перезагрузив смарт-часы или смартфон. Перезапуск ваших устройств может помочь устранить ошибки и сбои, которые могут блокировать подключение устройств друг к другу.
Разорвите пару с умными часами и подключите их снова
Чтобы решить проблемы с подключением, вы также можете попробовать забыть смарт-часы на своем телефоне, а затем снова подключить два устройства. Это не только поможет устройствам сбросить соединение, но и позволит устройствам взаимодействовать более эффективно.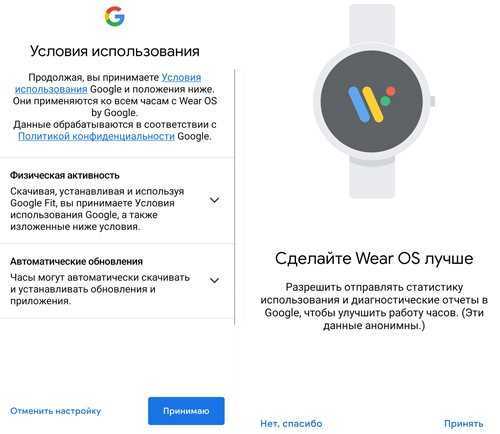
Читать также
Пользователи смарт-часов, используйте эти 6 советов, чтобы защитить свои смарт-часы
Смарт-часы стали одним из самых популярных аксессуаров. По продажам они превзошли как аналоговые, так и цифровые часы. Эти часы не только хранят время, но и предлагают некоторые полезные для здоровья функции, а также функции подключения. Однако для их оптимального использования важно вот 5 советов
Объяснение: как хакеры могут украсть данные с ваших устройств с поддержкой Bluetooth
Bluebugging — это метод взлома, используемый злоумышленниками для захвата устройства, когда его Bluetooth установлен в «режиме обнаружения». Среди прочего, хакеры могут использовать blue-bugging для доступа к звонкам, текстовым сообщениям, переадресации вызовов на свои номера и краже конфиденциальной информации, хранящейся локально.
Проверьте, установлены ли на вашем устройстве последние версии программного обеспечения.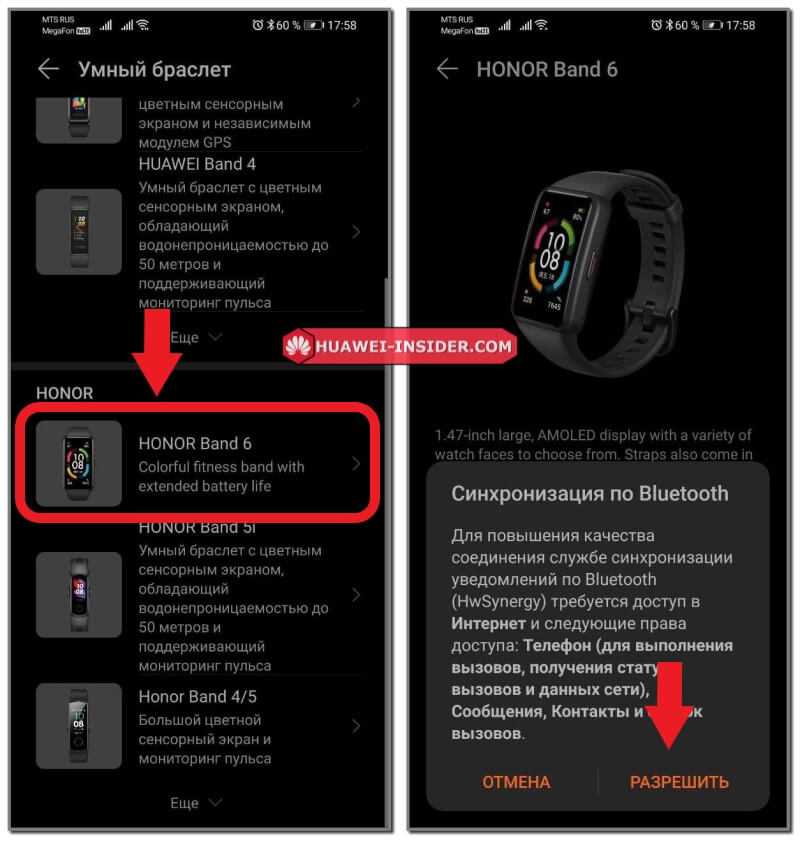
Проблемы с подключением также можно решить, обновив программное обеспечение устройства до последней версии. Пользователи должны проверять наличие обновлений как на своих телефонах, так и на смарт-часах, чтобы убедиться, что они используют последнюю версию программного обеспечения.
Очистка кеша также может помочь
Кэш на ваших умных часах и телефоне также может создавать проблемы с подключением Bluetooth. Очистка кеша может помочь решить такие проблемы. Вы можете очистить кеш из приложения настроек вашего устройства.
Также смотрите:
Обзор Titan Talk: простой, красивый, Bluetooth-звонки0003
Игры, выходящие в апреле 2023 г. Гаджеты
Проверено Meta в Индии: характеристики, цена и многое другое Гаджеты
Бесплатные игры «Выбор редакции» для PS5 и PS4 Гаджеты
Как добавить собственный фон в Google MeetGadgets
Продлена последняя дата связи Aadhaar-PAN: Что нужно знатьGadgets
Популярные игры PlayStation Hits с открытым миром, которые стоит попробоватьGadgets
Популярные спортивные игры на AndroidGadgets
Секретный чат в Telegram: что это такое, как его создатьGadgets
Apple begins rolling out iOS 16.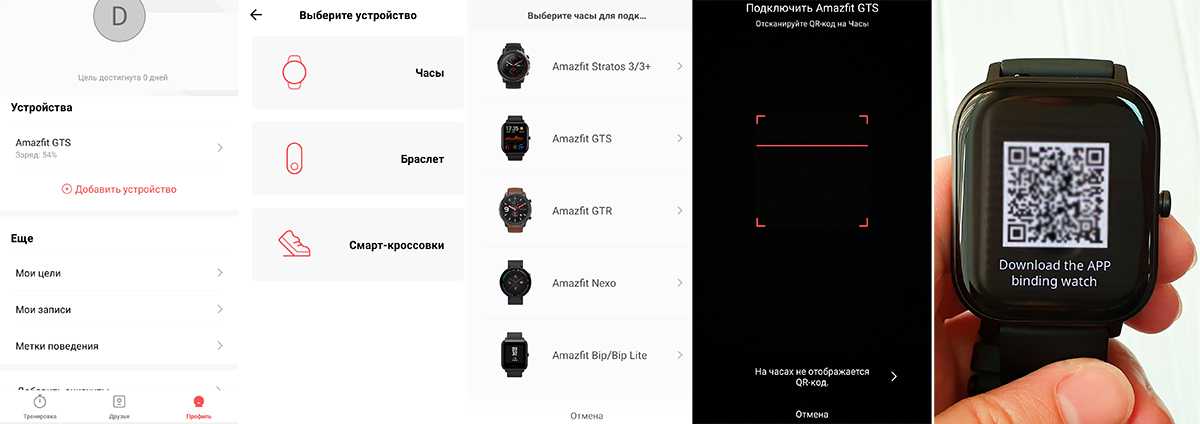 4 update: What’s newGadgets
4 update: What’s newGadgets
AI websites that turn text into videoGadgets
Elections
Karnataka Election 2023 Date
Elections 2023
Assembly Elections 2023
Karnataka Elections 2023
Выборы в Мизораме
Выборы в Чхаттисгархе
Выборы в Мадхья-Прадеше
Выборы в Телангане
ОСНОВНЫЕ ТЕНДЕНЦИИ
Дели Корона Случаи
Карнатака. Опрос об мнении,
Коронавирус News
Дональд Трамп обвинительный акт
Indore News
IPL 2023
О Uscreate Your PolilySeedseEdseEdseEdseEdseEdseEdseEdseEdseEdseEdseEdseEdsEdsEdseEdsEdseEdsEdseEdsEdseEdseEdseEdseEdseEdseEdseEdseEdseEdseEdseEdsE, а также для приобретения.
The Economic TimesHindi Economic TimesNavbharat TimesMaharashtra TimesVijaya KarnatakaTelugu SamayamTamil SamayamMalayalam SamayamEi SamayI am GujaratTimesPointsIndiatimesBrand CapitalEducation TimesTimes FoodMiss KyraMumbai MirrorBangalore Mirror
Popular Categories
HeadlinesSports NewsBusiness NewsIndia NewsWorld NewsBollywood NewsHealth & Fitness TipsIndian TV ShowsCelebrity Photos
Hot on the Web
Parineeti Chopra Marriage NewsRama Navami 2023 WishesAdipurush New PosterTraditional Indian DishesAshu ReddyAmeesha PatelAnushka SharmaBenefits Of WaterMalaika AroraTourism Destinations In India
Top Trends
Дели Корона Корна Корна, мнение, поклонное поплавковое предъявление Newsdonald Trump.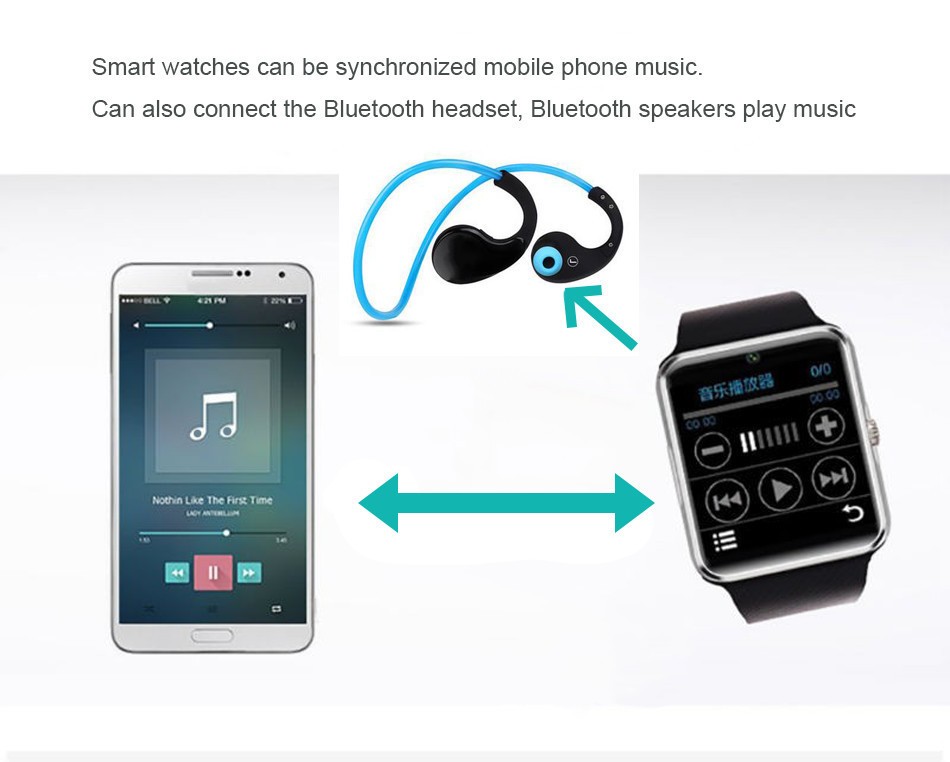 0003
0003
Trending Topics
Ram Navami 2023 MessagesBholaa Movie ReviewPathu Thala Twitter ReviewDasara Movie ReviewBaby NameBholaa ReviewRelationships TipsSuniel ShettyParineeti ChopraParenting TipsRadhika MerchantVeg North Indian FoodDeepika PadukonePathu Thala ReviewDasara ReviewImran Khan Divorce NewsVivo Y55sLaptops under 30000WiFi RoutersTablets under 15000
Living and entertainment
iDivaMensXP.comFeminaETimesGraziaZoomTravel НаправленияBombay TimesCricbuzz.comFilmfareОнлайн-песниТВСтиль жизниПриложение LongwalksПодписка на газетыНовости о едеTimes PrimeWhats Hot
Услуги
КупонDuniaMagicbricksTechGigTimesВакансииНовости БолливудаTimes MobileГаджеты NowCareersColombia
Copyright © 2023 Bennett, Coleman & Co. Ltd. Все права защищены. Для получения прав на перепечатку: Times Syndication Service
Наиболее распространенные проблемы с Wear OS и способы их устранения
Wear OS, ранее известная как Android Wear, — это собственная операционная система Google для смарт-часов. Несмотря на то, что Wear OS не так широко распространена, как Android, она является сильным соперником в области ОС для умных часов, и недавняя покупка Google Fitbit может привести к большим успехам в ближайшем будущем.
Несмотря на то, что Wear OS не так широко распространена, как Android, она является сильным соперником в области ОС для умных часов, и недавняя покупка Google Fitbit может привести к большим успехам в ближайшем будущем.
Содержание
- Ошибка: «Окей, Google» не запускается с циферблата
- Сбой: быстрая разрядка аккумулятора при подключении к iPhone
- Проблема: часы не подключаются к телефону
- Сбой: не приходят уведомления : Wear OS продолжает давать сбой
- Проблема: невозможно подключиться к Wi-Fi
- Ошибка: на циферблате появляется надпись «ОК, Google»
- Проблема: голосовые команды запускают поиск вместо приложения
- Сбой: приложения и обновления не работают скачать
- Проблема: невозможно использовать или обновить до Wear OS 3.0
Но, несмотря на то, что он движется в правильном направлении, он еще не достиг цели. Если вы столкнулись с проблемами Wear OS, вы не одиноки. Мы составили список наиболее распространенных проблем, с которыми сталкиваются пользователи Wear OS, а также советы о том, как их исправить или обойти.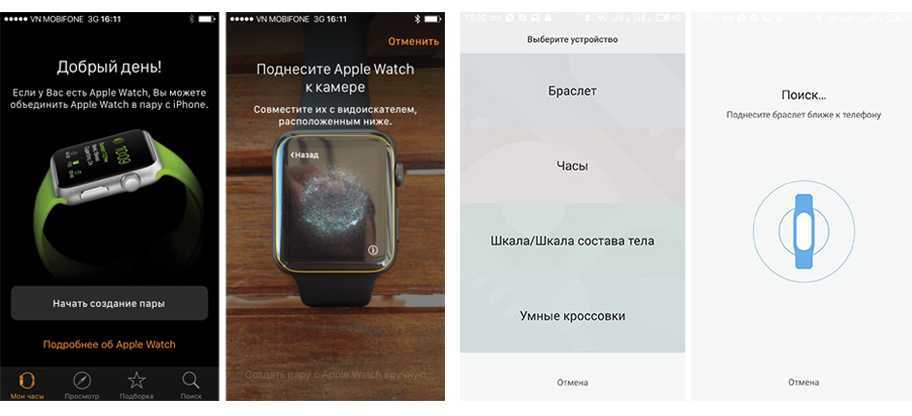
Похожие видео
Сложность
Легкость
Продолжительность
15 минут
Что вам нужно
Умные часы WearOS
Вам также следует ознакомиться с нашими советами и рекомендациями по Wear OS, а если вы ищете новые технологические часы, ознакомьтесь с нашей подборкой лучших умных часов.
Ошибка: кнопка «ОК, Google» не запускается с циферблата
Многие пользователи Wear OS заметили, что их часы не запускают помощника Google, когда должны. Похоже, это проблема на ряде устройств, и она затрагивает людей, использующих несколько разных версий Android, от разных производителей телефонов.
Шаг 1: Начните с перезагрузки часов и смартфона и посмотрите, изменится ли это. Перейдите в Настройки > Перезапустите на своих часах.
Шаг 2: Также попробуйте очистить данные для сервисов Google Play. Для этого нажмите Настройки > Приложения и уведомления > Просмотреть все приложения , затем нажмите Сервисы Google Play > Хранилище и кэш > Очистить кэш или Очистить данные .
Глюк: быстрый разряд батареи при подключении к iPhone
Многие пользователи форумов по продуктам Google жалуются на то, что батарея разряжается быстрее, чем должна. Это, пожалуй, самая распространенная проблема, с которой люди сталкиваются при работе с Wear OS. Загляните в Настройки > Аккумулятор на своем телефоне, и вы сможете увидеть, в чем проблема. Возможны различные причины.
Шаг 1: Обязательно ознакомьтесь с советами Google по увеличению времени автономной работы. Например, уменьшение яркости экрана уменьшит расход заряда батареи. Проведите вниз от верхней части экрана и отрегулируйте яркость с помощью ползунка.
Также рекомендуется отключить все ненужные уведомления на умных часах. Откройте приложение Wear OS на телефоне и коснитесь значка шестеренки Настройки , затем Блокировать уведомления приложений .
Шаг 2: Вы также можете перезагрузить часы и смартфон и посмотреть, изменится ли это.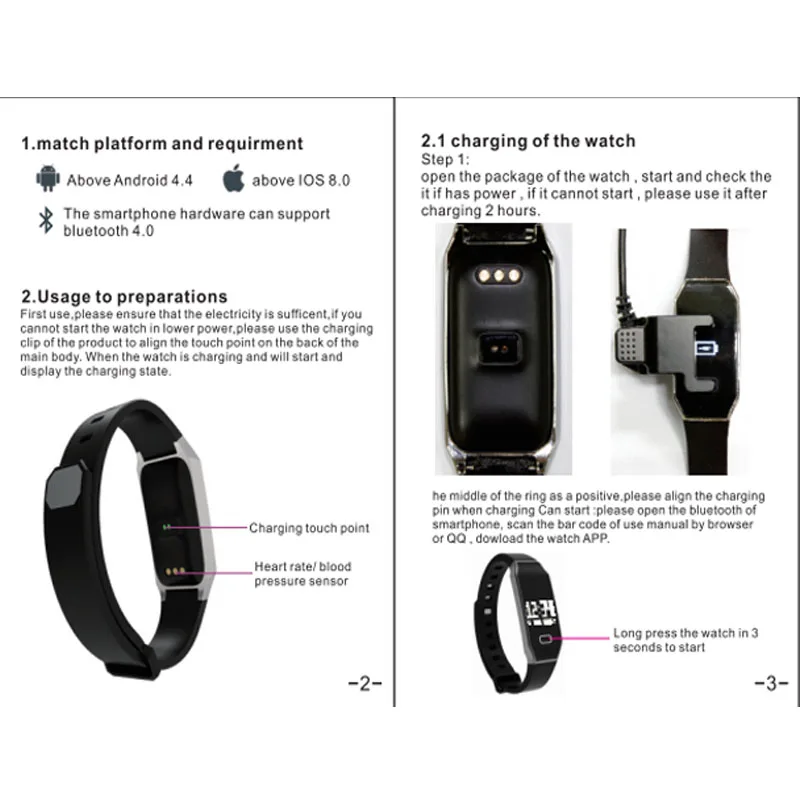 Перейти к Настройки > Перезапустите на часах.
Перейти к Настройки > Перезапустите на часах.
Шаг 3: Убедитесь, что вы используете последнюю версию приложения Wear OS, соответствующую Android или iOS.
Шаг 4: Попробуйте сбросить часы до заводских настроек и выполнить сопряжение с нуля. Помните, что вы потеряете все данные на часах, поэтому сначала выполните синхронизацию. Когда будете готовы, перейдите на Настройки > Сбросить устройство на своих часах. Попробуйте удалить и переустановить приложение Wear OS на смартфоне. Теперь попробуйте еще раз соединить часы со смартфоном.
Шаг 5: Возможно, проблема связана с сетью Wi-Fi. Некоторые люди обнаружили, что батарея разряжается при подключении к определенным сетям Wi-Fi. Проверьте, возникает ли проблема, когда телефон подключен к вашей сотовой сети передачи данных. Если утечка происходит, когда вы подключены к рабочему Wi-Fi, спросите свой ИТ-отдел, ограничивают ли они исходящие подключения — возможно, приложение постоянно пытается подключиться к заблокированному порту.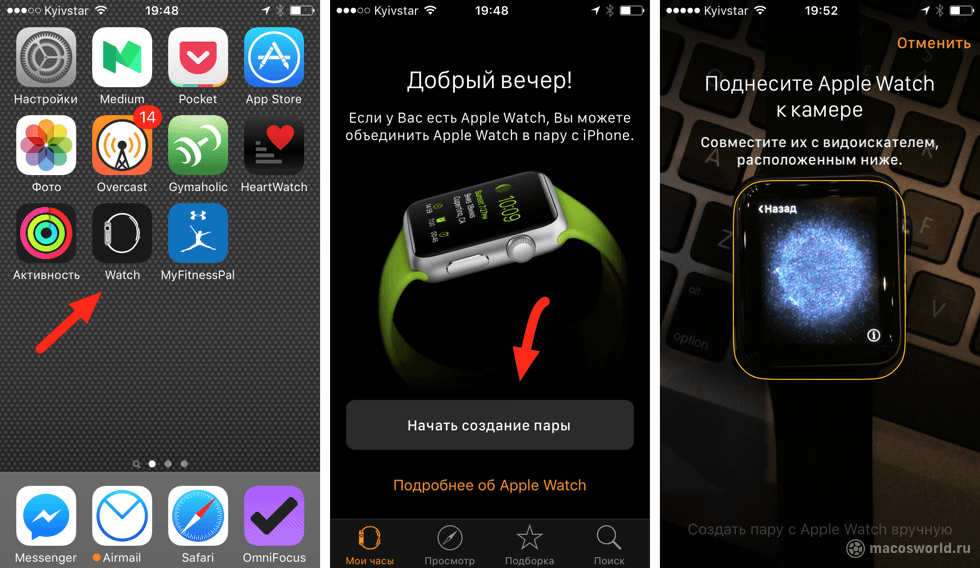 Вы можете либо убедить ИТ-специалистов открыть их, либо использовать VPN-клиент для обхода ограничений.
Вы можете либо убедить ИТ-специалистов открыть их, либо использовать VPN-клиент для обхода ограничений.
Проблема: часы не подключаются к телефону
Многие пользователи сталкиваются с проблемами при подключении устройства Wear OS к смартфону. Чтобы убедиться, что ваш телефон точно совместим, перейдите на страницу g.co/WearCheck на своем телефоне. В настоящее время существует известная ошибка, из-за которой у линейки iPhone 12 возникают проблемы с Wear OS.
Шаг 1: Убедитесь, что Bluetooth включен.
Шаг 2: Попробуйте перезагрузить часы и телефон.
Шаг 3: Откройте приложение Google Play Store, коснитесь Меню в левом верхнем углу и выберите Мои приложения . Вы хотите убедиться, что сервисы Google Play, Google Search и Wear OS обновлены. Найдите их в списке обновлений и обновите или просто нажмите Обновить все вверху.
Шаг 4: Если ваше устройство ранее было подключено, откройте приложение Wear OS на своем телефоне и нажмите Меню > Отключить , а затем Меню > Подключить .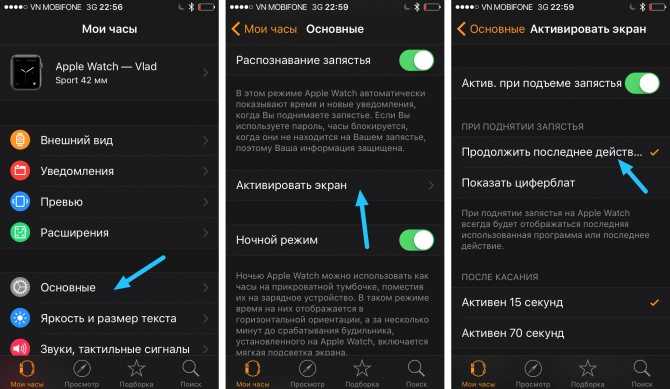
Шаг 5: Перейдите в Настройки > Приложения , найдите приложение Wear OS на своем телефоне и коснитесь Очистить кэш .
Шаг 6: Вы также можете попробовать сбросить часы до заводских настроек через Настройки > Система > Отключить и сбросить на часах.
Шаг 7: Если вы используете iPhone 12 и испытываете трудности с подключением к Wear OS, вы не одиноки. К сожалению, кажется, что для этого пока нет исправления.
Сбой: не приходят уведомления
У ряда пользователей Wear OS возникают проблемы с несогласованными уведомлениями. Часы просто случайно перестанут получать уведомления, даже если они говорят, что они подключены. Это может происходить несколько раз в день. Иногда это, казалось бы, разрешается само собой; в другое время этого не будет.
Перезапуск часов помогает большинству людей на короткое время, но проблема может повториться, иногда довольно быстро.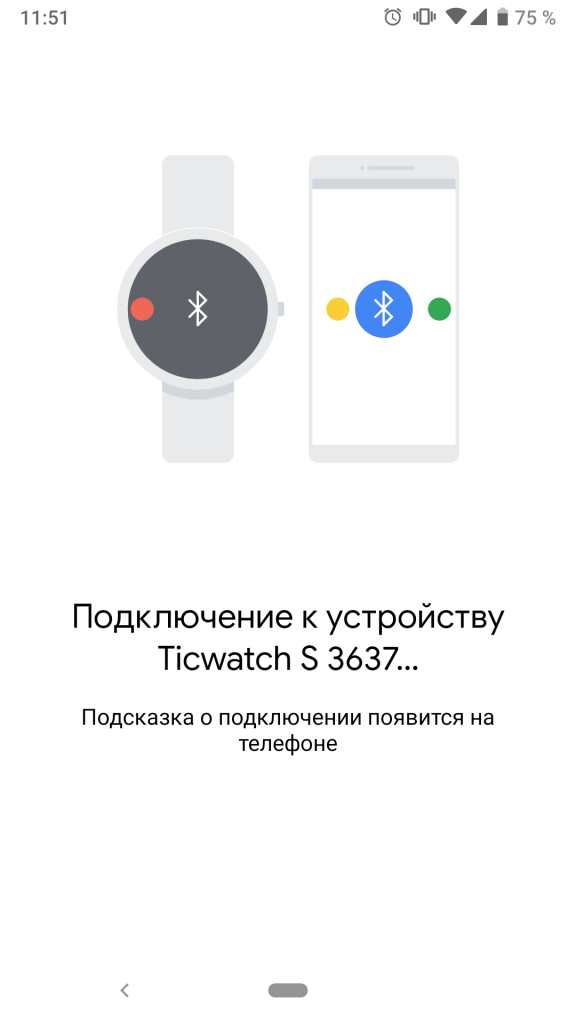
Шаг 1: Некоторым удалось добиться успеха после очистки всех данных для сервисов Google Play. Для этого нажмите Настройки > Приложения и уведомления , затем нажмите Сервисы Google Play > Хранилище и Кэш > Очистить кэш или Очистить данные .
Шаг 2: Если ваш телефон работает под управлением Android 11 или более поздней версии, перейдите в Настройки > Приложения и уведомления > Уведомления > Уведомления на экране блокировки . Проверьте, включена ли опция Show Conversations, Default и Silent .
Шаг 3: На iPhone перейдите в Настройки > Уведомления , чтобы настроить параметры уведомлений, или перейдите в Настройки > Не беспокоить , чтобы узнать, включена ли эта функция.
Шаг 4: Установите флажок All Notifications для рассматриваемого приложения через Настройки > Приложения и уведомления > Просмотреть все приложения .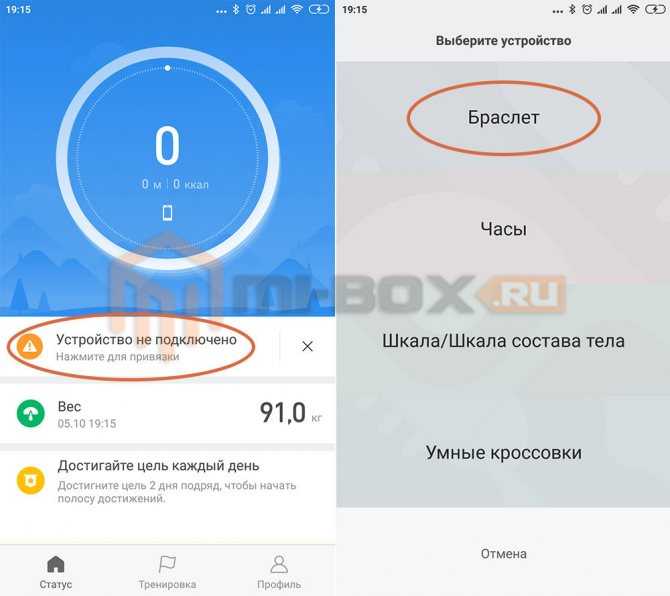 Прокрутите до приложения, из которого вы пропускаете уведомления, и убедитесь, что уведомления включены.
Прокрутите до приложения, из которого вы пропускаете уведомления, и убедитесь, что уведомления включены.
Шаг 5: Убедитесь, что на часах отключен режим «Театр» или «Кино». Вы можете включать и выключать его, дважды быстро нажав кнопку питания на часах или проведя пальцем сверху вниз по экрану, а затем справа налево, пока не увидите Театральный режим .
Шаг 6: Избавьтесь от старых профилей Bluetooth через Настройки > Подключенные устройства на вашем телефоне. Если у вас есть другие устройства, перечисленные в разделе «Ранее подключенные устройства», коснитесь значка шестеренки справа и выберите «Отключить или забыть».
Шаг 7: Попробуйте отключить часы и забыть о соединении Bluetooth на телефоне. Удалите приложение Wear OS на телефоне. Сбросьте часы до заводских настроек через Settings > System > Параметры сброса > Удалить все данные (сброс к заводским настройкам) .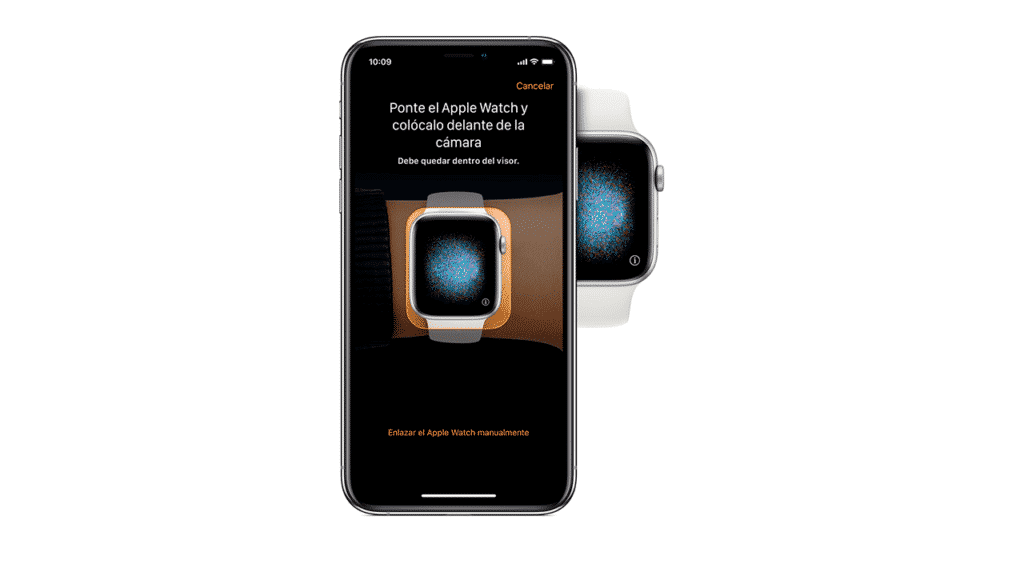 Перезагрузите телефон и переустановите приложение Wear OS, а затем заново настройте подключение.
Перезагрузите телефон и переустановите приложение Wear OS, а затем заново настройте подключение.
Шаг 8: Если у вас по-прежнему возникают проблемы, возможно, вам придется обратиться в службу поддержки.
Глюк: Wear OS продолжает давать сбой
Несколько пользователей Wear OS сталкивались со случайными сбоями, иногда с сообщением «К сожалению, Wear OS остановлена» или «К сожалению, Android Wear остановлена». Они могут быть частыми или периодическими, без очевидной причины.
Некоторым людям удалось удалить учетные записи Microsoft Exchange ActiveSync. Это также может быть связано с повторяющейся встречей в вашем календаре или с политиками безопасности вашей учетной записи Exchange. К сожалению, вы ничего не можете с этим поделать, кроме удаления повторяющейся встречи или, если это не сработает, удаления учетной записи.
Другой предлагаемый обходной путь, если вы используете iPhone, — включить режим полета/отключить Wi-Fi и включить Bluetooth перед запуском приложения Wear OS. Однако включение Wi-Fi может снова привести к сбою приложения.
Однако включение Wi-Fi может снова привести к сбою приложения.
Вы также можете попробовать сбросить ОС несколькими способами:
Шаг 1: Убедитесь, что на вашем телефоне установлена последняя версия приложения Wear OS. Для этого откройте магазин Google Play и коснитесь значка Меню в левом верхнем углу, а затем Мои приложения .
Шаг 2: Попробуйте перейти к Настройки > Приложения и уведомления > Просмотреть все приложения , проведите пальцем по вкладке Все и найдите Wear OS . Нажмите Очистить кэш , Очистить каталог и Принудительно закрыть , затем повторите попытку.
Шаг 3: Попробуйте удалить подключение, удалить приложение Wear OS, переустановить его, а затем снова настроить подключение.
Шаг 4: Google выпустил обновление, которое должно было исправить первоначальную проблему, с которой сталкивались люди.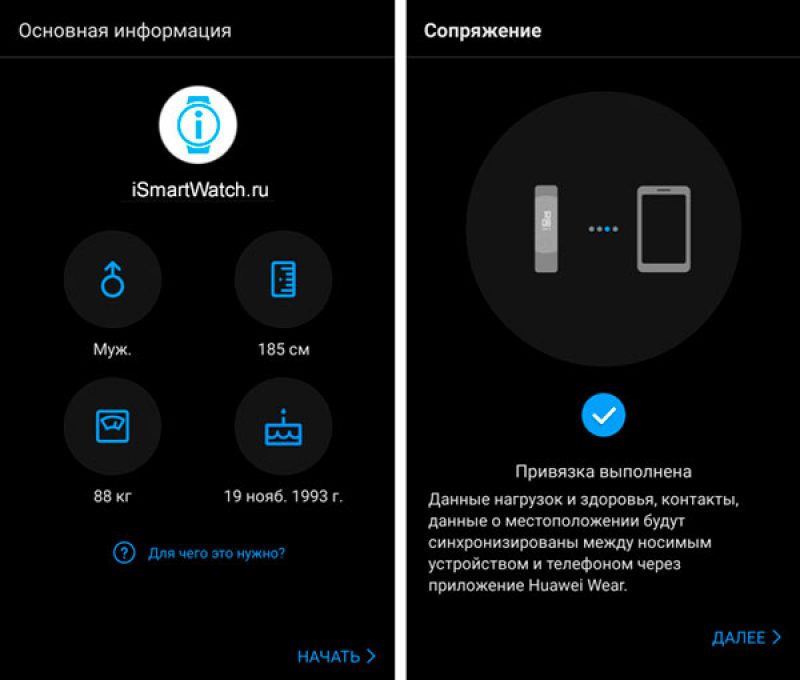 Убедитесь, что у вас установлены последние обновления Google в настройках > О > Обновления системы .
Убедитесь, что у вас установлены последние обновления Google в настройках > О > Обновления системы .
Проблема: не удается подключиться к Wi-Fi
У некоторых людей возникли проблемы с подключением к Wi-Fi непосредственно на устройстве Wear OS. Не каждое устройство Wear OS будет поддерживать Wi-Fi, поэтому обратитесь к производителю.
Шаг 1: 2 февраля менеджер сообщества на форумах продуктов Google заявил, что проблема с Wi-Fi была решена в недавнем обновлении приложения Wear OS. Затронутые лица должны обновить приложение Wear OS для своих устройств Android или iOS.
Шаг 2: Если вы уверены, что ваше устройство поддерживает Wi-Fi, откройте приложение Wear OS на своем телефоне и нажмите Настройки > Конфиденциальность и личные данные > Облачная синхронизация и убедитесь, он включен. Затем перейдите к Настройки > Связь > Wi-Fi на часах и убедитесь, что для него установлено значение Автоматически. Вы также можете проверить здесь сохраненные сети и добавить новые.
Вы также можете проверить здесь сохраненные сети и добавить новые.
Ошибка: на циферблате часов 9 появляется надпись «ОК, Google».0138
Некоторые пользователи Wear OS обнаружили, что при включении экрана на их циферблате появляется фраза «ОК, Google». К счастью, от него легко избавиться, и, похоже, он связан с тренировкой «Окей, Google».
Просто скажите «ОК, Google» три или четыре раза, и он исчезнет.
Проблема: голосовые команды запускают поиск вместо приложения
Многие пользователи Wear OS сталкивались с проблемой голосовых команд. Они произносят команду, ожидая, что она будет связана с приложением, но на самом деле она просто возвращает поиск Google. Это может произойти при попытке установить напоминание или будильник или при запуске определенного приложения.
Откройте Google на своем телефоне и выберите Настройки > Язык поиска . Попробуйте установить его на английский (США) и посмотрите, работает ли он.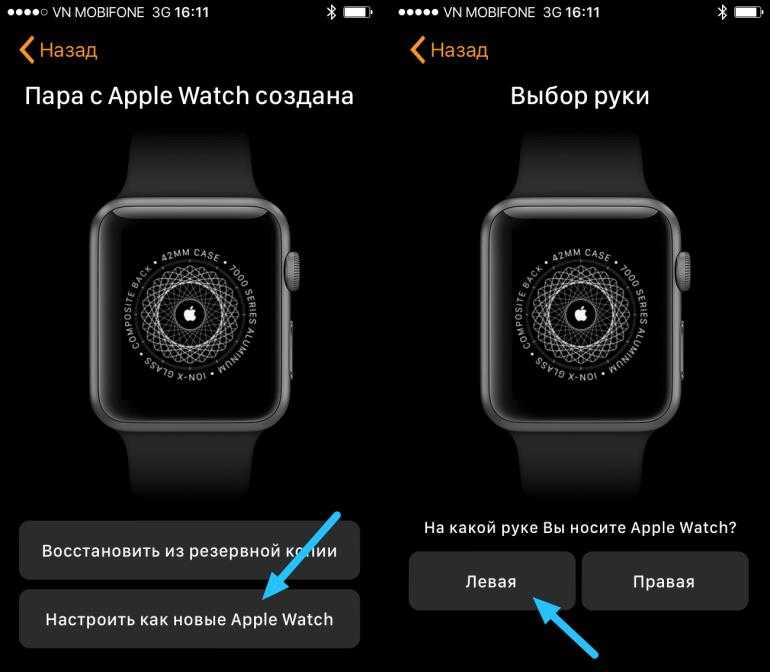 Кажется, что некоторые команды не работают на других языках. Вот список голосовых команд, которые вы должны уметь использовать.
Кажется, что некоторые команды не работают на других языках. Вот список голосовых команд, которые вы должны уметь использовать.
Глюк: приложения и обновления не загружаются
У некоторых людей возникают проблемы с загрузкой приложений или обновлений приложений из Play Store на смарт-часы Android. Согласно сообщениям на форуме поддержки Google и Reddit, загрузка просто зависает с сообщением «Ожидается загрузка».
Шаг 1: Попробуйте отключить Wi-Fi на своих умных часах, так как это сработало для некоторых людей. Перейдите в Настройки > Связь > Wi-Fi и выключите его. Подключиться и попробовать еще раз.
Шаг 2: Откройте приложение Wear OS на своем телефоне и коснитесь значка шестеренки Настройки , затем коснитесь имени своих смарт-часов и коснитесь Повторная синхронизация приложений .
Шаг 3: Попробуйте перейти к Настройки > Приложения на телефоне, найдите «Google Play Маркет» и коснитесь Хранилище > Очистить кэш и очистить данные . Повторите процесс для сервисов Google Play и Wear OS в списке Настройки > Приложения .
Повторите процесс для сервисов Google Play и Wear OS в списке Настройки > Приложения .
Шаг 4: Если это не помогло, пришло время сбросить настройки до заводских. На часах перейдите в Настройки > Система > Отключить и сбросить . Удалите приложение Wear OS на телефоне. Перейти к Настройки > Bluetooth на телефоне и найдите свои смарт-часы в разделе Сопряженные устройства , затем коснитесь значка Gear справа и выберите Отключить или Забыть . Попробуйте снова стереть кеш и данные Google Play Store и Google Play Services, как описано в последнем возможном решении выше. Откройте Play Store на своем телефоне, коснитесь трех горизонтальных линий в левом верхнем углу и коснитесь Мои приложения и игры , затем Обновите все и дождитесь его завершения. После этого переустановите приложение Wear OS на свой телефон и настройте свои умные часы как новые.


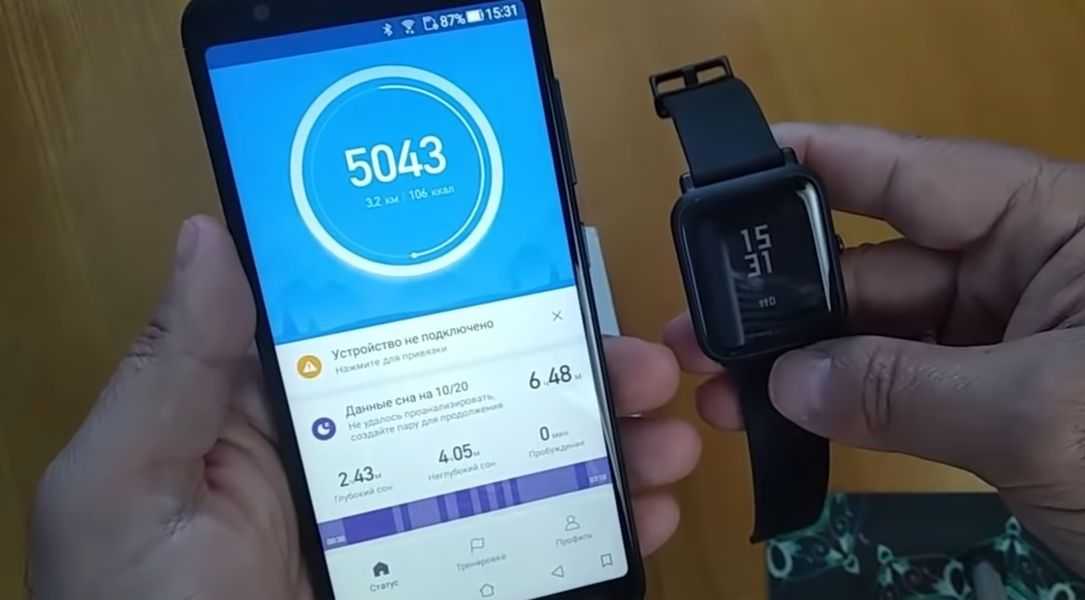 Если заряд ещё есть, но мало, лучше отправить питаться. Иначе могут разрядиться прямо во время подключения к телефону.
Если заряд ещё есть, но мало, лучше отправить питаться. Иначе могут разрядиться прямо во время подключения к телефону.
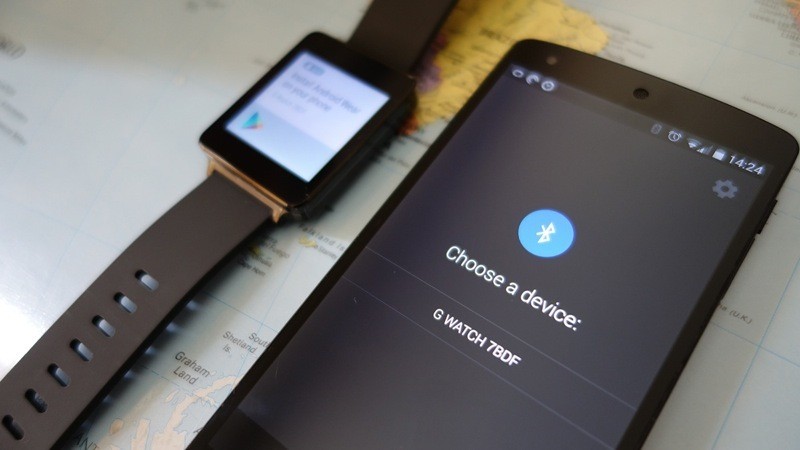 0
0