Как установить время на детских умных часах с телефоном: Как установить время и дату на смарт-часах
Как установить время и дату на смарт-часах
ГлавнаяОбзоры
Средняя оценка+1
Сохранить в закладкиСохраненоУдалено 5
Средняя оценка+1
0
137714
В этой статье вы узнаете, как установить время на смарт-часах, а также его формат и дату.
В основном при первом запуске часов и подключении их к смартфону время и дата выставляются автоматически, «подтягиваясь» к данным вашего телефона. Но существуют отдельные случаи или модели, когда необходима ручная настройка, калибровка или коррекция.
Рассмотрим на примерах несколько случаев, как настроить время на умных часах.
Содержание страницы
- 1 Способы установки времени в часах
- 2 Для часов Wear OS, совместимых с Android или iPhone
- 3 Для iPhone (watchOS)
- 4 Автономные часы
- 5 Гибридные часы
- 6 Как выставить время в детских часах
- 6.
 1 Через приложение
1 Через приложение - 6.2 С помощью смс-команды
- 6.
Способы установки времени в часах
Поскольку на рынке существует целое множество моделей и видов часов, имеется несколько вариантов выставить время на смарт-часах:
- Автоматически при синхронизации со смартфоном
- Вручную через меню настроек в часах
- С помощью парного приложения, с которым работает носимый девайс
- Посредством смс-команды (если предусмотрено производителем)
- Через оператора сотовой сети (при поддержке SIM-карты)
Внимательно изучите руководство, приложенное к вашему устройству. Как правило, в нем изложена инструкция, как настроить время и дату, если необходимо это сделать через собственное меню умных часов.
Для часов Wear OS, совместимых с Android или iPhone
Инструкция подходит для часов, в которых установлена операционная система Wear OS от Google:
- Зайдите в настройки часов, потянув экран сверху вниз.
- Перейдите в пункт Настройки – Системные – Дата и время
- Вы можете выставить время, которое будет синхронизироваться с вашим смартфоном.
 Для этого активируйте параметр «Дата и время сети» (для правильных параметров телефон должен быть подключен к интернету).
Для этого активируйте параметр «Дата и время сети» (для правильных параметров телефон должен быть подключен к интернету). - Для установки местного времени: отключите опцию «Дата и время сети» и выберите параметр «Часовой пояс сети».
- Чтобы установить время на умных часах вручную, поставьте оба параметра для сети в неактивное состояние и задайте дату, время или часовой пояс.
Если в часах отображается неверные врем и дата, убедитесь, что они подключены к телефону, а также проверьте правильность данных на самом смартфоне. Может помочь выставление часового пояса в часах вручную.
Чтобы изменить формат времени в часах:
- Зайдите в меню Настройки – Системные – Дата и время.
- Отыщите в списке строку 24-часовой формат.
- Установите переключатель в положение «Вкл».
Для iPhone (watchOS)
Если вы обладатель продукции Apple, настроить время на смарт-часах можно только, синхронизируясь с айфоном. Вручную вы можете перевести время на определенное количество минут вперед (когда пользователь привык, что его часы спешат).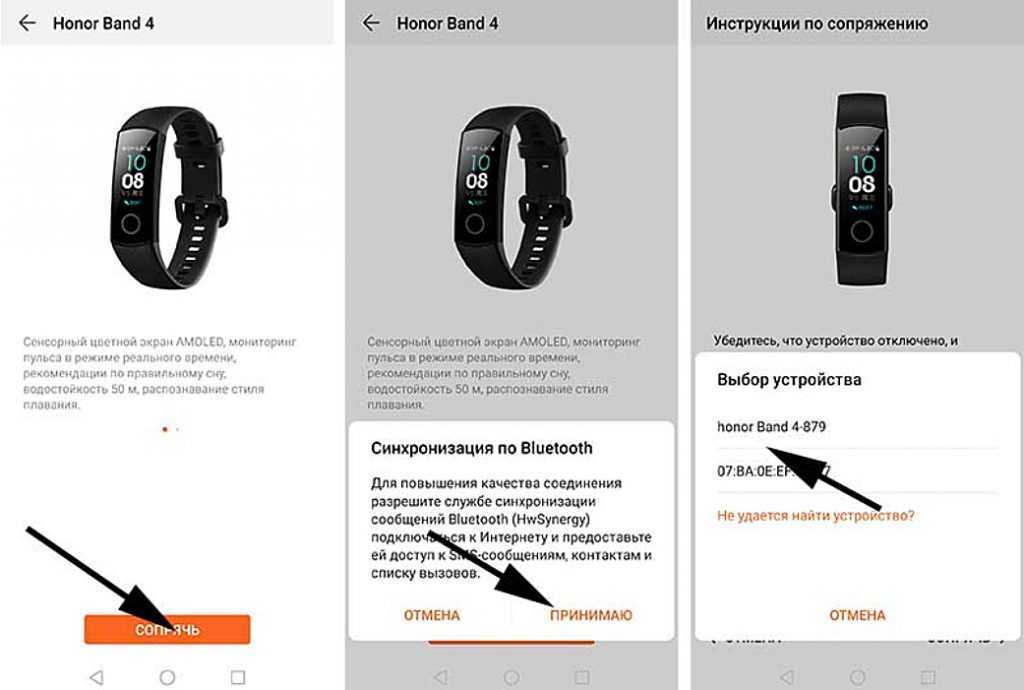 Об этом мы расскажем ниже.
Об этом мы расскажем ниже.
Установить время на iWatch при подключении к iPhone:
- Смартфон должен быть подключен к сети интернет.
- В телефоне перейдите в Настройки – Основные – Дата и время.
- При сообщении об обновлении данных о часовом поясе нужно перезагрузить устройство для получения обновления. Если вы получили такое же уведомление на Apple Watch, их также необходимо перезапустить.
- В том случае, если вы не получили сообщение на айфон, перейдите обратно на экран настроек. Следует подождать несколько минут и опять нажать «Дата и время». Когда уведомление об обновлении часового пояса отобразится внизу настроек даты и времени, вам нужно выполнить перезапуск телефона для его получения. Спустя некоторое время перезагрузите и часы.
Установить часовой пояс (через телефон):
- В iPhone перейдите в Настройки – Основные – Дата и время.
- Выключите параметр «Автоматически».
- Выберите необходимый пояс.
- Выполните сопряжение Apple Watch со своим айфоном.
 Параметры на часы подгрузятся сами.
Параметры на часы подгрузятся сами.
Выставить пользовательское время вручную в часах:
- Перейдите в пункт меню «Настройки».
- Прокрутите вниз до пункта «Время».
- С помощью цифровой короны прокрутите значение до необходимого времени: вы можете прибавить от 1 минуты до 59.
- Нажмите кнопку «Выбор».
- Теперь ваши Apple Watch будут «спешить».
Имейте в виду, что данная корректировка времени не влияет на фактическое время в часах. На экране вы будете видеть выставленное вами значение, но все события будут происходить, учитывая время сети и смартфона.
Автономные часы
Смарт-часы, работающие без подключения к смартфону, как правило, имеют собственное меню настроек, чтобы была возможность настроить их без сторонних средств.
Такие устройства должны быть подключены к сети интернет для получения необходимых данных, таких как время и дата. Нередко требуется надстройка часового пояса, чтобы эти данные показывались корректно.
Например, чтобы установить время на китайских смарт-часах, достаточно их включить и при первом запуске указать пояс, когда открывается меню настройки даты и времени.
Но также можно это сделать через меню настроек в разделе Системные, где вы отыщите пункт Язык и время. Здесь может предоставляться возможность установить автоматическую синхронизацию со временем в интернете и выбрать соответствующий вашему местонахождению пояс.
Гибридные часы
В большинстве случаев время в гибридных умных часах невозможно настроить вручную. Это происходит автоматически каждый раз, как только вы сопрягаете их со своим телефоном (по Bluetooth или через приложение).
Перед сопряжением вы должны выставить правильное время в мобильном девайсе.
Если время неверное, попробуйте выполнить калибровку через подключенное приложение, установленное в мобильник. Как это делается, указано в инструкции пользователя, которая прилагается к часам.
Интерфейс программного обеспечения создается таким образом, чтобы пользователю было интуитивно понятно, как настроить те или иные параметры в своем носимом устройстве.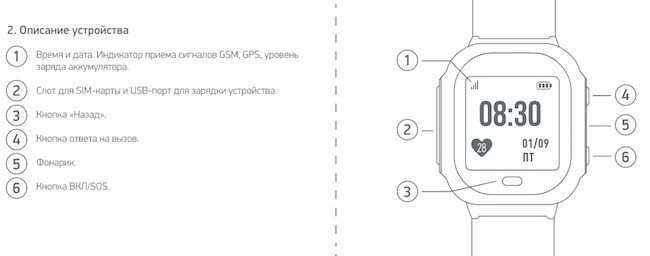 Поэтому ищите такой пункт, как Настройки, Время и Дата, Часовой Пояс или Калибровка.
Поэтому ищите такой пункт, как Настройки, Время и Дата, Часовой Пояс или Калибровка.
Как выставить время в детских часах
Как и на большинстве моделей, установить время на детских смарт-часах можно сразу же при первом включении. Это происходит:
- с помощью ввода данных в самих часах
- синхронизируясь со смартфоном
- по данным мобильной сети (если Baby Watch имеют выход в интернет)
- по данным GSM сети
Также есть и другие способы настройки:
Через приложение
- Скачайте на телефон программное обеспечение, которое рекомендует производитель. Например, Setracker или другое ПО, совместимое с вашими часами.
- Через специальный пункт в программе выберите подходящий часовой пояс или установите время и дату.
В большинстве случаев, чтобы настроить время на детских смарт-часах, необходимо включить на их сим-карте мобильные данные для выхода в интернет. Это связано с тем, что команды из приложения в часы поступают через сервер программы. Если не будет подключения, настроить Smart Baby Watch с помощью ПО возможности не будет.
Если не будет подключения, настроить Smart Baby Watch с помощью ПО возможности не будет.
С помощью смс-команды
Когда установлена SIM-карта в смарт-часы, настроить время и дату можно путем отправки на их номер текстового сообщения со специальной комбинацией (для разных моделей формат команды может отличаться).
Для этого не требуется подключения к интернету, а лишь средства на счету симки для ее активного статуса.
Посмотрите видео, где наглядно рассказывается, как выставить время на детских смарт-часах:
Надеемся, наши инструкции вам помогут. Если вы знаете другие способы установки правильного времени в smart-часах, напишите в комментариях.
- Была ли полезной информация ?
- ДаНет
Как установить время и дату на смарт-часах
ГлавнаяОбзоры
Средняя оценка+1
Сохранить в закладкиСохраненоУдалено 5
Средняя оценка+1
0
137714
В этой статье вы узнаете, как установить время на смарт-часах, а также его формат и дату.
В основном при первом запуске часов и подключении их к смартфону время и дата выставляются автоматически, «подтягиваясь» к данным вашего телефона. Но существуют отдельные случаи или модели, когда необходима ручная настройка, калибровка или коррекция.
Рассмотрим на примерах несколько случаев, как настроить время на умных часах.
Содержание страницы
- 1 Способы установки времени в часах
- 2 Для часов Wear OS, совместимых с Android или iPhone
- 3 Для iPhone (watchOS)
- 4 Автономные часы
- 5 Гибридные часы
- 6 Как выставить время в детских часах
- 6.1 Через приложение
- 6.2 С помощью смс-команды
Способы установки времени в часах
Поскольку на рынке существует целое множество моделей и видов часов, имеется несколько вариантов выставить время на смарт-часах:
- Автоматически при синхронизации со смартфоном
- Вручную через меню настроек в часах
- С помощью парного приложения, с которым работает носимый девайс
- Посредством смс-команды (если предусмотрено производителем)
- Через оператора сотовой сети (при поддержке SIM-карты)
Внимательно изучите руководство, приложенное к вашему устройству.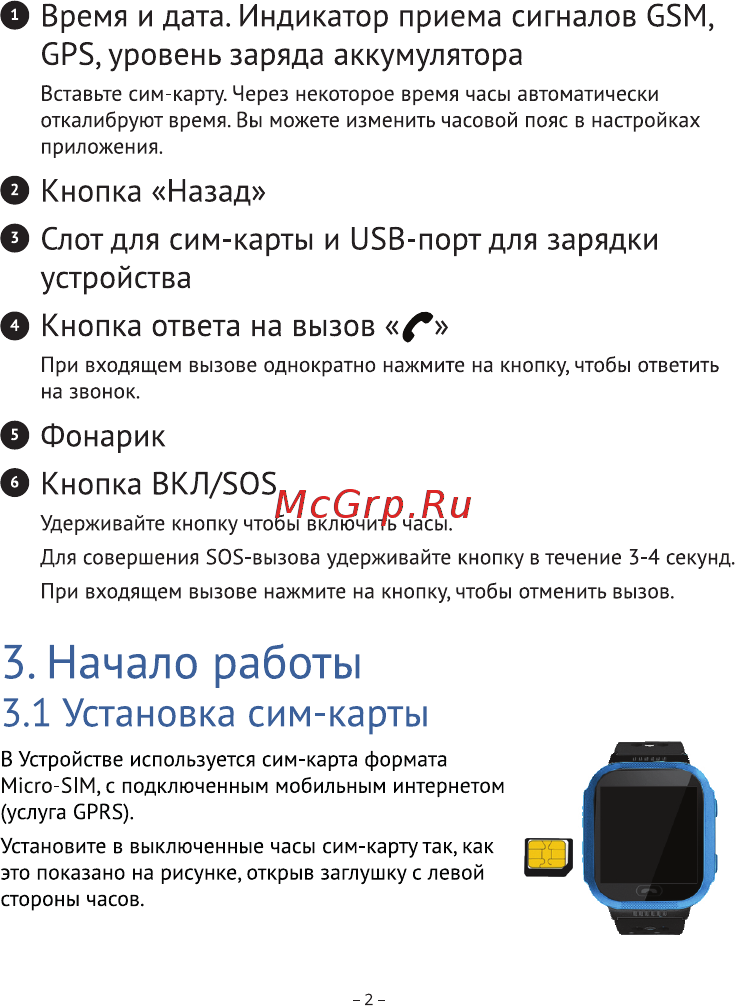 Как правило, в нем изложена инструкция, как настроить время и дату, если необходимо это сделать через собственное меню умных часов.
Как правило, в нем изложена инструкция, как настроить время и дату, если необходимо это сделать через собственное меню умных часов.
Для часов Wear OS, совместимых с Android или iPhone
Инструкция подходит для часов, в которых установлена операционная система Wear OS от Google:
- Зайдите в настройки часов, потянув экран сверху вниз.
- Перейдите в пункт Настройки – Системные – Дата и время
- Вы можете выставить время, которое будет синхронизироваться с вашим смартфоном. Для этого активируйте параметр «Дата и время сети» (для правильных параметров телефон должен быть подключен к интернету).
- Для установки местного времени: отключите опцию «Дата и время сети» и выберите параметр «Часовой пояс сети».
- Чтобы установить время на умных часах вручную, поставьте оба параметра для сети в неактивное состояние и задайте дату, время или часовой пояс.
Если в часах отображается неверные врем и дата, убедитесь, что они подключены к телефону, а также проверьте правильность данных на самом смартфоне. Может помочь выставление часового пояса в часах вручную.
Может помочь выставление часового пояса в часах вручную.
Чтобы изменить формат времени в часах:
- Зайдите в меню Настройки – Системные – Дата и время.
- Отыщите в списке строку 24-часовой формат.
- Установите переключатель в положение «Вкл».
Для iPhone (watchOS)
Если вы обладатель продукции Apple, настроить время на смарт-часах можно только, синхронизируясь с айфоном. Вручную вы можете перевести время на определенное количество минут вперед (когда пользователь привык, что его часы спешат). Об этом мы расскажем ниже.
Установить время на iWatch при подключении к iPhone:
- Смартфон должен быть подключен к сети интернет.
- В телефоне перейдите в Настройки – Основные – Дата и время.
- При сообщении об обновлении данных о часовом поясе нужно перезагрузить устройство для получения обновления. Если вы получили такое же уведомление на Apple Watch, их также необходимо перезапустить.
- В том случае, если вы не получили сообщение на айфон, перейдите обратно на экран настроек.
 Следует подождать несколько минут и опять нажать «Дата и время». Когда уведомление об обновлении часового пояса отобразится внизу настроек даты и времени, вам нужно выполнить перезапуск телефона для его получения. Спустя некоторое время перезагрузите и часы.
Следует подождать несколько минут и опять нажать «Дата и время». Когда уведомление об обновлении часового пояса отобразится внизу настроек даты и времени, вам нужно выполнить перезапуск телефона для его получения. Спустя некоторое время перезагрузите и часы.
Установить часовой пояс (через телефон):
- В iPhone перейдите в Настройки – Основные – Дата и время.
- Выключите параметр «Автоматически».
- Выберите необходимый пояс.
- Выполните сопряжение Apple Watch со своим айфоном. Параметры на часы подгрузятся сами.
Выставить пользовательское время вручную в часах:
- Перейдите в пункт меню «Настройки».
- Прокрутите вниз до пункта «Время».
- С помощью цифровой короны прокрутите значение до необходимого времени: вы можете прибавить от 1 минуты до 59.
- Нажмите кнопку «Выбор».
- Теперь ваши Apple Watch будут «спешить».
Имейте в виду, что данная корректировка времени не влияет на фактическое время в часах. На экране вы будете видеть выставленное вами значение, но все события будут происходить, учитывая время сети и смартфона.
На экране вы будете видеть выставленное вами значение, но все события будут происходить, учитывая время сети и смартфона.
Автономные часы
Смарт-часы, работающие без подключения к смартфону, как правило, имеют собственное меню настроек, чтобы была возможность настроить их без сторонних средств.
Такие устройства должны быть подключены к сети интернет для получения необходимых данных, таких как время и дата. Нередко требуется надстройка часового пояса, чтобы эти данные показывались корректно.
Например, чтобы установить время на китайских смарт-часах, достаточно их включить и при первом запуске указать пояс, когда открывается меню настройки даты и времени.
Но также можно это сделать через меню настроек в разделе Системные, где вы отыщите пункт Язык и время. Здесь может предоставляться возможность установить автоматическую синхронизацию со временем в интернете и выбрать соответствующий вашему местонахождению пояс.
Гибридные часы
В большинстве случаев время в гибридных умных часах невозможно настроить вручную. Это происходит автоматически каждый раз, как только вы сопрягаете их со своим телефоном (по Bluetooth или через приложение).
Это происходит автоматически каждый раз, как только вы сопрягаете их со своим телефоном (по Bluetooth или через приложение).
Перед сопряжением вы должны выставить правильное время в мобильном девайсе.
Если время неверное, попробуйте выполнить калибровку через подключенное приложение, установленное в мобильник. Как это делается, указано в инструкции пользователя, которая прилагается к часам.
Интерфейс программного обеспечения создается таким образом, чтобы пользователю было интуитивно понятно, как настроить те или иные параметры в своем носимом устройстве. Поэтому ищите такой пункт, как Настройки, Время и Дата, Часовой Пояс или Калибровка.
Как выставить время в детских часах
Как и на большинстве моделей, установить время на детских смарт-часах можно сразу же при первом включении. Это происходит:
- с помощью ввода данных в самих часах
- синхронизируясь со смартфоном
- по данным мобильной сети (если Baby Watch имеют выход в интернет)
- по данным GSM сети
Также есть и другие способы настройки:
Через приложение
- Скачайте на телефон программное обеспечение, которое рекомендует производитель.
 Например, Setracker или другое ПО, совместимое с вашими часами.
Например, Setracker или другое ПО, совместимое с вашими часами. - Через специальный пункт в программе выберите подходящий часовой пояс или установите время и дату.
В большинстве случаев, чтобы настроить время на детских смарт-часах, необходимо включить на их сим-карте мобильные данные для выхода в интернет. Это связано с тем, что команды из приложения в часы поступают через сервер программы. Если не будет подключения, настроить Smart Baby Watch с помощью ПО возможности не будет.
С помощью смс-команды
Когда установлена SIM-карта в смарт-часы, настроить время и дату можно путем отправки на их номер текстового сообщения со специальной комбинацией (для разных моделей формат команды может отличаться).
Для этого не требуется подключения к интернету, а лишь средства на счету симки для ее активного статуса.
Посмотрите видео, где наглядно рассказывается, как выставить время на детских смарт-часах:
Надеемся, наши инструкции вам помогут. Если вы знаете другие способы установки правильного времени в smart-часах, напишите в комментариях.
Если вы знаете другие способы установки правильного времени в smart-часах, напишите в комментариях.
- Была ли полезной информация ?
- ДаНет
Как подключить и настроить смарт-часы Canyon «Sandy» KW-34
Содержание
- Шаг первый: распакуйте смарт-часы и зарядите аккумулятор
- Шаг второй: подготовьте SIM-карту к использованию
- Шаг третий : вставьте SIM-карту в смарт-часы
- Шаг четвертый: установите приложение Canyon Life
- Шаг пятый: управление смарт-часами из приложения Canyon Life
- Решение проблем
Sandy KW-34 — детские умные часы с модулем GPS и Доступ в Интернет, так что вы можете узнать, где находится ваш ребенок в любое время с помощью вашего смартфона. На часах всего две большие кнопки, поэтому ими очень легко управлять. Однако разобраться в их настройках через мобильное приложение Canyon Life на смартфоне с помощью всего лишь одного краткого руководства пользователя непросто.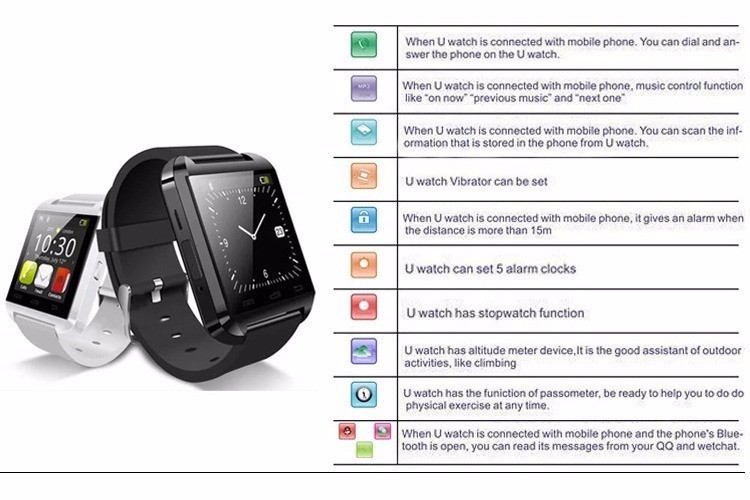 Сделаем это поэтапно и без лишних ухищрений.
Сделаем это поэтапно и без лишних ухищрений.
Шаг первый: распакуйте смарт-часы и зарядите аккумулятор
Открыв коробку, вы найдете не только смарт-часы, но и USB-кабель для зарядки. ПРЕДУПРЕЖДЕНИЕ: Будьте осторожны, не потеряйте USB-кабель из коробки смарт-часов, так как некоторые другие кабели этого типа могут не подходить к смарт-часам, и вы не сможете их зарядить. Через разъем USB часы можно заряжать от компьютера, ноутбука, зарядного устройства, автомобиля или адаптера питания. ПРЕДУПРЕЖДЕНИЕ: Никогда не используйте источник питания с функцией ускоренной зарядки, так как это может повредить смарт-часы. Умные часы заряжены на заводе, но пока они ждали вас на складе магазина, их батарея уже разрядилась. Включите умные часы, чтобы проверить заряд. Для этого нажмите и удерживайте кнопку SOS в течение 3 секунд. Умные часы включатся и вы увидите в правом верхнем углу экрана индикатор заряда батареи, как у батарейки.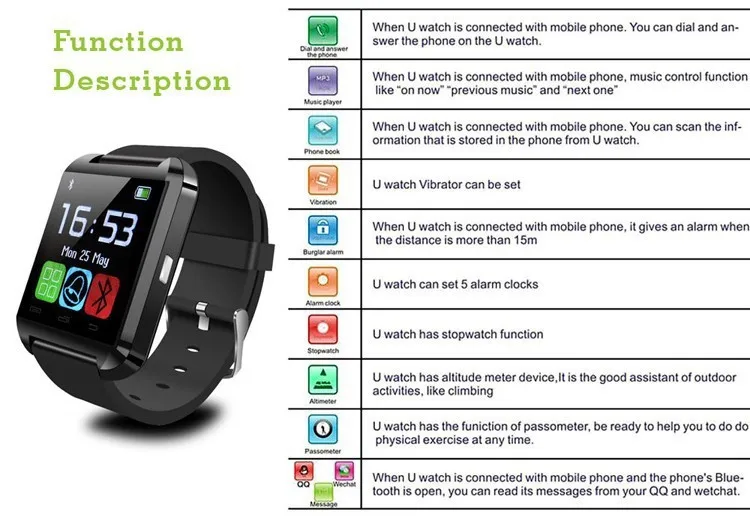 Если на индикаторе видна только одна красная полоска, то заряд ваших смарт-часов на исходе, и их нужно срочно зарядить. USB-кабеля в USB-разъем. Подключите больший разъем к зарядному устройству или USB-разъему на компьютере. В зависимости от того, насколько разряжена батарея, для полной зарядки смарт-часов может потребоваться 1–2 часа. Как только батарея будет полностью заряжена, индикатор батареи покажет 4 зеленых полосы.
Если на индикаторе видна только одна красная полоска, то заряд ваших смарт-часов на исходе, и их нужно срочно зарядить. USB-кабеля в USB-разъем. Подключите больший разъем к зарядному устройству или USB-разъему на компьютере. В зависимости от того, насколько разряжена батарея, для полной зарядки смарт-часов может потребоваться 1–2 часа. Как только батарея будет полностью заряжена, индикатор батареи покажет 4 зеленых полосы.
Шаг второй: подготовьте SIM-карту к использованию
После того, как смарт-часы будут заряжены, вставьте в них SIM-карту. Но перед этим сим-карту нужно подготовить. Дело в том, что на сим-карту может быть установлен блокирующий пин-код, который обычно набирается с клавиатуры смартфона, а на детских часах клавиатуры нет, поэтому запрос пин-кода можно было отключить. Кроме того, сим-карту нужно активировать, пополнить и настроить на режим только 2G. Установка режима «Только 2G» необходима для того, чтобы проверить, работает ли ваша SIM-карта в этом режиме.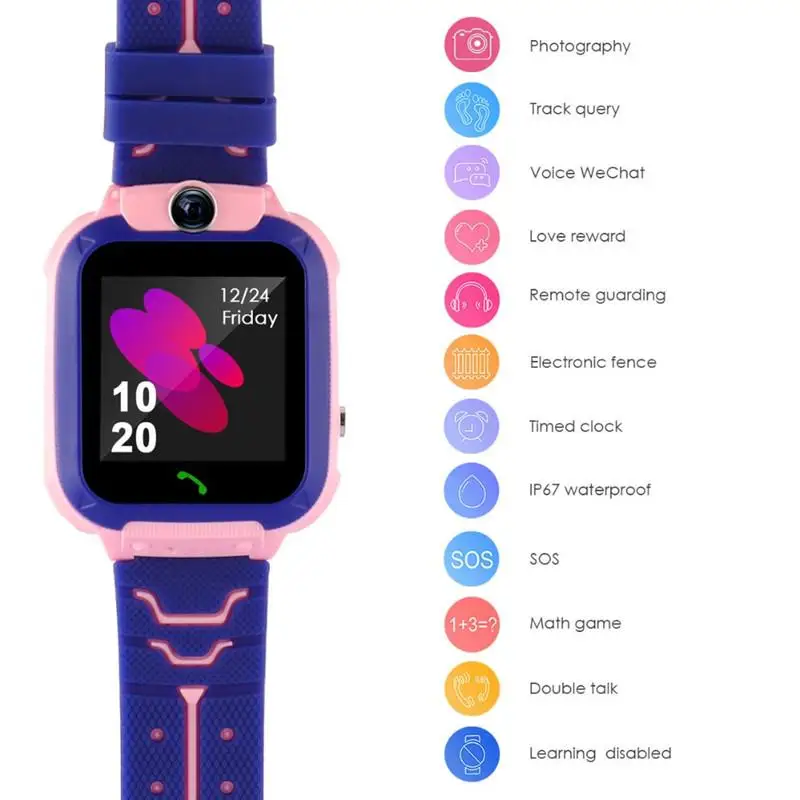 Если ваша SIM-карта не поддерживает режим 2G, то смарт-часы с ней работать не будут, так как смарт-часы работают только в режиме 2G. Для этого сначала установите сим-карту умных часов в свой смартфон и зайдите в ее настройки. Затем последовательно откройте вкладки: Настройки -> Биометрия и безопасность -> Другие настройки безопасности -> Настроить блокировку SIM-карты . И выключите переключатель «Блокировка SIM-карты» . ПРЕДУПРЕЖДЕНИЕ : В разных моделях смартфонов путь доступа к блокировке SIM-карты может отличаться от указанного. В этом случае вы можете найти его самостоятельно, введя «ПИН-код» в поле «Настройки поиска» (рядом с пиктограммой лупы). Кроме того, SIM-карту необходимо перевести в режим только 2G. Для этого перейдите на Настройки -> Подключения -> Мобильные сети -> Режим сети и выбираем там режим « 2G only «. После этого откройте браузер на телефоне и проверьте, может ли в нем загружаться какой-либо сайт в режиме «только 2G».
Если ваша SIM-карта не поддерживает режим 2G, то смарт-часы с ней работать не будут, так как смарт-часы работают только в режиме 2G. Для этого сначала установите сим-карту умных часов в свой смартфон и зайдите в ее настройки. Затем последовательно откройте вкладки: Настройки -> Биометрия и безопасность -> Другие настройки безопасности -> Настроить блокировку SIM-карты . И выключите переключатель «Блокировка SIM-карты» . ПРЕДУПРЕЖДЕНИЕ : В разных моделях смартфонов путь доступа к блокировке SIM-карты может отличаться от указанного. В этом случае вы можете найти его самостоятельно, введя «ПИН-код» в поле «Настройки поиска» (рядом с пиктограммой лупы). Кроме того, SIM-карту необходимо перевести в режим только 2G. Для этого перейдите на Настройки -> Подключения -> Мобильные сети -> Режим сети и выбираем там режим « 2G only «. После этого откройте браузер на телефоне и проверьте, может ли в нем загружаться какой-либо сайт в режиме «только 2G». Если у вас есть доступ в Интернет, то поддерживается режим «Только 2G» на вашей SIM-карте. ПРЕДУПРЕЖДЕНИЕ : Некоторые SIM-карты продаются без кредита, поэтому обязательно пополните свой счет, прежде чем вставлять SIM-карту в смарт-часы. Также не забудьте активировать SIM-карту. Некоторые операторы активируют SIM-карту после первого звонка на любой номер. Обычно способ активации SIM-карты написан на упаковке стартового пакета.
Если у вас есть доступ в Интернет, то поддерживается режим «Только 2G» на вашей SIM-карте. ПРЕДУПРЕЖДЕНИЕ : Некоторые SIM-карты продаются без кредита, поэтому обязательно пополните свой счет, прежде чем вставлять SIM-карту в смарт-часы. Также не забудьте активировать SIM-карту. Некоторые операторы активируют SIM-карту после первого звонка на любой номер. Обычно способ активации SIM-карты написан на упаковке стартового пакета.
Шаг третий: вставьте SIM-карту в смарт-часы
Теперь вставьте SIM-карту в смарт-часы. Для этого сначала выключите их большой кнопкой SOS . Затем откройте крышку корпуса умных часов. Найдите небольшую прорезь на задней крышке возле кнопки SOS . Вставьте в него ноготь или кончик ножа и осторожно приподнимите крышку. Аккумулятор тоже осторожно поднимите: обратите внимание, что он крепится к плате умных часов двумя проводами. Затем поднимите крышку контейнера для SIM-карты и вставьте SIM-карту, как показано на фото. ПРЕДУПРЕЖДЕНИЕ : Осторожно освободите фиксатор металлической пластины. Для этого сдвиньте пластину в сторону стенки корпуса умных часов: тогда она легко откроется. Затем вставьте SIM-карту скошенным углом точно так, как показано на фото, накройте ее металлической пластиной и сдвиньте пластину к центру, чтобы зафиксировать. Не прилагайте при этом чрезмерных усилий, так как механизм крепления может сломаться. Затем поместите батарею и закройте крышку корпуса умных часов. Давайте проверим, все ли мы сделали правильно. Включите смарт-часы кнопкой SOS и коснитесь экрана, чтобы переключиться с заставки на главный экран часов. Если в левом верхнем углу экрана смарт-часов вы видите индикатор уровня мобильного сигнала из четырех или трех полосок, значит, SIM-карта установлена и работает правильно.
ПРЕДУПРЕЖДЕНИЕ : Осторожно освободите фиксатор металлической пластины. Для этого сдвиньте пластину в сторону стенки корпуса умных часов: тогда она легко откроется. Затем вставьте SIM-карту скошенным углом точно так, как показано на фото, накройте ее металлической пластиной и сдвиньте пластину к центру, чтобы зафиксировать. Не прилагайте при этом чрезмерных усилий, так как механизм крепления может сломаться. Затем поместите батарею и закройте крышку корпуса умных часов. Давайте проверим, все ли мы сделали правильно. Включите смарт-часы кнопкой SOS и коснитесь экрана, чтобы переключиться с заставки на главный экран часов. Если в левом верхнем углу экрана смарт-часов вы видите индикатор уровня мобильного сигнала из четырех или трех полосок, значит, SIM-карта установлена и работает правильно.
Шаг четвертый: установите приложение Canyon Life
Чтобы связаться с ребенком, отправить ему сообщение или проверить, где он сейчас, вам необходимо установить приложение Canyon Life. Для этого зайдите в Google Play или App Store, найдите там это приложение с помощью поля поиска и установите его. На странице приложения нажмите на кнопку «Установить» и дождитесь установки приложения. Затем нажмите на кнопку «Открыть». Как только приложение запустится, вы увидите запрос о том, какой тип умных часов вам нужно подключить. Выберите «GSM-устройства». Затем пройдите процедуру авторизации. Для этого заходим в нижнюю вкладку «Настройки», а там выбираем верхнюю вкладку «GSM-устройства». Если у вас отключена функция Bluetooth, то ее нужно включить. Поэтому, если приложение спрашивает вас об активации Bluetooth, выберите вариант ответа «Да». Затем зарегистрируйте свою учетную запись на сервере. Для этого нужно нажать на кнопку «Регистрация», ввести адрес электронной почты, номер смартфона и пароль. Сразу после регистрации приложение предложит вам добавить GSM-устройство (это ваши детские смарт-часы). Нажмите «Добавить GSM-устройство». Теперь нужно поставить галочки на всех этапах подготовки умных часов к подключению.
Для этого зайдите в Google Play или App Store, найдите там это приложение с помощью поля поиска и установите его. На странице приложения нажмите на кнопку «Установить» и дождитесь установки приложения. Затем нажмите на кнопку «Открыть». Как только приложение запустится, вы увидите запрос о том, какой тип умных часов вам нужно подключить. Выберите «GSM-устройства». Затем пройдите процедуру авторизации. Для этого заходим в нижнюю вкладку «Настройки», а там выбираем верхнюю вкладку «GSM-устройства». Если у вас отключена функция Bluetooth, то ее нужно включить. Поэтому, если приложение спрашивает вас об активации Bluetooth, выберите вариант ответа «Да». Затем зарегистрируйте свою учетную запись на сервере. Для этого нужно нажать на кнопку «Регистрация», ввести адрес электронной почты, номер смартфона и пароль. Сразу после регистрации приложение предложит вам добавить GSM-устройство (это ваши детские смарт-часы). Нажмите «Добавить GSM-устройство». Теперь нужно поставить галочки на всех этапах подготовки умных часов к подключению.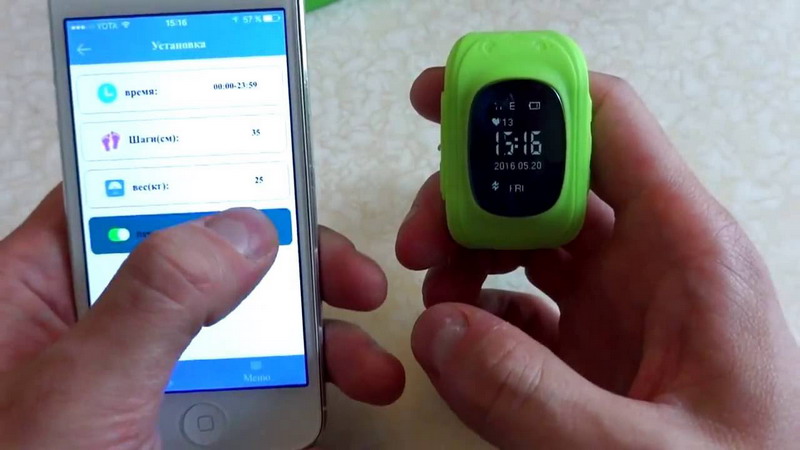 Это очень важно: ведь если ваши смарт-часы не заряжены, на сим-карте нет денег, недоступен режим «только 2G», то подключить смарт-часы не получится. Также убедитесь, что вы правильно вставили карту. Теперь вам нужно ввести регистрационный код в поле «Регистрационный код». Это можно сделать тремя способами:
Это очень важно: ведь если ваши смарт-часы не заряжены, на сим-карте нет денег, недоступен режим «только 2G», то подключить смарт-часы не получится. Также убедитесь, что вы правильно вставили карту. Теперь вам нужно ввести регистрационный код в поле «Регистрационный код». Это можно сделать тремя способами:
- Перепишите регистрационный код прямо с бирки, прикрепленной к ремешку умных часов. Он печатается сразу после слов «Reg Code». Не вводите серийный номер (S/N) и номер IMEI.
- В приложении Canyon Life нажмите на значок QR-кода сразу после слов «Регистрационный код». Запустится камера вашего смартфона. Поднесите объектив камеры к бирке так, чтобы QR-код на бирке четко отображался на экране. Регистрационный номер будет автоматически скопирован в поле «Регистрационный код».
- Зайдите в меню умных часов, найдите экран «Информация об устройстве» и откройте раздел «RegCode». Там будет как регистрационный код, так и его QR-код.
После того, как вы ввели регистрационный код, необходимо нажать на кнопку «Далее». Затем, если все было сделано точно, вы увидите сообщение «Устройство успешно подключено». Приложение Canyon Life начнет инициализацию вашего устройства, и после ее завершения вы увидите экран управления детскими умными часами.
Затем, если все было сделано точно, вы увидите сообщение «Устройство успешно подключено». Приложение Canyon Life начнет инициализацию вашего устройства, и после ее завершения вы увидите экран управления детскими умными часами.
Шаг пятый: управление умными часами из приложения Canyon Life
Присвойте часам имя
Давайте посмотрим на меню настроек умных часов. В его первый раздел «Имя устройства» вы можете записать, например, имя вашего малыша — вот так: «Маша» или «Часы Марии».
Установите цвет маркера на карте
Если смарт-часы вашего ребенка розовые, вы можете назначить этот цвет маркеру на карте, который точно указывает, где находится ваш ребенок. Кроме того, назначать разные цвета очень удобно, если у вас несколько детей и у каждого ребенка есть умные часы. Вы можете установить цвет маркера на карте, выбрав другой цвет в меню «9». 0021 Цвет устройства ”раздел. Чтобы проверить, изменился ли цвет маркера, нажмите кнопку « Показать устройство на карте ». Вы увидите, что маркер на карте стал розовым.
0021 Цвет устройства ”раздел. Чтобы проверить, изменился ли цвет маркера, нажмите кнопку « Показать устройство на карте ». Вы увидите, что маркер на карте стал розовым.
Найдите потерянные умные часы
Если вы потеряли свои умные часы, вы можете активировать их сигнал, нажав кнопку « Найти устройство ». Умные часы начнут издавать громкий звук, пока вы не возьмете их в руки и не нажмете кнопку « SOS ».
Найдите умные часы на карте
Кнопка « Показать устройство на карте » открывает экран с несколькими настройками.
| Кнопка | Значение и действие |
| Кнопка с тремя маркерами в левом верхнем углу экрана меняет масштаб отображения карты с крупного на мелкий. | |
| Кнопка с изображением умных часов возвращает в главное меню умных часов. | |
Кнопка звонка показывает все уведомления, отправленные детскими умными часами на ваш смартфон. Например, что ребенок вышел из зоны безопасности или что в смарт-часах скоро разрядится батарея. Например, что ребенок вышел из зоны безопасности или что в смарт-часах скоро разрядится батарея. | |
| Пятиугольная кнопка позволяет регулировать радиус зоны безопасности. Всякий раз, когда ребенок с умными часами покинет зону безопасности, вы получите уведомление об этом на свой смартфон. Вы можете отключить или включить зону безопасности, а также изменить ее радиус от 200 до 2000 метров. Обратите внимание, что центр круга изменяется при смещении карты. После этого нужно нажать на кнопку «Сохранить». | |
Кнопка кассеты открывает чат, где вы можете отправлять текстовые и голосовые сообщения на умные часы ваших детей. Разрешите приложению Canyon Life доступ к микрофону. Вы можете набрать сообщение с текстом с виртуальной клавиатуры вашего смартфона. Однако его длина ограничена 30 символами. Если вы хотите записать более длинное сообщение, вы можете разделить его на несколько сообщений или отправить звуковое сообщение. Для отправки звукового сообщения необходимо нажать на серый значок микрофона, расположенный в поле отправки текстового сообщения («Сообщение (максимум 30 букв)»), и, не отпуская его, проговорить свое сообщение. Как только вы закончите говорить свое сообщение, отпустите значок микрофона. Сразу после этого ваше сообщение будет отправлено на детские смарт-часы. Вы можете прослушать звуковое сообщение на своих умных часах, выбрав экран «Чат» в меню умных часов. Нажмите на экран «Чат», и вы увидите текущий разговор. Чтобы прослушать входящее от вас сообщение, нужно нажать на сообщение от желтого кота с точкой. Прослушав сообщение, вы можете ответить на него. Для этого нужно нажать на кнопку «Нажмите, чтобы поговорить». Удерживая эту кнопку, нужно произнести сообщение, затем отпустить кнопку. Сразу после этого сообщение будет отправлено на ваш смартфон. Прослушать сообщение от умных часов можно, если зайти в раздел «Чат» на смартфоне в приложении Canyon Life. Там нужно нажать на синее сообщение от пользователя «Саша». Как только вы закончите говорить свое сообщение, отпустите значок микрофона. Сразу после этого ваше сообщение будет отправлено на детские смарт-часы. Вы можете прослушать звуковое сообщение на своих умных часах, выбрав экран «Чат» в меню умных часов. Нажмите на экран «Чат», и вы увидите текущий разговор. Чтобы прослушать входящее от вас сообщение, нужно нажать на сообщение от желтого кота с точкой. Прослушав сообщение, вы можете ответить на него. Для этого нужно нажать на кнопку «Нажмите, чтобы поговорить». Удерживая эту кнопку, нужно произнести сообщение, затем отпустить кнопку. Сразу после этого сообщение будет отправлено на ваш смартфон. Прослушать сообщение от умных часов можно, если зайти в раздел «Чат» на смартфоне в приложении Canyon Life. Там нужно нажать на синее сообщение от пользователя «Саша». | |
Кнопка с изображением циферблата позволяет проследить историю движения умных часов, то есть путь, по которому двигался ваш малыш за определенное время. Время в пути можно задать в полях «Дата начала» и «Дата окончания» с указанием времени. Не устанавливайте период просмотра более одной недели, иначе вам будет сложно увидеть движения из-за их большого количества. Для того, чтобы увидеть путь, нажмите на кнопку «Показать отчет». Время в пути можно задать в полях «Дата начала» и «Дата окончания» с указанием времени. Не устанавливайте период просмотра более одной недели, иначе вам будет сложно увидеть движения из-за их большого количества. Для того, чтобы увидеть путь, нажмите на кнопку «Показать отчет». | |
| Кнопка со стрелками вокруг значка умных часов позволяет выбрать умные часы для отслеживания их перемещения и других параметров, если у вас несколько детей и у каждого из них свои часы. | |
| Кнопка с изображением знака локализации позволяет центрировать карту, либо настроить карту таким образом, чтобы иконка местоположения детских умных часов находилась в самом центре карты на экране вашего смартфона. | |
Кнопка с изображением знака позиционирования вокруг значка умных часов позволяет запустить режим принудительного позиционирования, когда каждые 15 секунд в течение 3 минут умные часы будут посылать сигнал, указывающий их точное местоположение на карте.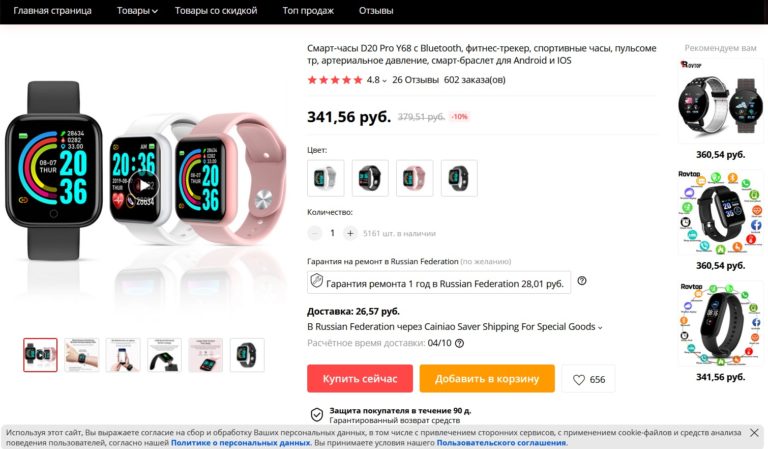 Таким образом, вы сможете точно отследить, где находится малыш и куда он сейчас направляется. Все остальные функции умных часов в этом режиме заблокированы. Таким образом, вы сможете точно отследить, где находится малыш и куда он сейчас направляется. Все остальные функции умных часов в этом режиме заблокированы. | |
Кнопка меню обеспечивает доступ к четырем различным функциям:
Кнопка « Найти устройство » позволяет быстро найти смарт-часы. Если вы потеряли свои смарт-часы, вы можете активировать их сигнал, нажав на кнопку « Найти устройство ». Умные часы начнут издавать громкий звук, пока вы не возьмете их в руки и не нажмете кнопку « SOS ». Удаленная камера 9Кнопка 0022 ” позволяет сделать снимок цифровой камерой смарт-часов. Это можно сделать, нажав кнопку « Remote Camera Control ». Съемка и отправка готового фото с детских умных часов на смартфон занимает около 10 секунд. Далее вы можете либо сделать новое фото, либо сохранить готовое фото в галерее вашего смартфона. |
Установить будильник позволяет установить будильник на определенное время и день недели.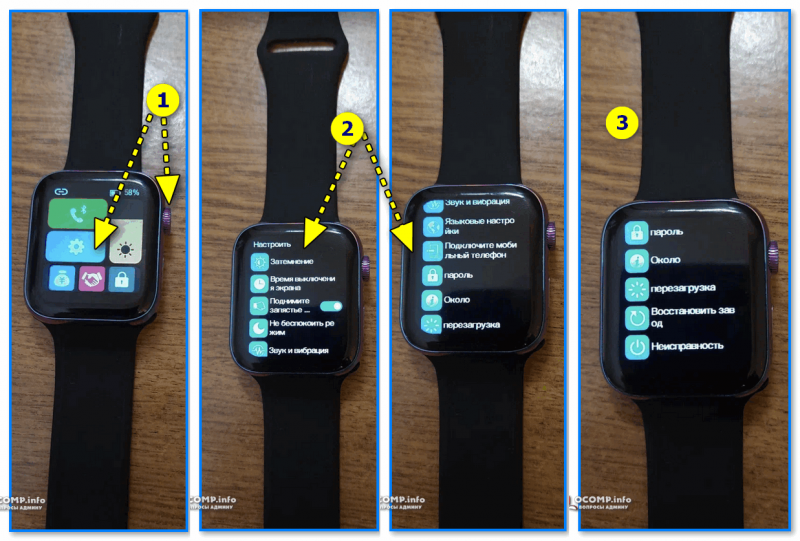 Чтобы включить будильник, необходимо активировать оранжевый переключатель справа в строке установки времени. Чтобы установить время, необходимо нажать на кнопку «Будильник время» и выберите время звонка либо на циферблате, либо введя время с клавиатуры. Для этого активируйте клавиатуру кнопкой, расположенной в левом нижнем углу окна с циферблатом.
Чтобы включить будильник, необходимо активировать оранжевый переключатель справа в строке установки времени. Чтобы установить время, необходимо нажать на кнопку «Будильник время» и выберите время звонка либо на циферблате, либо введя время с клавиатуры. Для этого активируйте клавиатуру кнопкой, расположенной в левом нижнем углу окна с циферблатом.
Установить режим «Не беспокоить»
Кнопка « Не беспокоить » позволяет установить период времени, в течение которого большинство уведомлений от умных часов детей не будут поступать на ваш смартфон. Однако даже в этом режиме кнопка SOS и входящие вызовы будут работать. Вы можете установить Время начала и Время окончания для Не беспокоить и дни недели, когда Не беспокоить будет активен.
Установка номеров SOS и настроек SMS
На правой стороне корпуса смарт-часов находится большая кнопка SOS . Он позволяет набирать несколько конкретных телефонных номеров, не набирая полный номер цифрами, а только одним длительным (не менее 3 секунд) нажатием кнопки SOS . Для этого необходимо ввести в приложение номер SOS . Приложение Canyon Life позволяет ввести три номера SOS . Если первые Номер SOS не отвечает, смарт-часы последовательно набирают второй номер SOS , а затем третий номер SOS . ПРЕДУПРЕЖДЕНИЕ : если на один из номеров SOS сработал автоответчик или было отправлено голосовое сообщение «Абонент не в сети», умные часы прекратят набор номеров и не будут набирать следующие номера. Кроме того, в этой вкладке вы можете активировать SMS-сообщение на ваш смартфон о низком заряде батареи смарт-часов и о том, что Вам отправлен сигнал SOS .
Он позволяет набирать несколько конкретных телефонных номеров, не набирая полный номер цифрами, а только одним длительным (не менее 3 секунд) нажатием кнопки SOS . Для этого необходимо ввести в приложение номер SOS . Приложение Canyon Life позволяет ввести три номера SOS . Если первые Номер SOS не отвечает, смарт-часы последовательно набирают второй номер SOS , а затем третий номер SOS . ПРЕДУПРЕЖДЕНИЕ : если на один из номеров SOS сработал автоответчик или было отправлено голосовое сообщение «Абонент не в сети», умные часы прекратят набор номеров и не будут набирать следующие номера. Кроме того, в этой вкладке вы можете активировать SMS-сообщение на ваш смартфон о низком заряде батареи смарт-часов и о том, что Вам отправлен сигнал SOS .
Настройка геолокации
Режим настройки геолокации позволяет задать периодичность геолокации, то есть определение местонахождения вашего малыша. Вы можете отслеживать его каждую минуту, каждые 10 минут, раз в час или вообще остановить отслеживание. ПРЕДУПРЕЖДЕНИЕ : Чем чаще отслеживается ваше местоположение, тем быстрее разряжается батарея смарт-часов.
Вы можете отслеживать его каждую минуту, каждые 10 минут, раз в час или вообще остановить отслеживание. ПРЕДУПРЕЖДЕНИЕ : Чем чаще отслеживается ваше местоположение, тем быстрее разряжается батарея смарт-часов.
Заполнить телефонную книгу
» 9Кнопка 0021 Телефонная книга » позволяет добавить до 10 контактов в список номеров телефонов детских умных часов. Для этого нажмите на оранжевую кнопку со знаком «+«. Далее введите имя владельца телефона и номер телефона. Вы также можете добавить номер телефона из телефонной книги вашего смартфона. Для этого нажмите на кнопку « Выбрать из списка контактов «. Книга» в меню умных часов.
Включить подсчет шагов
Кнопка « Включить подсчет шагов на устройстве » позволяет активировать счетчик шагов для ежедневных шагов ваших детей. Узнать количество шагов можно в разделе « Шагомер » меню умных часов.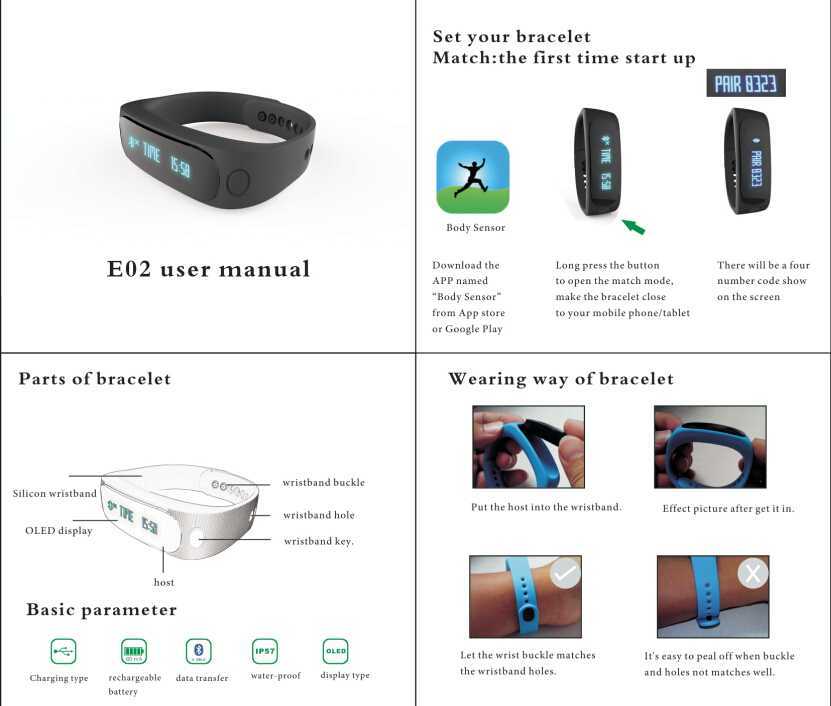
ВНИМАНИЕ: Шагомер потребляет дополнительную энергию и быстрее разряжает батарею часов.
Установка языка и времени
Чтобы установить язык интерфейса смарт-часов и смартфона, откройте « Время, язык » и выберите нужный язык из списка языков. Кроме того, вы можете установить часовой пояс и автоматический переход на летнее время.
Удаленно перезагрузить или выключить часы
Вы можете перезапустить умные часы, нажав кнопку « Перезагрузить устройство », и выключить умные часы, нажав кнопку « Удаленное отключение ». ПРЕДУПРЕЖДЕНИЕ : вы не сможете удаленно включить смарт-часы после их удаленного выключения. Часы включаются только кнопкой « Кнопка SOS «.
Поделитесь своими детскими умными часами с семьей или друзьями
Если вы хотите, чтобы другие родственники или близкие друзья также имели доступ к детским умным часам, вы можете сделать это, нажав кнопку » Кнопка «Поделиться устройством ». ВНИМАНИЕ: для родственников или друзей, будут работать только некоторые функции взаимодействия с часами: поиск часов на карте, входящий звонок, чат. Функции удаленной настройки часов не будут работать. доступен только первому и основному владельцу приложения.
ВНИМАНИЕ: для родственников или друзей, будут работать только некоторые функции взаимодействия с часами: поиск часов на карте, входящий звонок, чат. Функции удаленной настройки часов не будут работать. доступен только первому и основному владельцу приложения.
Получите контроль над часами с помощью SMS-пароля
Чтобы управлять часами с помощью SMS-команд, вам нужно нажать на SMS-пароль часов. ПРЕДУПРЕЖДЕНИЕ: старайтесь не активировать этот режим без крайней необходимости. Удалить смарт-часы из приложения Canyon Life Если вы купили другие смарт-часы, а предыдущие смарт-часы вышли из строя или в смарт-часах возникла какая-то ошибка, вы можете удалить их из приложения Canyon Life. Для этого нажмите на кнопку «Удалить устройство».
Решение проблем
Смарт-часы не заряжаются
Проверьте, заряжаете ли вы смарт-часы с помощью USB-кабеля, входящего в комплект поставки часов. Старайтесь не потерять USB-кабель из коробки смарт-часов, потому что некоторые другие кабели, даже этого типа, могут не подойти к смарт-часам, и вы не сможете зарядить смарт-часы. Никогда не заряжайте смарт-часы от источников питания с функцией ускоренной зарядки, так как это может повредить смарт-часы.
Старайтесь не потерять USB-кабель из коробки смарт-часов, потому что некоторые другие кабели, даже этого типа, могут не подойти к смарт-часам, и вы не сможете зарядить смарт-часы. Никогда не заряжайте смарт-часы от источников питания с функцией ускоренной зарядки, так как это может повредить смарт-часы.
Нет сигнала сети
Убедитесь, что SIM-карта вставлена надежно и правильно. Он должен быть установлен таким образом. Иногда даже правильно вставленная сим-карта не определяется. В этом случае нужно пальцем поправить его положение на контактах и снова перезапустить смарт-часы. В некоторых случаях необходимо исправить сим-карту и несколько раз перезагрузить смарт-часы, пока сеть не будет найдена. Перед установкой сим-карты необходимо выключить смарт-часы. Это означает, что SIM-карту можно вставить только тогда, когда умные часы выключены. Чтобы выключить умные часы, нажмите Кнопка SOS не менее 5 секунд. Умные часы не инициализированы в приложении Canyon Life Убедитесь, что:
- умные часы обнаружили сеть GSM
- SIM-карта установлена правильно удалено
- SIM-карта активирована
- в вашем регионе есть надежный сигнал мобильного интернета
Если все вышеперечисленное выполнено, попробуйте перезагрузить смартфон и смарт-часы. Иногда это необходимо сделать несколько раз. Смартфон не получает уведомления от умных часов Проверьте, установлен ли режим Не беспокоить . Пока этот режим активен, некоторые уведомления от умных часов не будут приходить. Кроме того, вам необходимо включить уведомления из приложения Canyon Life на вашем смартфоне. Обычно это разрешение устанавливается автоматически, но в некоторых моделях смартфонов может быть установлен запрет на автоматическое разрешение уведомлений от приложения. Затем это разрешение необходимо установить вручную. Для этого перейдите на Настройки -> Уведомления -> Включенные приложения -> Canyon Life. Также проверьте, добавлено ли приложение Canyon Life в ваш список «Не беспокоить» . ВНИМАНИЕ: в разных моделях смартфонов процедура разрешения уведомлений из приложения Canyon Life может протекать по-разному. Однако принцип этой процедуры аналогичен и вы легко найдете его интуитивно.
Иногда это необходимо сделать несколько раз. Смартфон не получает уведомления от умных часов Проверьте, установлен ли режим Не беспокоить . Пока этот режим активен, некоторые уведомления от умных часов не будут приходить. Кроме того, вам необходимо включить уведомления из приложения Canyon Life на вашем смартфоне. Обычно это разрешение устанавливается автоматически, но в некоторых моделях смартфонов может быть установлен запрет на автоматическое разрешение уведомлений от приложения. Затем это разрешение необходимо установить вручную. Для этого перейдите на Настройки -> Уведомления -> Включенные приложения -> Canyon Life. Также проверьте, добавлено ли приложение Canyon Life в ваш список «Не беспокоить» . ВНИМАНИЕ: в разных моделях смартфонов процедура разрешения уведомлений из приложения Canyon Life может протекать по-разному. Однако принцип этой процедуры аналогичен и вы легко найдете его интуитивно.
Детские смарт-часы | Умные часы с вызовом
Нам доверяют более 275 тысяч семей
TICKTALK 4 ДЕТСКИЕ СМАРТ-ЧАСЫ
Самый безопасный детский телефон-часы для детей от 5 до 12 лет. Без Интернета, игр или социальных сетей TickTalk 4 обладает всеми преимуществами мобильного телефона, чтобы ваша семья оставалась на связи, не жертвуя душевным спокойствием.
Без Интернета, игр или социальных сетей TickTalk 4 обладает всеми преимуществами мобильного телефона, чтобы ваша семья оставалась на связи, не жертвуя душевным спокойствием.
КУПИТЬ СЕЙЧАС
г
Обзор функций
Голос и видео
Вызов
Безопасное приложение
Обмен сообщениями
Местоположение
Отслеживание
20+ Родительский контроль
Бесплатная потоковая передача
Музыка*
Деятельность
Трекер
2x 5MP фото
и видеокамеры
Напоминания и
Не беспокоить
Безопасная альтернатива сотовому телефону для детей старше 5 лет
Мы считаем, что технические продукты, которыми пользуются наши дети, должны защищать их, а не эксплуатировать. Сертифицированные Федеральной торговой комиссией США по защите конфиденциальности детей в Интернете (COPPA) по программе Safe Harbor, мы предоставляем вашей семье самые безопасные детские смарт-часы с лучшими в отрасли стандартами для защиты личной информации вашего ребенка.
Все говорят о TickTalk
Оставайся на связи
Все общение между вами, вашим ребенком и до 53 одобренных родителями контактов происходит в нашем приложении TickTalk, чтобы вы могли управлять первым (не) мобильным телефоном вашего ребенка. Благодаря голосовым и видеовызовам, безопасному обмену сообщениями в приложении и групповым чатам ваш ребенок получит все преимущества смартфона, а вы будете спокойны.
Оставайтесь в безопасности
Всегда знайте, что ваш ребенок в безопасности, с этими смарт-часами GPS для детей с отслеживанием местоположения, экстренным вызовом SOS, ответом на вызов 911 и более чем 20 функциями родительского контроля. С помощью нашего родительского приложения TickTalk одобряйте контакты вашего ребенка, блокируйте неизвестные номера и выполняйте другие действия, чтобы получить душевное спокойствие, которого вы заслуживаете.
Учите хорошим привычкам
Предоставьте своему ребенку все инструменты для достижения успеха с трекером активности, 3D-напоминаниями, режимом «Не беспокоить в классе» и многим другим. С этими детскими смарт-часами с звонком они получат свободу, о которой они мечтают, научившись ответственности, тайм-менеджменту, сосредоточенности и поощрению отойти от экрана и вести более здоровый образ жизни.
С этими детскими смарт-часами с звонком они получат свободу, о которой они мечтают, научившись ответственности, тайм-менеджменту, сосредоточенности и поощрению отойти от экрана и вести более здоровый образ жизни.
СОЗДАН НА ДОЛГОВЕЧНОСТЬ (и УДОВОЛЬСТВИЕ)
Им понравится снимать фото и видео с помощью наших 5-мегапиксельных камер для селфи и моментальных снимков, одновременно слушая неограниченную бесплатную потоковую музыку на базе iHeartRadio Family*. Вам понравится, что они проверены детьми на прочность благодаря долговечному аккумулятору, водонепроницаемости IP67 и технологии защиты от падений и ударов.
*Доступно только для клиентов из США
КУПИТЬ СЕЙЧАС
Семьи любят TickTalk
Часы TickTalk 4 — самые высокотехнологичные телефоны-часы, которые я нашел для детей. Это определенно дает мне больше душевного спокойствия, когда мои дети физически не со мной. Он имеет множество функций безопасности, таких как GPS-локатор, функция «Super Hearing» и брандмауэры. Мне нравится, что это единственный телефон-часы, который я нашел, с которого я могу звонить им по видеосвязи и видеть все вокруг них. Это выглядит очень мило, не слишком по-детски для моих старших детей (8 и 10), поэтому они не возражают носить его. Моему младшему очень нравится слушать новую опцию музыки iHeart в этой новой версии.
Мне нравится, что это единственный телефон-часы, который я нашел, с которого я могу звонить им по видеосвязи и видеть все вокруг них. Это выглядит очень мило, не слишком по-детски для моих старших детей (8 и 10), поэтому они не возражают носить его. Моему младшему очень нравится слушать новую опцию музыки iHeart в этой новой версии.
— Сара
Мы любим часы TickTalk и компанию. У нас были версии 2, 3 и теперь 4, и они постоянно совершенствуются. Со службой поддержки клиентов всегда было приятно работать.
— Эми
TickTalk 4 на порядок выше TickTalk 3. Батарея работает дольше. Функции стали лучше и продвинутее, а ремешок для часов стал более безопасным. Мы уверены в его производительности и дизайне и обязательно купим еще один для другого моего сына в будущем.
— Эшли
Мы заказали по 2 таких устройства для каждого из наших детей, так как они еще недостаточно взрослые, чтобы постоянно носить с собой телефоны. Этот метод на самом деле очень полезен и гарантирует, что устройство останется на них всякий раз, когда они выходят из дома. Им обоим нравится играть по соседству со своими друзьями, и возможность отслеживать и немедленно общаться с ними дает нам чувство душевного спокойствия. Им также нравится отправлять нам сообщения об обновлениях, а также совершать видеозвонки. Мы рекомендуем этот продукт всем, у кого есть дети!
Этот метод на самом деле очень полезен и гарантирует, что устройство останется на них всякий раз, когда они выходят из дома. Им обоим нравится играть по соседству со своими друзьями, и возможность отслеживать и немедленно общаться с ними дает нам чувство душевного спокойствия. Им также нравится отправлять нам сообщения об обновлениях, а также совершать видеозвонки. Мы рекомендуем этот продукт всем, у кого есть дети!
— Марвин
Мой ребенок в том возрасте, когда мы хотим следить за ним, но не готовы раздавать мобильный телефон. Сама мысль о том, что я могу подключиться, если я опаздываю, чтобы забрать ее из школы, является огромным плюсом. Нам также нравится отслеживание местоположения и брандмауэр, с помощью которого мы можем защититься от телемаркетологов. 4G работает отлично! TickTalk — стоящая покупка, но я искренне удивлен тем, насколько хорошо продуман этот продукт! Это похоже на то, что они спросили у тех, у кого были оригинальные две модели TickTalk, предложения, а затем поместили все предложения в TickTalk!
— Брайан
Нам очень нравятся эти часы! Пока у нас одна неделя, и мы любим эти часы. Нам нравится, что родители сделали это, и это именно те часы, которые я бы сделал сам для своих детей. Купите это, забудьте обо всем барахле и дешевых часах, это работает прямо из коробки с простыми инструкциями. Спасибо ТикТок!
Нам нравится, что родители сделали это, и это именно те часы, которые я бы сделал сам для своих детей. Купите это, забудьте обо всем барахле и дешевых часах, это работает прямо из коробки с простыми инструкциями. Спасибо ТикТок!
— Толстушка
Удивительное устройство. Это то, чего хотел бы любой ребенок и подросток, и это все, что им нужно, пока они не повзрослеют. Если вы заботитесь о безопасности и развитии мозга ваших детей. Покупка этого продукта не должна вызывать затруднений. Не тратьте время на другие аналогичные продукты с похожими заявлениями, они никоим образом не могут конкурировать или сравниваться с этими часами.
— ПФ
Моя дочь любит новый TickTalk 4! У нее были две предыдущие версии, и ей особенно нравится время автономной работы, потоковое воспроизведение музыки и счетчик шагов! Отличное обновление и без того отличного продукта.
— Кэсси
РЕШЕНО — ЗАДЕРЖКИ АКТИВАЦИИ TICKTALK WIRELESS НА SIM-КАРТАХ AT&T NETWORK (20.
 04.23)
04.23)
8 забавных способов познакомить ваших детей с устойчивым образом жизни
Преимущества обучения вашего ребенка безопасности в Интернете
Читать далее
г
Получите скидку 20 долларов на первый заказ
Подпишитесь на скидку 20 долларов на смарт-часы TickTalk 4 и узнавайте первыми об эксклюзивных предложениях, новых продуктах и многом другом
ПОДПИСЫВАЙТЕСЬ НА НАШ INSTAGRAM
@MYTICKTALK
Ищете способ оставаться на связи со своими детьми, которые слишком малы для мобильного телефона? Смарт-телефоны TickTalk 4G/LTE предназначены для детей в возрасте 5, 6, 7, 8, 9, 10, 11 и 12 лет. Детские смарт-смартфоны TickTalk, разработанные родителями для детей в возрасте 5–12 лет, не имеют доступа в Интернет, социальных сетей. мультимедиа или игры. Наши умные часы для детей позволяют звонить вашему ребенку, общаться в видеочате, отправлять фотографии, текстовые сообщения и отслеживать его местоположение. Многие родители, которые искали лучшие смарт-часы для 10-летнего ребенка, нашли TickTalk идеальным выбором. Поскольку детские смарт-часы TickTalk с функцией вызова предназначены для детей в возрасте от 5 до 12 лет, они изготовлены из прочных материалов, обеспечивающих долговечность. Они также имеют водонепроницаемость IP67, защиту от падений и ударов. Ищете предложения по телефону для смарт-часов? Пакет TickTalk Bundle дает вам все необходимое по сниженной цене!
мультимедиа или игры. Наши умные часы для детей позволяют звонить вашему ребенку, общаться в видеочате, отправлять фотографии, текстовые сообщения и отслеживать его местоположение. Многие родители, которые искали лучшие смарт-часы для 10-летнего ребенка, нашли TickTalk идеальным выбором. Поскольку детские смарт-часы TickTalk с функцией вызова предназначены для детей в возрасте от 5 до 12 лет, они изготовлены из прочных материалов, обеспечивающих долговечность. Они также имеют водонепроницаемость IP67, защиту от падений и ударов. Ищете предложения по телефону для смарт-часов? Пакет TickTalk Bundle дает вам все необходимое по сниженной цене!
Защищенный/зашифрованный сквозной индивидуальный и групповой обмен сообщениями в чате
Вы также можете общаться с ребенком в защищенном групповом или индивидуальном чате через детские смарт-часы. С защищенным/зашифрованным сквозным обменом сообщениями индивидуального и группового чата TickTalk вы можете быть уверены, что ваши сообщения и групповые чаты будут безопасными и конфиденциальными. Эта расширенная функция шифрования гарантирует, что никто не сможет прочитать или отредактировать сообщения, которые вы отправляете своему ребенку, когда они перемещаются между вашим телефоном или устройством и TickTalk вашего ребенка. Наш безопасный/зашифрованный сквозной индивидуальный и групповой обмен сообщениями в чате также гарантирует, что никто не сможет прочитать или изменить сообщения вашего ребенка.
Эта расширенная функция шифрования гарантирует, что никто не сможет прочитать или отредактировать сообщения, которые вы отправляете своему ребенку, когда они перемещаются между вашим телефоном или устройством и TickTalk вашего ребенка. Наш безопасный/зашифрованный сквозной индивидуальный и групповой обмен сообщениями в чате также гарантирует, что никто не сможет прочитать или изменить сообщения вашего ребенка.
Смарт-часы для детей с GPS и отслеживанием местоположения
Возможность узнать, где находится ваш ребенок в любое время, является одной из основных причин, по которой большинство родителей покупают для своего ребенка смарт-часы. Большинство наших клиентов — родители, и эти родители в восторге от того, что TickTalk — лучшие умные часы с GPS-трекером для безопасности детей. С помощью бесплатного приложения TickTalk, совместимого с Android и iOS, вы можете отслеживать и находить своего ребенка, где бы он ни находился. Теперь вы можете отслеживать местоположение вашего ребенка, чтобы узнать, идет ли он домой из школы или все еще играет на заднем дворе друга. Возможность найти вашего ребенка, когда он находится вдали от дома, принесет вам душевное спокойствие и поможет обеспечить его безопасность.
Возможность найти вашего ребенка, когда он находится вдали от дома, принесет вам душевное спокойствие и поможет обеспечить его безопасность.
Смарт-часы с бесплатной потоковой музыкой
Хотите купить детские смарт-часы с бесплатной музыкой? TickTalk предлагает бесплатную неограниченную потоковую передачу музыки на базе iHeartRadio Family. Ваш ребенок может бесплатно слушать детские песни, рассказы и подкасты! Теперь, когда у вашего маленького меломана есть несколько мелодий, попробуйте наушники Twists от TickTalk. Эти беспроводные Bluetooth-наушники для детей скручиваются, их легко чистить и они удобны.
Детские смарт-часы с функциями безопасности
Ищете детские умные часы со звонком? Детские смарт-телефоны TickTalk для детей имеют двустороннюю голосовую связь, видеозвонки в формате HD, Talk-To-Text, неограниченные предустановленные / настраиваемые быстрые текстовые ответы и голосовые сообщения. Мы хотели сделать наши умные часы для детей максимально безопасными. Вот почему мы добавили все функции безопасности, о которых только могли подумать. Детские экстренные часы TickTalk дают вам возможность устанавливать экстренные контакты SOS, блокировать неизвестные номера, подтверждать контакты, просматривать журналы вызовов и текстовые запросы SMS и многое другое! Наши детские умные часы оснащены качественными фото- и видеокамерами. Ваш ребенок может делиться селфи, снимками, фотографиями, смайликами и GIF-файлами с вами и одобренными вами контактами.
Вот почему мы добавили все функции безопасности, о которых только могли подумать. Детские экстренные часы TickTalk дают вам возможность устанавливать экстренные контакты SOS, блокировать неизвестные номера, подтверждать контакты, просматривать журналы вызовов и текстовые запросы SMS и многое другое! Наши детские умные часы оснащены качественными фото- и видеокамерами. Ваш ребенок может делиться селфи, снимками, фотографиями, смайликами и GIF-файлами с вами и одобренными вами контактами.
Самые безопасные умные часы для детей
Наша цель всегда заключалась в том, чтобы вы оставались на связи с вашим ребенком и давали вам возможность убедиться, что ваш ребенок в безопасности, когда он находится вдали от дома. Мы знаем, что вашим детям понравятся все специальные, забавные функции, которые есть в наших детских смарт-телефонах-часах! Если у вас есть какие-либо вопросы о наших смарт-часах для детей, беспроводных наушниках Bluetooth, зарядной станции TickTalk powerbase или аксессуарах, не стесняйтесь обращаться к нам, мы всегда рады помочь.

 1 Через приложение
1 Через приложение Для этого активируйте параметр «Дата и время сети» (для правильных параметров телефон должен быть подключен к интернету).
Для этого активируйте параметр «Дата и время сети» (для правильных параметров телефон должен быть подключен к интернету). Параметры на часы подгрузятся сами.
Параметры на часы подгрузятся сами. Следует подождать несколько минут и опять нажать «Дата и время». Когда уведомление об обновлении часового пояса отобразится внизу настроек даты и времени, вам нужно выполнить перезапуск телефона для его получения. Спустя некоторое время перезагрузите и часы.
Следует подождать несколько минут и опять нажать «Дата и время». Когда уведомление об обновлении часового пояса отобразится внизу настроек даты и времени, вам нужно выполнить перезапуск телефона для его получения. Спустя некоторое время перезагрузите и часы. Например, Setracker или другое ПО, совместимое с вашими часами.
Например, Setracker или другое ПО, совместимое с вашими часами. ПРЕДУПРЕЖДЕНИЕ . Объектив цифровой камеры смарт-часов расположен за краем экрана часов в правом верхнем углу лицевой панели смарт-часов. Чтобы сделать фото, нужно направить экран умных часов на то, что вы снимаете. 9Кнопка «0021 Тихий обратный вызов » позволяет позвонить на ваш смартфон с детских умных часов таким образом, чтобы ребенок не знал об этом. Когда вы принимаете звонок, вы можете слышать, чем занимается ваш ребенок и окружающие его люди. При этом ни один из них не догадается, что вы их слышите. Кнопка « Обратный звонок с GSM устройства » позволяет совершить автоматический звонок со смарт-часов на ваш смартфон без участия детей, но так, чтобы малыши знать об этом, так как они услышат длинные гудки перед тем, как вы ответите на звонок на своем смартфоне. Нажав на кнопку « Выбрать из списка контактов «, вы можете изменить номер телефона, на который будет осуществляться автоматический вызов с детских умных часов.
ПРЕДУПРЕЖДЕНИЕ . Объектив цифровой камеры смарт-часов расположен за краем экрана часов в правом верхнем углу лицевой панели смарт-часов. Чтобы сделать фото, нужно направить экран умных часов на то, что вы снимаете. 9Кнопка «0021 Тихий обратный вызов » позволяет позвонить на ваш смартфон с детских умных часов таким образом, чтобы ребенок не знал об этом. Когда вы принимаете звонок, вы можете слышать, чем занимается ваш ребенок и окружающие его люди. При этом ни один из них не догадается, что вы их слышите. Кнопка « Обратный звонок с GSM устройства » позволяет совершить автоматический звонок со смарт-часов на ваш смартфон без участия детей, но так, чтобы малыши знать об этом, так как они услышат длинные гудки перед тем, как вы ответите на звонок на своем смартфоне. Нажав на кнопку « Выбрать из списка контактов «, вы можете изменить номер телефона, на который будет осуществляться автоматический вызов с детских умных часов.