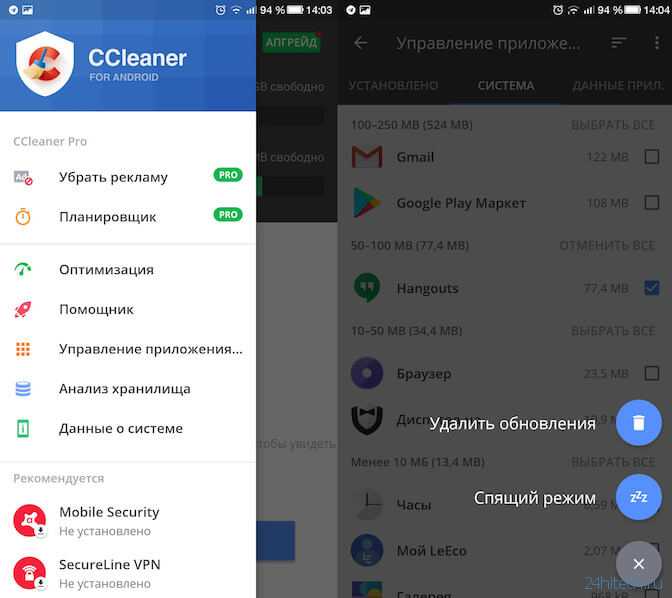Как работать с программой вистион через телефон: Быстрое взаимодействие между устройствами с функцией Device+
Быстрое взаимодействие между устройствами с функцией Device+
Поддерживаемые продукты:
HUAWEI Mate Xs(dual sim card 8gb+512gb),HUAWEI P30(single sim card 6gb+128gb、dual sim card 6gb+128gb、dual sim card 8gb+128gb),HUAWEI P30 Pro(single sim card 8gb+256gb、dual sim card 8gb+512gb、single sim card 6gb+128gb、dual sim card 6gb+128gb、dual sim card 8gb+256gb、single sim card 8gb+128gb、dual sim card 8gb+128gb),PORSCHE DESIGN HUAWEI Mate 30 RS,HUAWEI Mate 30(dual sim card 8gb+256gb、dual sim card 8gb+128gb),HUAWEI Mate 30 Pro 5G(dual sim card 8gb+256gb、dual sim card 8gb+128gb),HUAWEI Mate 30 Pro(dual sim card 8gb+256gb、dual sim card 8gb+128gb),HUAWEI Mate 40 Pro(single sim card 8gb+256gb、dual sim card 8gb+256gb),HUAWEI Mate 20 Pro(dual sim card 6gb+128gb),HUAWEI P40(single sim card 8gb+128gb、dual sim card 8gb+128gb),HUAWEI P40 Pro+(dual sim card 8gb+512gb),HUAWEI P40 Pro(single sim card 8gb+256gb、dual sim card 8gb+256gb),HUAWEI Mate 20(dual sim card 6gb+128gb)
Поддерживаемые продукты:
Функция Device+ обеспечивает взаимодействие различных устройств, позволяя с помощью телефона управлять ближайшими планшетами, компьютерами, устройствами Vision и другими поддерживаемыми устройствами. Вы также можете легко передавать текущие задачи с вашего телефона (от вызовов MeeTime до потокового аудио- и видеоконтента) на устройство Vision в одно касание. Вы также можете удобно работать с экраном телефона (например редактировать файлы телефона), отобразив его проекцию на вашем компьютере.
Вы также можете легко передавать текущие задачи с вашего телефона (от вызовов MeeTime до потокового аудио- и видеоконтента) на устройство Vision в одно касание. Вы также можете удобно работать с экраном телефона (например редактировать файлы телефона), отобразив его проекцию на вашем компьютере.
Убедитесь, что система устройства была обновлена до последней версии.
Настройка функции Device+
В настоящее время функция Device+ поддерживает взаимодействие только между телефоном и устройствами, указанными ниже. Убедитесь, что устройства поддерживают функцию Device+. Перед началом работы включите Bluetooth и Wi-Fi и войдите в ваш аккаунт HUAWEI на телефоне. На другом устройстве выполните указанные ниже действия.
Планшет. Включите Bluetooth и Wi-Fi и убедитесь, что выполнен вход в тот же аккаунт HUAWEI, что и на телефоне.
Компьютер. Включите Bluetooth и Wi-Fi и убедитесь, что устройство подключено к Интернету и выполнен вход в тот же аккаунт HUAWEI, что и на вашем устройстве.

Устройство Vision. Убедитесь, что устройство подключено к той же сети и выполнен вход в тот же аккаунт HUAWEI, что и на вашем устройстве.
Bluetooth-устройство. Некоторые Bluetooth-устройства (например, Bluetooth-наушники) могут быть подключены к вашему устройству с помощью функции Device+ после установления Bluetooth-соединения.
Показать Device+. Если функция Device+ скрыта или вы не можете ее найти, откройте Панель управления и выберите > Показать Device+ .
Передача вызовов MeeTime и потоковых аудио или видео на другие устройства
Когда вы совершаете MeeTime-вызовы на вашем устройстве, смотрите видео (например в HUAWEI Видео, Youku или других приложениях для потоковых видео) или слушаете музыку, вы можете передать любую из этих текущих задач на другое устройство с помощью функции Device+ и продолжить выполнение задачи с того места, на котором вы остановились. Например, вы можете передать вызов MeeTime на ваше устройство Vision или передать воспроизводимое видео на планшет.
Например, вы можете передать вызов MeeTime на ваше устройство Vision или передать воспроизводимое видео на планшет.
MeeTime. Эта функция поддерживается только в некоторых странах и регионах.
Вы можете выбрать устройство, на которое хотите передать задачу.
Видео можно передавать на планшеты и устройства Vision.
Вызовы MeeTime можно передавать на устройства Vision.
Музыку можно передавать на Bluetooth-наушники, устройства Vision (вне зависимости от того, включен или выключен экран).
Проведите вниз из правого верхнего края устройства, чтобы отобразить Панель управления. Доступные устройства будут показаны в разделе Device+.
 Вы также можете нажать на значок для поиска устройств вручную.
Вы также можете нажать на значок для поиска устройств вручную.Нажмите на устройство, на которое хотите передать текущие задачи.
Изображения приведены для справки.
Использование функции Мультиэкран на компьютере или планшете
Вы можете просматривать или редактировать файлы на вашем телефоне с помощью компьютера или планшета, перетаскивать файлы с одного устройства на другое и даже использовать приложения телефона на вашем компьютере или планшете.
Проведите вниз из правого верхнего края устройства, чтобы отобразить Панель управления. Доступные устройства будут показаны в разделе Device+. Вы также можете нажать на значок для поиска устройств вручную.
Выберите устройство, к которому хотите подключиться, и экран вашего устройства будет отображен на этом устройстве.

Чтобы выключить функцию взаимодействия в режиме Мультиэкран, снова нажмите на соответствующее устройство в разделе Device+.
Информация была полезна?
Да
Нет
Отправить
Спасибо за Ваш комментарий.
Vision для Chrome, Firefox & Edge
Ранжировать
«Оценка vidIQ» помогает спрогнозировать вероятность появления вашего видео в результатах поиска, связанных видео и рекомендуемых видео.
Выявлять
Показатель успеха на YouTube — нечто большее, чем просто количество просмотров. «vidIQ Vision» сконцентрирует ваше внимание на действительно значимых показателях.
Оптимизировать
Используйте полученную информацию, для принятия более продуктивных решений для вашего контента.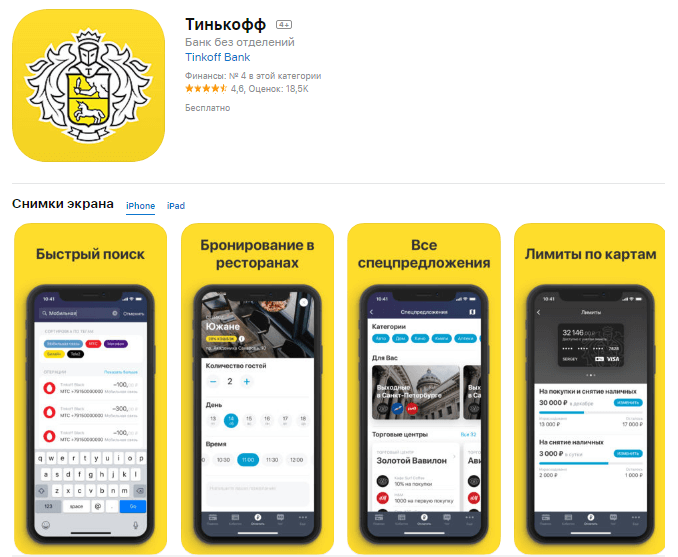
Install vidIQ→
Нам доверяют лучшие бренды
Andru Edwards
Автор YouTube
192.79KПодписчики
54.83MПросмотры
Расширение vidIQ — одно из моих обязательных инструментов для успеха. Я могу осуществить аудит своего канала в один клик.
Tim Schmoyer
Автор YouTube
492.55KПодписчики
33.79MПросмотры
Благодаря vidIQ вы сможете определить, что работает на вашем канале, а что нет. Так, вы сделаете его еще лучше.
Chad Wild Clay
Автор YouTube
9.08MПодписчики
2.21BПросмотры
vidIQ помогает мне разными способами. Один из них — vidIQ Boost, который находит наиболее подходящие ключевые слова.
Derral Eves
Автор YouTube
568.83KПодписчики
52. 84MПросмотры
84MПросмотры
Я фанат функции аудит канала. Вся информация о вашем канале и его слабых местах собрана в одном месте.
Evan Carmichael
Автор YouTube
2.01MПодписчики
292.88MПросмотры
Я использую vidIQ для развития своего YouTube канала каждый день. Моя любимая функция — тенденции.
Jim Louderback
Директор Vidcon
355.44KПодписчики
87.61MПросмотры
Желаете привлечь активную аудиторию, увеличить просмотры и управлять несколькими каналами на YouTube? Ваш ответ — vidIQ.
Mark Cuban
Предприниматель
49.53KПодписчики
26.77MПросмотры
У vidIQ обладает широким набором сервисов и инструментов. Всем своим компаниям я рекомендую vidIQ для работы с YouTube.
Andru Edwards
Автор YouTube
192.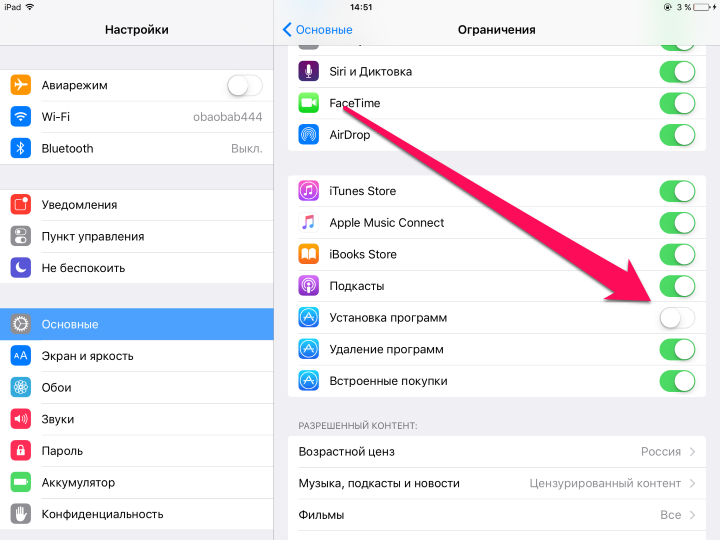 79KПодписчики
79KПодписчики
54.83MПросмотры
Расширение vidIQ — одно из моих обязательных инструментов для успеха. Я могу осуществить аудит своего канала в один клик.
Mark Cuban
Предприниматель
49.53KПодписчики
26.77MПросмотры
У vidIQ обладает широким набором сервисов и инструментов. Всем своим компаниям я рекомендую vidIQ для работы с YouTube.
Использование функций вашего телефона для слабовидящих | Accessworld
По мере того, как люди всех возрастов все больше полагаются на смартфоны для выполнения различных задач, также возросла потребность в устройствах, поддерживающих широкий диапазон остроты зрения. Независимо от того, связана ли потеря зрения с возрастом или с состоянием глаз, каждый хочет максимально использовать полезное зрение при работе с мобильными технологиями. Поскольку нет двух одинаковых возможностей для слабовидящих, важно понимать все инструменты специальных возможностей, предоставляемые вашим телефоном, и знать, как создать визуальную среду, которая повысит вашу продуктивность.
Плохое зрение означает совершенно разные вещи для разных пользователей: некоторым людям требуется высокий уровень увеличения, в то время как другие выбирают высокую контрастность между экраном и его содержимым. Для других это и то, и другое. Многие люди также считают, что, хотя средство чтения с экрана предлагает больше устной обратной связи, чем им хотелось бы, некоторый доступ к речи, особенно для чтения книг или другого длинного текста, является отличным дополнением к другим функциям. Наконец, различия между интерфейсами приложений часто играют важную роль в упрощении или усложнении использования смартфона. Короче говоря, лучший способ настроить телефон для своих визуальных потребностей — это понять, как работает каждый доступный параметр, отдельно или в сочетании с другими. В этой статье я расскажу вам о специальных возможностях на смартфонах, использующих операционные системы Apple iOS и Google Android, и покажу, как их выбрать и активировать.
Прежде чем мы начнем, я хочу отметить пару вещей.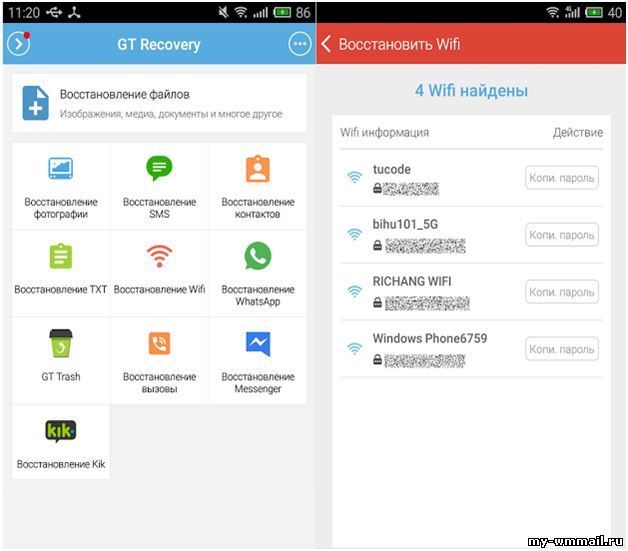 Во-первых, хотя наше внимание будет сосредоточено на телефонах, многие планшеты используют операционные системы iOS и Android, поэтому то, что вы здесь узнаете, применимо и к более крупным мобильным устройствам. Кроме того, параметры, доступные на устройствах на базе Android, различаются, иногда сильно. Некоторые поставщики, в том числе Samsung, производящая линейку телефонов и планшетов Galaxy, имеют специальные возможности в дополнение к стандартному Android. Планшеты Amazon Fire работают под управлением программного обеспечения на базе Android, но названия и расположение настроек немного отличаются. Наконец, существует несколько версий Android, даже на последних устройствах, и есть небольшие различия в том, как каждая версия операционной системы идентифицирует специальные возможности. Так что вполне возможно, что имя или расположение параметра, о котором я упоминаю, будет немного отличаться на вашем телефоне. Но только немного. Если не указано иное, я буду ссылаться на стандартную платформу Android.
Во-первых, хотя наше внимание будет сосредоточено на телефонах, многие планшеты используют операционные системы iOS и Android, поэтому то, что вы здесь узнаете, применимо и к более крупным мобильным устройствам. Кроме того, параметры, доступные на устройствах на базе Android, различаются, иногда сильно. Некоторые поставщики, в том числе Samsung, производящая линейку телефонов и планшетов Galaxy, имеют специальные возможности в дополнение к стандартному Android. Планшеты Amazon Fire работают под управлением программного обеспечения на базе Android, но названия и расположение настроек немного отличаются. Наконец, существует несколько версий Android, даже на последних устройствах, и есть небольшие различия в том, как каждая версия операционной системы идентифицирует специальные возможности. Так что вполне возможно, что имя или расположение параметра, о котором я упоминаю, будет немного отличаться на вашем телефоне. Но только немного. Если не указано иное, я буду ссылаться на стандартную платформу Android.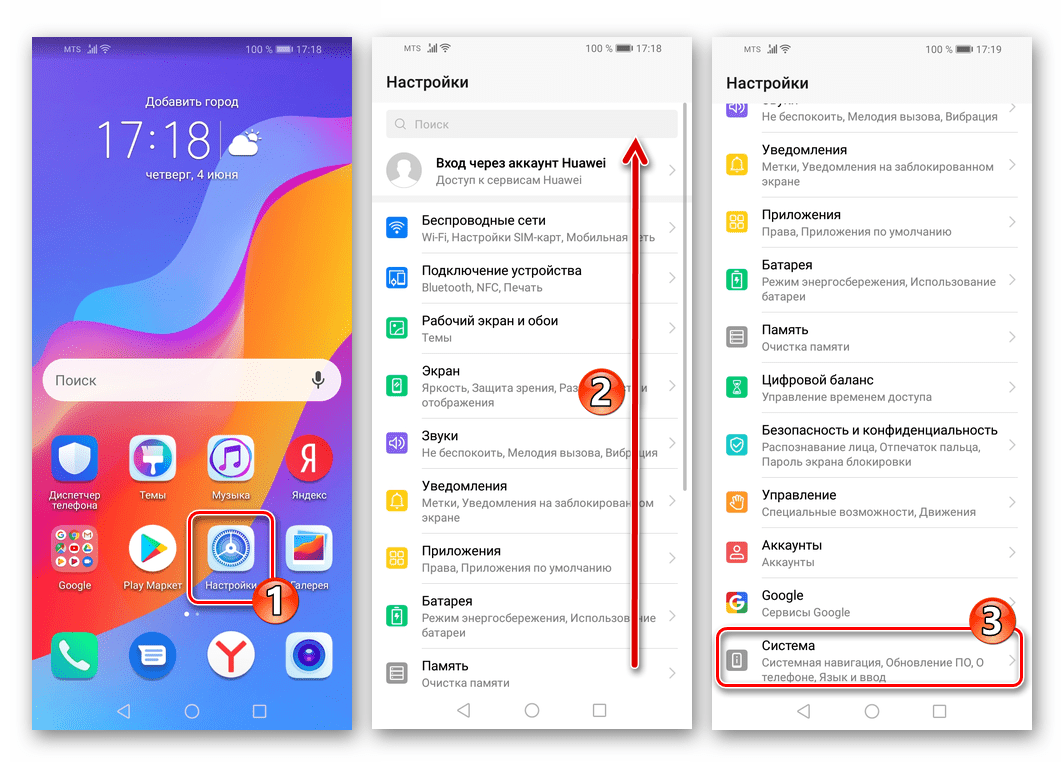 Поскольку пользователи iPhone обычно обновляются до самой последней версии iOS, я всегда буду упоминать iOS 10 при упоминании устройств Apple.
Поскольку пользователи iPhone обычно обновляются до самой последней версии iOS, я всегда буду упоминать iOS 10 при упоминании устройств Apple.
Увеличение экрана
Все смартфоны поддерживают как минимум один, а обычно несколько способов увеличения изображения на экране. Вы можете постоянно использовать масштабирование или использовать жест, чтобы включить его для определенных задач. Выберите уровень увеличения, который кажется вам удобным, и настройте его в зависимости от того, что вы делаете. Затем прокрутите, чтобы увидеть части экрана, которые скрыты при увеличении. В некоторых случаях вы даже сможете использовать и перемещать увеличенное окно, увеличивая часть экрана, в то время как остальная часть остается в стандартном размере. .
На телефонах Android и iOS начните с включения масштабирования в настройках специальных возможностей. На iPhone откройте приложение «Настройки», затем выберите «Основные» > «Универсальный доступ» > «Масштаб». На устройстве Android откройте «Настройки» и выберите «Универсальный доступ» > «Увеличение экрана». Включите масштабирование или увеличение экрана. Ваш экран не будет увеличен сразу. Вместо этого ваш телефон теперь может реагировать на команду или жест, когда вы будете готовы к масштабированию. Такое расположение означает, что вам не нужно копаться в настройках телефона каждый раз, когда вы хотите увеличить экран, вам просто нужно научиться и использовать жесты масштабирования. Обратите внимание, что жесты, которые я собираюсь описать, предполагают, что вы не используете программу чтения с экрана телефона TalkBack или VoiceOver. Мы поговорим о том, как использовать масштабирование с речью позже.
Включите масштабирование или увеличение экрана. Ваш экран не будет увеличен сразу. Вместо этого ваш телефон теперь может реагировать на команду или жест, когда вы будете готовы к масштабированию. Такое расположение означает, что вам не нужно копаться в настройках телефона каждый раз, когда вы хотите увеличить экран, вам просто нужно научиться и использовать жесты масштабирования. Обратите внимание, что жесты, которые я собираюсь описать, предполагают, что вы не используете программу чтения с экрана телефона TalkBack или VoiceOver. Мы поговорим о том, как использовать масштабирование с речью позже.
При включенном увеличении экрана трижды коснитесь экрана устройства Android. Теперь ваш экран увеличен. Чтобы увидеть другую часть экрана, проведите двумя пальцами в нужном направлении. Думайте о панорамировании как о перемещении увеличительного стекла. Вы можете изменить уровень масштабирования, сводя и разжимая; поместите один палец каждой руки на экран и «оттяните» их друг от друга. Уровень увеличения увеличивается. Сведите пальцы вместе, чтобы уменьшить масштаб. (Вы также можете снова трижды коснуться экрана, чтобы полностью уменьшить масштаб.) Чтобы ненадолго увеличить экран, выполните жест тройного касания, но продолжайте удерживать палец на экране. Вы увеличили масштаб. Теперь перетащите палец в другую часть экрана, чтобы увидеть его увеличенным. Когда вы отпустите удержание, вернется стандартный вид экрана.
Уровень увеличения увеличивается. Сведите пальцы вместе, чтобы уменьшить масштаб. (Вы также можете снова трижды коснуться экрана, чтобы полностью уменьшить масштаб.) Чтобы ненадолго увеличить экран, выполните жест тройного касания, но продолжайте удерживать палец на экране. Вы увеличили масштаб. Теперь перетащите палец в другую часть экрана, чтобы увидеть его увеличенным. Когда вы отпустите удержание, вернется стандартный вид экрана.
iOS использует тот же базовый метод, но другие жесты. Вот как можно увеличить экран iPhone с включенным масштабированием в настройках специальных возможностей. Поместите три пальца вместе на экран и дважды коснитесь экрана. Если вы перетащите вверх при двойном касании, уровень масштабирования увеличится. Вы можете панорамировать экран, перетаскивая один палец.
Обратите внимание на пару вещей, которые происходят при увеличении экрана. В Android панель навигации не масштабируется, а если на экране есть клавиатура, масштабирование тоже не происходит.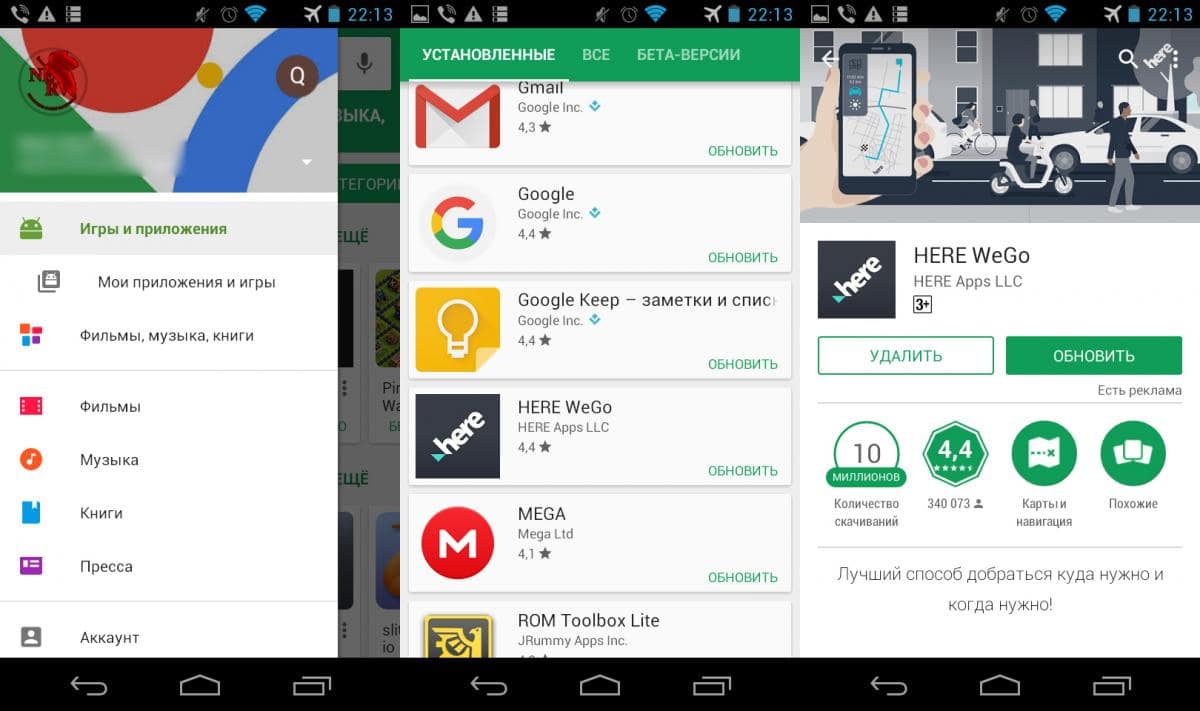 Это позволяет вам просматривать всю клавиатуру по мере ввода с увеличенным изображением символов по мере их ввода. Если вы увеличили масштаб во время работы в приложении, ваше устройство уменьшит масштаб, когда вы покинете приложение.
Это позволяет вам просматривать всю клавиатуру по мере ввода с увеличенным изображением символов по мере их ввода. Если вы увеличили масштаб во время работы в приложении, ваше устройство уменьшит масштаб, когда вы покинете приложение.
В iOS все масштабируется по умолчанию, но вы можете настроить масштабирование несколькими способами. Чтобы масштабировать то, что вы печатаете, сохраняя при этом всю клавиатуру в поле зрения, включите Smart Typing в настройках масштабирования. iOS позволяет вам масштабировать весь экран, как описано ранее, или применять увеличение к окну, границы которого появляются при выполнении жеста масштабирования. Если вы выберете «Масштаб окна», вы можете отрегулировать размер увеличенного окна или перетащить его по экрану. Наконец, Zoom Controller — это всплывающее меню, которое дает вам быстрый доступ ко всем настройкам масштабирования. Когда контроллер включен в настройках масштабирования, на всех экранах появится маленький кружок. Коснитесь его один раз, чтобы просмотреть меню контроллера, или дважды коснитесь и перетащите, чтобы увеличить масштаб и прокрутить экран.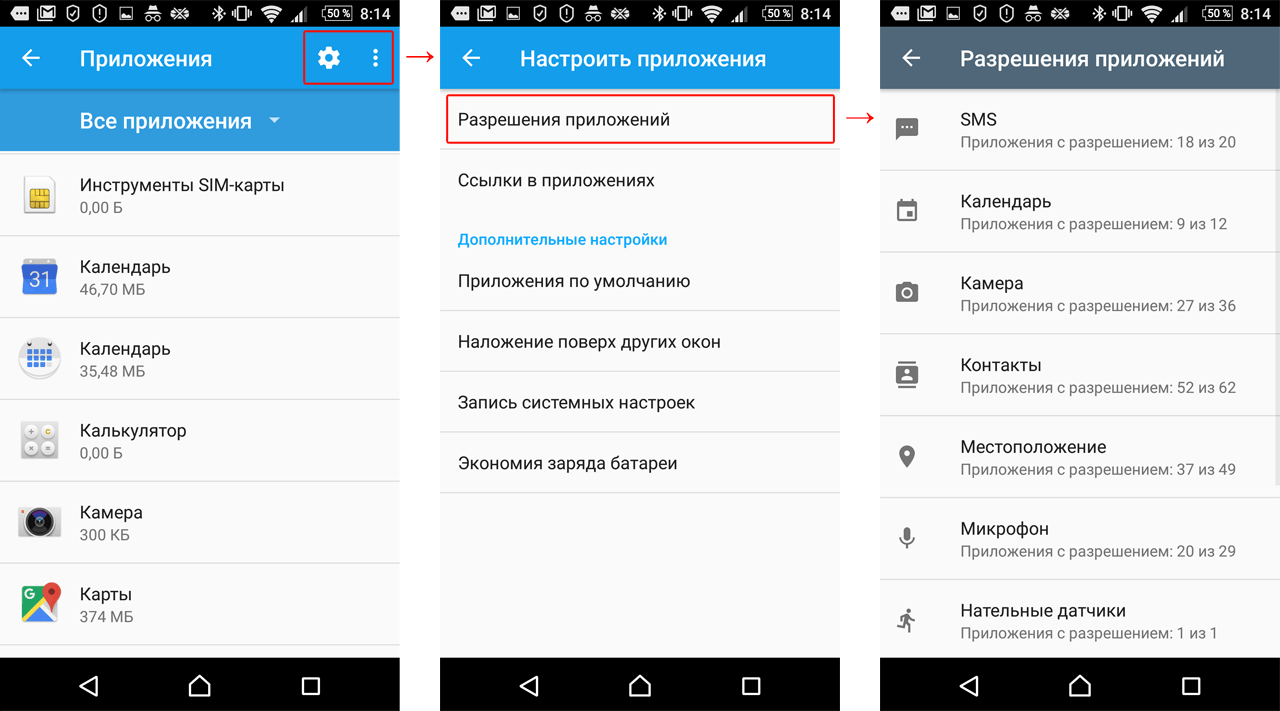
Масштабирование двумя пальцами и масштабирование дисплея
Сведение и уменьшение масштаба, как вы делаете для изменения уровня масштабирования на устройстве Android, является важным параметром для масштабирования вашего просмотра приложений, особенно веб-браузеров. Большинство браузеров, предустановленных на вашем телефоне или загруженных из магазина приложений, поддерживают масштабирование. Вам не нужно сначала включать Zoom. Просто откройте веб-страницу и потяните двумя пальцами, чтобы увеличить масштаб, или сведите пальцы, чтобы уменьшить масштаб. На самом деле масштабирование доступно во многих приложениях, и стоит проверить, поддерживает ли его то, которое вы используете. В iOS вы можете сводить пальцы в сообщении электронной почты (обязательно поместите пальцы в тело сообщения, а не в заголовок). В следующем разделе я опишу, как вы можете увеличить текст, а не экран, который обеспечивает более универсальный и удобный способ чтения, чем масштабирование.
Когда Apple выпустила свои первые большие телефоны (iPhone 6 и 6 Plus) в 2015 году, компания добавила функцию, призванную облегчить просмотр содержимого экрана.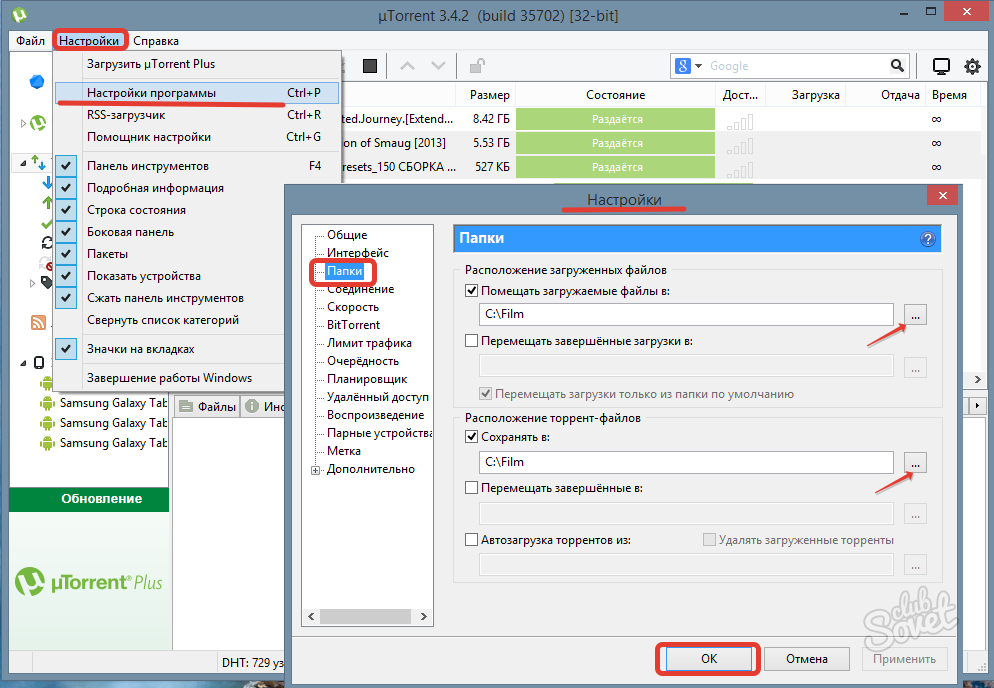 Теперь он доступен на всех моделях iPhone 6 и 7 и называется Display Zoom. Хотя это не замена увеличению экрана, оно может помочь некоторым пользователям не потеряться на большом экране. Display Zoom делает две вещи: уменьшает количество и увеличивает размер значков на главном экране, а также увеличивает размер объектов и текста в приложениях. Чтобы использовать Display Zoom на модели iPhone 6 или 7, откройте «Настройки» и выберите «Экран и яркость». Под заголовком Display Zoom выберите View. Затем вы увидите образец главного экрана. Коснитесь вкладки «Увеличенный», чтобы увидеть, как он будет выглядеть, если вы активируете «Показать масштаб». Проведите пальцем вправо по образцу экрана, чтобы увидеть, как масштаб отображения влияет на текстовое сообщение, и проведите еще раз, чтобы просмотреть образец электронной почты. Чтобы попробовать масштабирование дисплея, коснитесь «Установить» в правом верхнем углу экрана. После того, как вы подтвердите изменение, iOS активирует Display Zoom. Обратите внимание: если в нижнем ряду значков на главном экране есть приложения, они будут перемещены на новую страницу.
Теперь он доступен на всех моделях iPhone 6 и 7 и называется Display Zoom. Хотя это не замена увеличению экрана, оно может помочь некоторым пользователям не потеряться на большом экране. Display Zoom делает две вещи: уменьшает количество и увеличивает размер значков на главном экране, а также увеличивает размер объектов и текста в приложениях. Чтобы использовать Display Zoom на модели iPhone 6 или 7, откройте «Настройки» и выберите «Экран и яркость». Под заголовком Display Zoom выберите View. Затем вы увидите образец главного экрана. Коснитесь вкладки «Увеличенный», чтобы увидеть, как он будет выглядеть, если вы активируете «Показать масштаб». Проведите пальцем вправо по образцу экрана, чтобы увидеть, как масштаб отображения влияет на текстовое сообщение, и проведите еще раз, чтобы просмотреть образец электронной почты. Чтобы попробовать масштабирование дисплея, коснитесь «Установить» в правом верхнем углу экрана. После того, как вы подтвердите изменение, iOS активирует Display Zoom. Обратите внимание: если в нижнем ряду значков на главном экране есть приложения, они будут перемещены на новую страницу.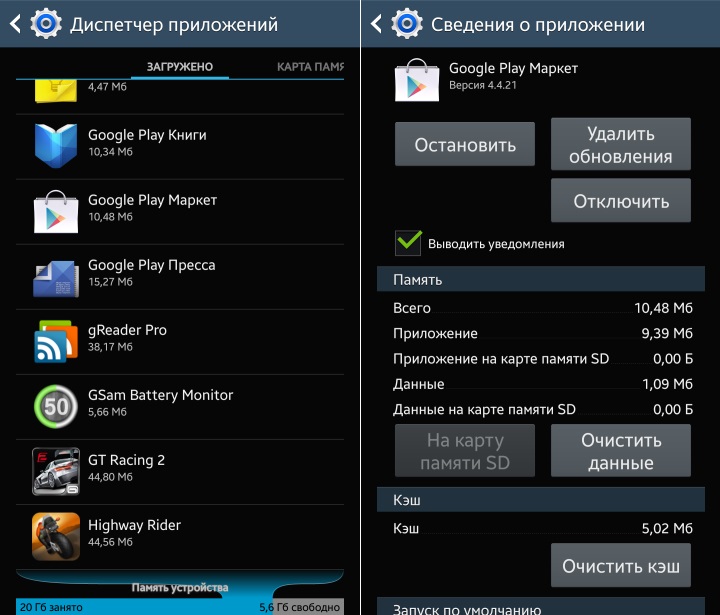 Просто пролистните влево, чтобы найти их. Теперь откройте несколько приложений, чтобы увидеть, как Display Zoom влияет на ваш вид.
Просто пролистните влево, чтобы найти их. Теперь откройте несколько приложений, чтобы увидеть, как Display Zoom влияет на ваш вид.
Увеличить и улучшить текст
Все смартфоны имеют параметры для изменения размера и внешнего вида текста на экране. Эти настройки обычно влияют на текст, который вы видите в приложениях, но иногда распространяются на метки в приложении «Настройки» или, в случае Android, на часть текста, который вы видите на главном экране. Даже в приложениях не весь текст, который вы видите, увеличивается. Это зависит от того, следует ли разработчик рекомендациям Google (Android) или Apple по работе со шрифтами. Некоторые приложения, как мы обсудим позже, включают собственные настройки размера текста.
Как правило, управление размером шрифта осуществляется с помощью ползунка в настройках специальных возможностей. Фактический размер текста, который вы видите, зависит от того, в каком приложении вы находитесь. Размер текста зависит от стандартного размера, заданного операционной системой или, в некоторых случаях, приложением. В iOS есть два ползунка размера текста: один в разделе «Экран и яркость» и один в настройках специальных возможностей. Последний, специально предназначенный для пользователей с плохим зрением, обеспечивает значительно больший размер текста. Давайте познакомимся с параметрами размера текста, которые помогут вам решить, какой параметр использовать. Если вы включили какие-либо настройки масштабирования, которые обсуждались ранее, отключите их, чтобы лучше понять, как работают настройки размера текста. Вы можете повторно активировать настройки Zoom позже, если хотите.
В iOS есть два ползунка размера текста: один в разделе «Экран и яркость» и один в настройках специальных возможностей. Последний, специально предназначенный для пользователей с плохим зрением, обеспечивает значительно больший размер текста. Давайте познакомимся с параметрами размера текста, которые помогут вам решить, какой параметр использовать. Если вы включили какие-либо настройки масштабирования, которые обсуждались ранее, отключите их, чтобы лучше понять, как работают настройки размера текста. Вы можете повторно активировать настройки Zoom позже, если хотите.
В меню «Настройки» нажмите «Экран и яркость», затем «Размер текста». Используйте ползунок, чтобы выбрать больший размер текста. Текст предварительного просмотра выше изменяется при перемещении ползунка. Нажмите кнопку «Домой», чтобы выйти из «Настройки», и откройте приложение «Сообщения». Вы должны заметить, что текст в списке сообщений больше, чем раньше. Разница еще более заметна, когда вы открываете отдельную ветку сообщений. Попробуйте другие приложения, чтобы увидеть, как выглядит ваш новый размер текста. Чтобы использовать самые большие доступные размеры текста, вернитесь в «Настройки» и выберите «Основные» > «Универсальный доступ» > «Увеличить текст». Включите переключатель «Большие размеры специальных возможностей», чтобы активировать ползунок. Теперь вы можете выбрать больший размер текста. Когда вы это сделаете, откройте «Сообщения» или «Почта», чтобы увидеть последствия ваших изменений.
Попробуйте другие приложения, чтобы увидеть, как выглядит ваш новый размер текста. Чтобы использовать самые большие доступные размеры текста, вернитесь в «Настройки» и выберите «Основные» > «Универсальный доступ» > «Увеличить текст». Включите переключатель «Большие размеры специальных возможностей», чтобы активировать ползунок. Теперь вы можете выбрать больший размер текста. Когда вы это сделаете, откройте «Сообщения» или «Почта», чтобы увидеть последствия ваших изменений.
Настройки размера текста Android немного различаются. Я опишу вариант Android 7.0 (Nougat), а потом опишу некоторые вариации. Как и в iOS, начните с открытия «Настройки» на главном экране или в панели уведомлений, затем выберите «Универсальный доступ». Выберите «Размер шрифта», затем используйте ползунок, чтобы увеличить текст. Вернитесь на главный экран и откройте приложение, чтобы увидеть влияние ваших изменений. На некоторых устройствах Android отсутствует ползунок «Размер текста», но вы можете выбирать между «Маленький», «Средний», «Большой» и «Огромный». Планшеты Amazon Fire, в которых используется версия ОС Android, модифицированная Amazon, аналогичны: откройте «Настройки», затем выберите «Универсальный доступ» > «Размер шрифта». Теперь вы можете выбрать один из трех вариантов: обычный, большой и огромный. Изменения размера текста в Android влияют на шрифты на главном экране и в приложении «Настройки», поэтому вы можете сразу увидеть свои изменения.
Планшеты Amazon Fire, в которых используется версия ОС Android, модифицированная Amazon, аналогичны: откройте «Настройки», затем выберите «Универсальный доступ» > «Размер шрифта». Теперь вы можете выбрать один из трех вариантов: обычный, большой и огромный. Изменения размера текста в Android влияют на шрифты на главном экране и в приложении «Настройки», поэтому вы можете сразу увидеть свои изменения.
Вы найдете несколько других вариантов стиля текста на мобильных устройствах: iOS имеет переключатель «Жирный текст» в настройках специальных возможностей, который делает любой поддерживаемый текст толще. Параметр «Высококонтрастный текст» в некоторых версиях Android, включая планшет Amazon Fire, представляет собой переключатель, который делает текст «всплывающим». на экране. На некоторых устройствах Android, в том числе от Samsung, вы даже можете изменить шрифт. В меню «Настройки» откройте «Экран», затем выберите «Стиль шрифта», если он доступен, и выберите шрифт, который вам легко читать.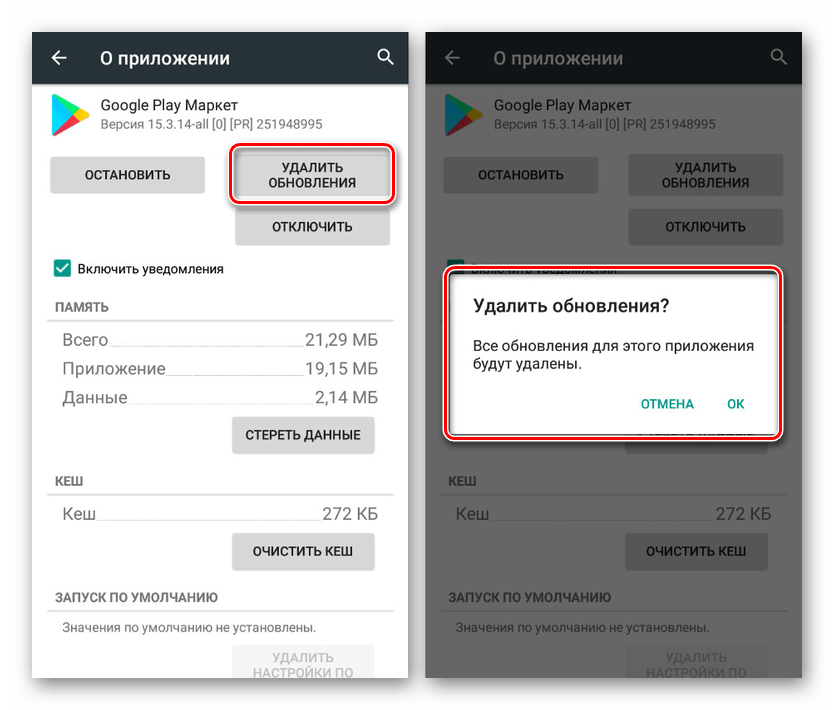 После этого шрифт появится во всем интерфейсе вашего телефона.
После этого шрифт появится во всем интерфейсе вашего телефона.
Яркость, контрастность и фон
Такая простая вещь, как настройка внешнего вида экрана телефона, может значительно облегчить просмотр и использование устройства. Вы также можете настроить контраст между фоном, объектами и текстом на экране или даже использовать цветовые фильтры для более точной настройки.
Яркость телефонов Android и iOS можно настроить на главном экране. В Android проведите вниз от верхней части экрана, чтобы открыть панель уведомлений. Используйте ползунок «Яркость», чтобы найти удобный уровень, помня, что вам может понадобиться больше света, чтобы сфокусироваться на тексте или фотографиях, или меньше, если вы фотофобия. В iOS проведите вверх от нижней части экрана, чтобы открыть Центр управления. Там есть ползунок яркости. Имейте в виду, что требования к яркости также зависят от условий освещения. Если вы находитесь на улице, вы, возможно, не сможете сделать свой экран настолько ярким, насколько вы хотите, в то время как средний уровень яркости может хорошо работать в офисе.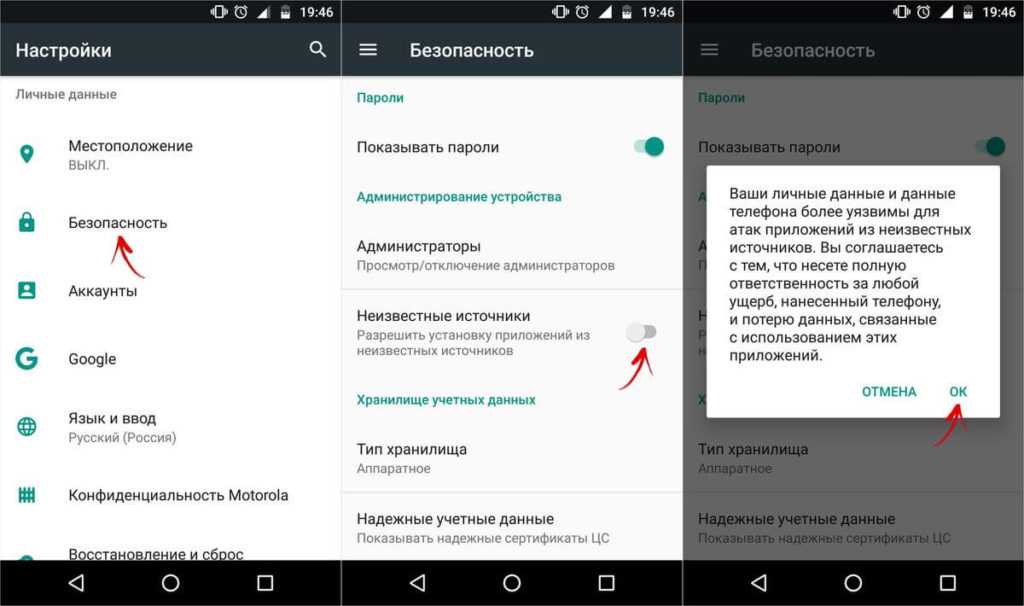 Наконец, если на вашем устройстве есть ночной режим, предназначенный для облегчения видимости устройства в вечернее время и поддержки сна, отключите его во время регулировки яркости. Фактически, ночной режим иногда может мешать настройкам контрастности и цвета, поэтому рассмотрите возможность его отключения, по крайней мере, пока вы работаете над созданием наилучшей среды на своем телефоне. Затем попробуйте снова включить его, чтобы увидеть, как это повлияет на ваш вид.
Наконец, если на вашем устройстве есть ночной режим, предназначенный для облегчения видимости устройства в вечернее время и поддержки сна, отключите его во время регулировки яркости. Фактически, ночной режим иногда может мешать настройкам контрастности и цвета, поэтому рассмотрите возможность его отключения, по крайней мере, пока вы работаете над созданием наилучшей среды на своем телефоне. Затем попробуйте снова включить его, чтобы увидеть, как это повлияет на ваш вид.
В отличие от компьютерных мониторов, смартфоны не имеют регулятора контрастности как такового. Вместо этого вы можете изменить соотношение между фоном (на главном экране или в приложениях) и текстом или объектами. В наиболее полной мере регулировка контрастности в мире смартфонов обеспечивает настоящий «темный режим», который затемняет фон и делает текст светлее и четче. Прямо сейчас ни iOS, ни Android не предлагают полностью реализованный темный режим, но обе среды позволяют вам приблизиться.
У пользователей iPhone есть два варианта повышения контрастности: настроить параметры дисплея или использовать фильтрацию цветов, чтобы коренным образом изменить внешний вид экрана.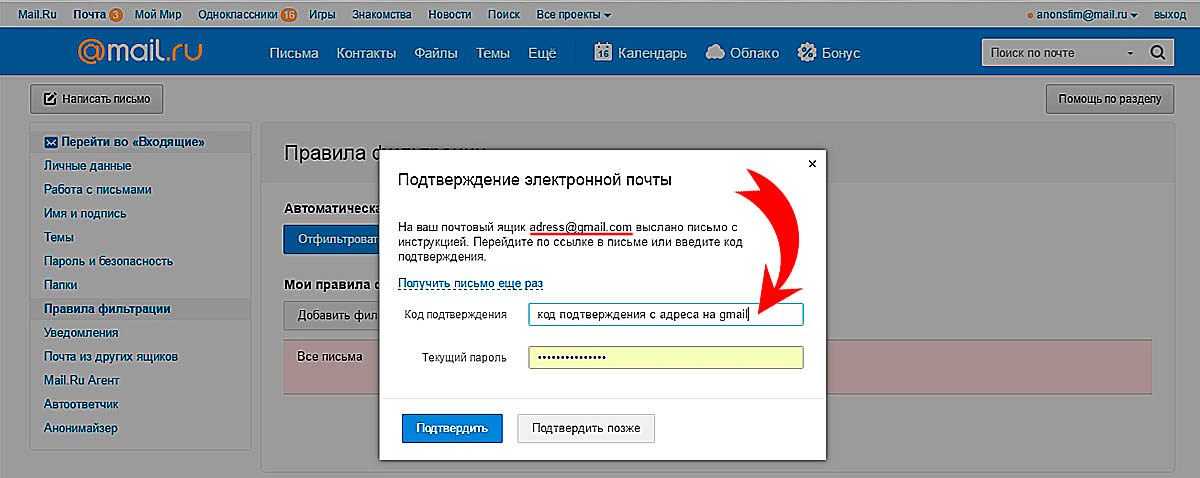 Чтобы узнать, как можно настроить экран, откройте «Настройки» и выберите «Основные» > «Универсальный доступ» > «Увеличить контрастность». Выберите переключатель «Уменьшить прозрачность», чтобы сделать фон некоторых экранов iOS более жестким. Чтобы увидеть, как «Уменьшение прозрачности» меняет ваш вид, включите его, вернитесь на главный экран и пролистните влево, чтобы открыть Центр уведомлений. Фон будет более непрозрачным. Чтобы увидеть, как работает Darken Colors, активируйте его и откройте веб-браузер Safari, затем коснитесь кнопки «Закладки». Вы заметите, что цвета вкладок стали темнее, чем раньше. Вы найдете еще одну настройку контрастности в настройках отображения, а также в настройках специальных возможностей. (Если вы находитесь на экране настроек «Увеличение контрастности», используйте кнопку «Назад», чтобы перейти на один уровень вверх, затем выберите «Показать аккомодацию».) Теперь включите параметр «Уменьшить белую точку». Появится ползунок интенсивности, позволяющий уменьшить влияние ярких экранов в iOS, чтобы они меньше отвлекали, если вы к ним чувствительны.
Чтобы узнать, как можно настроить экран, откройте «Настройки» и выберите «Основные» > «Универсальный доступ» > «Увеличить контрастность». Выберите переключатель «Уменьшить прозрачность», чтобы сделать фон некоторых экранов iOS более жестким. Чтобы увидеть, как «Уменьшение прозрачности» меняет ваш вид, включите его, вернитесь на главный экран и пролистните влево, чтобы открыть Центр уведомлений. Фон будет более непрозрачным. Чтобы увидеть, как работает Darken Colors, активируйте его и откройте веб-браузер Safari, затем коснитесь кнопки «Закладки». Вы заметите, что цвета вкладок стали темнее, чем раньше. Вы найдете еще одну настройку контрастности в настройках отображения, а также в настройках специальных возможностей. (Если вы находитесь на экране настроек «Увеличение контрастности», используйте кнопку «Назад», чтобы перейти на один уровень вверх, затем выберите «Показать аккомодацию».) Теперь включите параметр «Уменьшить белую точку». Появится ползунок интенсивности, позволяющий уменьшить влияние ярких экранов в iOS, чтобы они меньше отвлекали, если вы к ним чувствительны.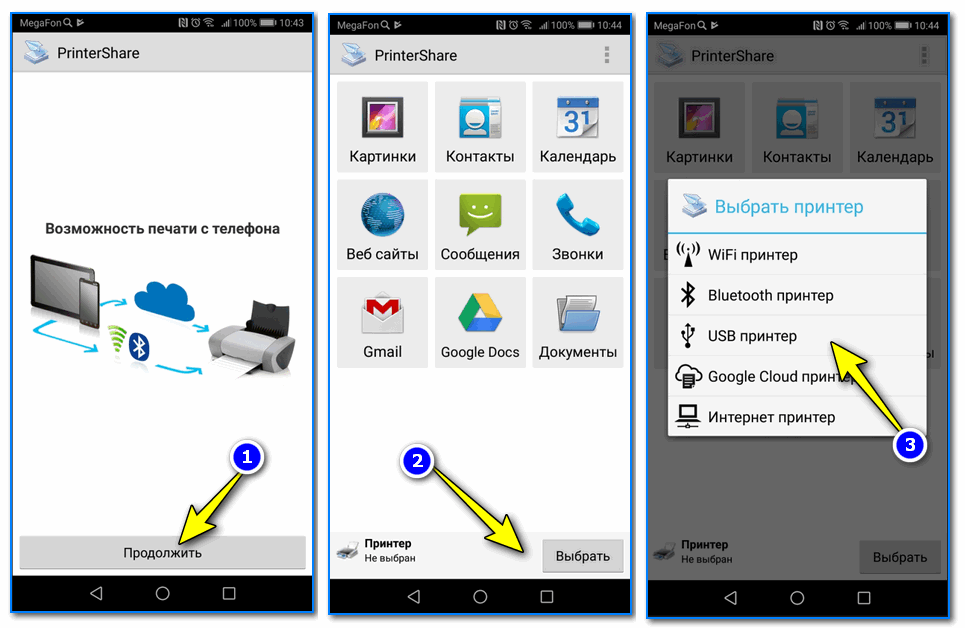 Вы заметите изменение на экране настроек, как только включите переключатель. Еще одно место в iOS, где вы заметите все эти настройки отображения, — это экранная клавиатура. iOS использует светлые и темные версии клавиатуры, в зависимости от того, какое приложение вы используете. «Уменьшение прозрачности» и «Жирный текст» особенно полезны для упрощения использования клавиатуры.
Вы заметите изменение на экране настроек, как только включите переключатель. Еще одно место в iOS, где вы заметите все эти настройки отображения, — это экранная клавиатура. iOS использует светлые и темные версии клавиатуры, в зависимости от того, какое приложение вы используете. «Уменьшение прозрачности» и «Жирный текст» особенно полезны для упрощения использования клавиатуры.
Давайте посмотрим на параметры контрастности в мире Android. Они различаются в зависимости от используемого устройства и версии Android. Как это обычно бывает, более новые версии (KitKat/Android 4.4 или более поздние версии для слабовидящих) лучше. А устройства Samsung добавляют свои собственные настройки специальных возможностей в стандартный Android, предоставляя пользователям со слабым зрением наибольшее количество вариантов. Устройства Samsung, например, первыми предоставили опцию инвертирования цветов.
Вы можете использовать параметры фильтрации и настройки цвета, чтобы сделать более существенное изменение контрастности экрана, доступное на любой платформе.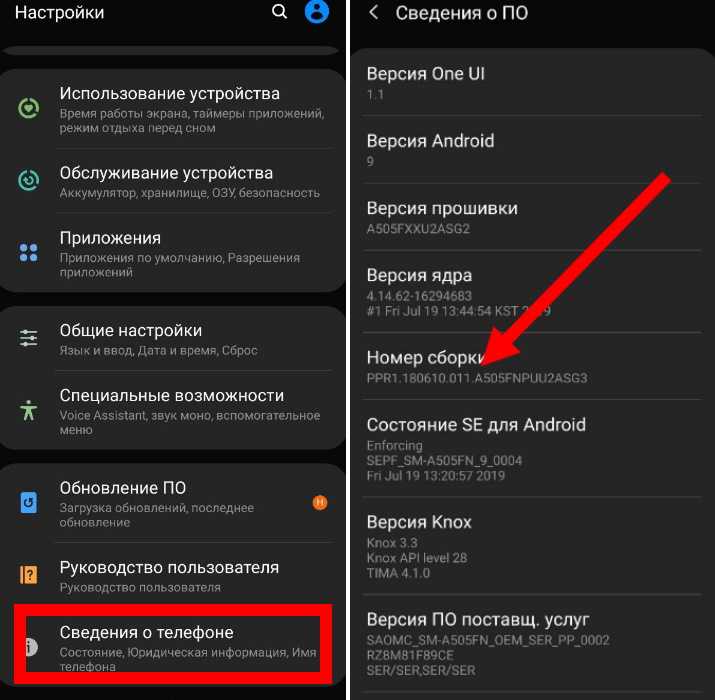 Думайте об инвертировании цветов как о фотографическом негативе вашего экрана. На самом деле эту функцию иногда называют Negative Colors или Reverse Video. Как правило, светлый фон становится темным, а черный текст — светлым. Конечно, поскольку все инвертируется, фотографии и другие изображения на вашем экране тоже выглядят как негативы, а приложение с темным фоном вместо этого будет отображаться светлым. По этой причине многие, кто использует Invert Colors, обнаруживают, что включают и отключают эту функцию в течение дня, чтобы увидеть контент, который выглядит странно в инвертированном виде. Если на вашем телефоне (на всех устройствах iOS есть) есть ярлык специальных возможностей, вы можете быстро включать и выключать инвертирование цветов.
Думайте об инвертировании цветов как о фотографическом негативе вашего экрана. На самом деле эту функцию иногда называют Negative Colors или Reverse Video. Как правило, светлый фон становится темным, а черный текст — светлым. Конечно, поскольку все инвертируется, фотографии и другие изображения на вашем экране тоже выглядят как негативы, а приложение с темным фоном вместо этого будет отображаться светлым. По этой причине многие, кто использует Invert Colors, обнаруживают, что включают и отключают эту функцию в течение дня, чтобы увидеть контент, который выглядит странно в инвертированном виде. Если на вашем телефоне (на всех устройствах iOS есть) есть ярлык специальных возможностей, вы можете быстро включать и выключать инвертирование цветов.
Цветовые фильтры и оттенки серого обеспечивают различные виды изменения цвета экрана. Как следует из названия, представление в градациях серого удаляет все цвета с экрана, используя диапазон оттенков серого для обозначения элементов интерфейса.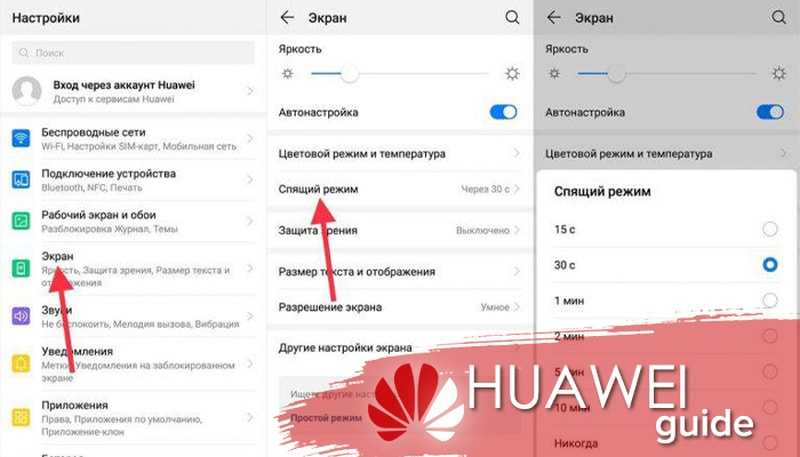 Это не типичная функция Android, но вы найдете ее на некоторых телефонах Samsung, включая Galaxy S5. В настройках выберите «Режим энергосбережения» и выберите «Оттенки серого». В iOS этот параметр находится в разделе «Настройки» > «Основные» > «Универсальный доступ» > «Адаптация дисплея» > «Цветовые фильтры». Затем включите переключатель «Цветовые фильтры», чтобы просмотреть параметры, включая «Оттенки серого». Вы также можете выбрать цветовые фильтры, соответствующие потребностям пользователей с особыми заболеваниями глаз. Это красный/зеленый фильтр, зеленый/красный фильтр и синий/желтый фильтр. При выборе одного из них появляется ползунок «Интенсивность». Чтобы определить, предлагает ли ваше устройство Android фильтрацию, перейдите в настройки специальных возможностей. Например, на планшете Amazon Fire вы найдете три цветных фильтра в разделе «Коррекция цвета».
Это не типичная функция Android, но вы найдете ее на некоторых телефонах Samsung, включая Galaxy S5. В настройках выберите «Режим энергосбережения» и выберите «Оттенки серого». В iOS этот параметр находится в разделе «Настройки» > «Основные» > «Универсальный доступ» > «Адаптация дисплея» > «Цветовые фильтры». Затем включите переключатель «Цветовые фильтры», чтобы просмотреть параметры, включая «Оттенки серого». Вы также можете выбрать цветовые фильтры, соответствующие потребностям пользователей с особыми заболеваниями глаз. Это красный/зеленый фильтр, зеленый/красный фильтр и синий/желтый фильтр. При выборе одного из них появляется ползунок «Интенсивность». Чтобы определить, предлагает ли ваше устройство Android фильтрацию, перейдите в настройки специальных возможностей. Например, на планшете Amazon Fire вы найдете три цветных фильтра в разделе «Коррекция цвета».
Речь
Вы можете использовать речь в телефоне, даже если не используете программу чтения с экрана TalkBack или VoiceOver.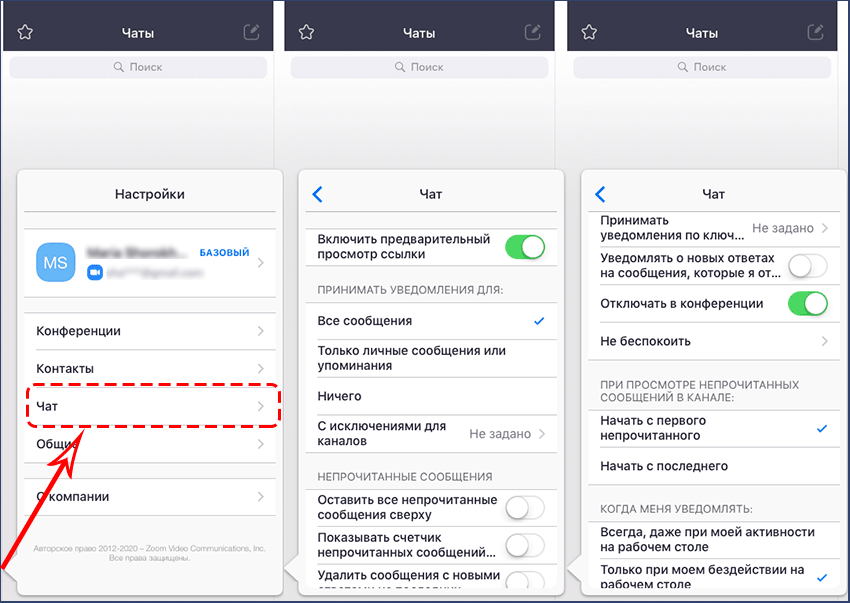 Вы можете прослушать электронную книгу или веб-страницу или получить устный отзыв по мере ввода. И Google, и Apple включают речевой движок, который можно настроить с помощью загружаемых голосов и настроить для речи с удобной скоростью. Многие устройства Android на самом деле включают (или позволяют загружать) несколько речевых движков: Google по умолчанию, речь, предоставленную производителем устройства, а иногда даже возможность загрузить один из Google Play Store. Мы не будем углубляться в тонкости этих движков, но имейте в виду, что у вас может быть доступ к нескольким из них. Чтобы настроить речь, выберите «Настройки» > «Универсальный доступ» > «Преобразование текста в речь». Если у вас установлено несколько речевых движков, они перечислены здесь. Если Google Text-to-Speech доступен, выберите его или выберите от производителя вашего телефона. Вы можете настроить параметры речевого движка и прослушать примеры выбранного языка и голоса. Теперь вы можете использовать речь в приложениях, которые ее поддерживают.
Вы можете прослушать электронную книгу или веб-страницу или получить устный отзыв по мере ввода. И Google, и Apple включают речевой движок, который можно настроить с помощью загружаемых голосов и настроить для речи с удобной скоростью. Многие устройства Android на самом деле включают (или позволяют загружать) несколько речевых движков: Google по умолчанию, речь, предоставленную производителем устройства, а иногда даже возможность загрузить один из Google Play Store. Мы не будем углубляться в тонкости этих движков, но имейте в виду, что у вас может быть доступ к нескольким из них. Чтобы настроить речь, выберите «Настройки» > «Универсальный доступ» > «Преобразование текста в речь». Если у вас установлено несколько речевых движков, они перечислены здесь. Если Google Text-to-Speech доступен, выберите его или выберите от производителя вашего телефона. Вы можете настроить параметры речевого движка и прослушать примеры выбранного языка и голоса. Теперь вы можете использовать речь в приложениях, которые ее поддерживают. К ним относятся Google Play Книги, Instapaper, Pocket, Voice Dream Reader и Easy Text Speech, которые будут озвучивать содержимое буфера обмена. Если у вас есть устройство Amazon, вы можете использовать параметры преобразования текста в речь, встроенные в приложение Kindle, и вы можете загрузить совместимые приложения для Android, которые его поддерживают.
К ним относятся Google Play Книги, Instapaper, Pocket, Voice Dream Reader и Easy Text Speech, которые будут озвучивать содержимое буфера обмена. Если у вас есть устройство Amazon, вы можете использовать параметры преобразования текста в речь, встроенные в приложение Kindle, и вы можете загрузить совместимые приложения для Android, которые его поддерживают.
iOS предлагает надежные параметры речи для пользователей, не использующих VoiceOver. Во-первых, вам нужно выбрать голоса и настройки. В приложении «Настройки» выберите «Основные» > «Универсальный доступ» > «Речь». Параметры в верхней части экрана управляют тем, что вы делаете с речью. В нижней части экрана вы можете выбрать голос и скорость речи, если хотите. Давайте посмотрим на речевые функции, включенные в iOS. Speak Selection позволяет вашему телефону читать выделенный текст вслух, когда вы выбираете этот параметр во всплывающем меню. Speak Screen, самая мощная из функций, использует жест для чтения того, что на экране. Включите эту функцию, найдите веб-страницу, книгу или другой экран с текстом, который вы хотите прочитать. Проведение двумя пальцами вниз от верхней части экрана начинает речь. Если вы читаете книгу в iBooks или приложении iOS Kindle, функция Speak Screen будет переходить от страницы к странице, читая до тех пор, пока вы не остановите ее. При вводе отзыва речь становится доступной при вводе текста. Выберите параметры, которые сообщают iOS, насколько подробной должна быть речь, а также следует ли и когда произносить предложения автокоррекции вслух. Наконец, параметр «Выделить содержимое» обеспечивает визуальные подсказки при произнесении текста.
Проведение двумя пальцами вниз от верхней части экрана начинает речь. Если вы читаете книгу в iBooks или приложении iOS Kindle, функция Speak Screen будет переходить от страницы к странице, читая до тех пор, пока вы не остановите ее. При вводе отзыва речь становится доступной при вводе текста. Выберите параметры, которые сообщают iOS, насколько подробной должна быть речь, а также следует ли и когда произносить предложения автокоррекции вслух. Наконец, параметр «Выделить содержимое» обеспечивает визуальные подсказки при произнесении текста.
Советы по улучшению работы телефона с плохим зрением
Независимо от того, используете ли вы некоторые или все функции телефона для слабовидящих, описанные в этой статье, вы можете сделать еще больше, чтобы улучшить удобство использования телефона, не требуя поездки в настройки специальных возможностей. Некоторые требуют выбора аппаратного и программного обеспечения, другие просты и ничего не стоят.
- Подберите размер вашего телефона: Необходимое вам увеличение зависит, конечно, от вашего зрения, а также от размера телефона, который вы выберете.
 Если вам нужен высокий уровень масштабирования или более крупный текст, вы можете выбрать телефон с большим экраном, что позволит большему количеству содержимого экрана оставаться видимым при масштабировании или увеличении размера шрифта. Вы найдете телефоны Android и iOS с экранами до 5,5 дюймов. Таблетки крупнее. Проблема большого телефона для некоторых пользователей с плохим зрением заключается в необходимости держать устройство близко к глазам, чтобы рассмотреть его. Это может быть тяжело для ваших запястий. Некоторые пользователи также могут «потеряться» на слишком большом экране. Перед тем, как выбрать телефон, обязательно поработайте с моделью, которую планируете купить.
Если вам нужен высокий уровень масштабирования или более крупный текст, вы можете выбрать телефон с большим экраном, что позволит большему количеству содержимого экрана оставаться видимым при масштабировании или увеличении размера шрифта. Вы найдете телефоны Android и iOS с экранами до 5,5 дюймов. Таблетки крупнее. Проблема большого телефона для некоторых пользователей с плохим зрением заключается в необходимости держать устройство близко к глазам, чтобы рассмотреть его. Это может быть тяжело для ваших запястий. Некоторые пользователи также могут «потеряться» на слишком большом экране. Перед тем, как выбрать телефон, обязательно поработайте с моделью, которую планируете купить. - Launchers: Если у вас есть телефон Android, вы можете заменить внешний вид главного экрана по умолчанию на программу запуска из Google Play Store. Я рассмотрел лаунчеры в своем обзоре Android-приложений для слабовидящих. Вы найдете программы запуска с большими значками, высококонтрастным текстом и даже упрощенным интерфейсом, которые идеально подходят для некоторых пожилых людей или людей, которые используют ограниченное количество приложений на своих телефонах.

- Высококонтрастные обои: вы можете изменить фон главного экрана, превратив любую фотографию в обои или выбрав обои из уже имеющихся на устройстве. Использование сплошного цвета, а не занятой фотографии, которая закрывает значки приложений и текст на главном экране, может значительно упростить поиск текста и значков. Если сплошной фон кажется скучным, попробуйте звездное небо или снежную сцену, чтобы получить темный или светлый вид соответственно.
- Приложения с параметрами темного режима и/или размера шрифта. Приложения, предназначенные для чтения и навигации, часто имеют собственные параметры расширения специальных возможностей. iBooks от Apple и приложение Kindle от Amazon позволяют изменять размер и даже гарнитуру шрифта, а также изменять фон или цвет текста того, что вы читаете. Ищите приложения, которые компенсируют то, что может отсутствовать в операционной системе вашего телефона, или просто предлагают лучший опыт.
Получите максимум от своего телефона
Хорошей новостью о современных смартфонах является то, что все они предоставляют функции для поддержки людей со слабым зрением или тех, чье зрение просто изменилось из-за возраста.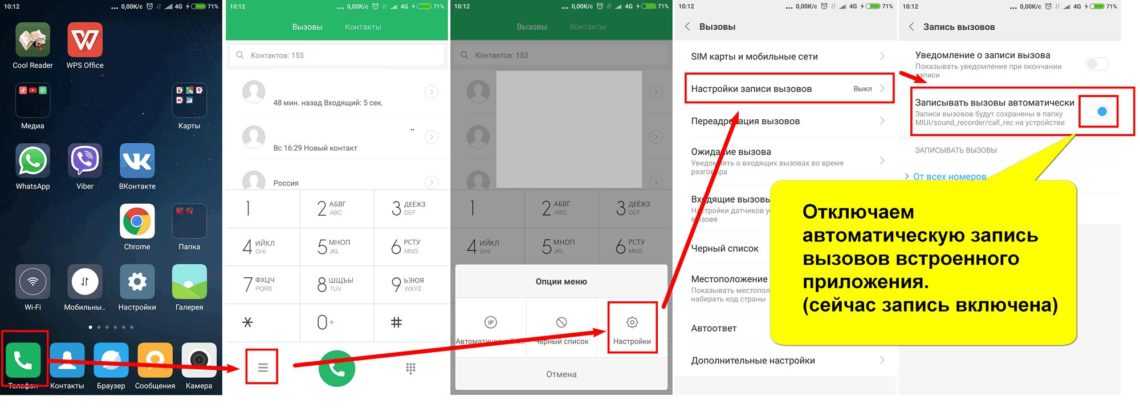 Ваша задача — опробовать как можно больше этих функций и решить, какие из них подходят именно вам.
Ваша задача — опробовать как можно больше этих функций и решить, какие из них подходят именно вам.
Комментарий к этой статье.
Статьи по теме:
- Один день из жизни: технология, помогающая слабовидящему человеку в течение дня, Билл Холтон
- Создание музыки с помощью приложений для iOS и Android, Джанет Ингбер и Джейми Полс
Еще от этого автора:
- Лучшие приложения для Android для людей с плохим зрением Шелли Брисбин
- Навигационное приложение Nearby Explorer, ориентированное на слепоту, от APH выходит на iOS от Шелли Брисбин
Будьте моими глазами: как помочь слабовидящему человеку со своего смартфона
На днях я сидел в поезде, направляющемся в центр Лос-Анджелеса, когда мой телефон зазвонил. Я посмотрел вниз и увидел, что у меня есть предупреждение от кого-то, нуждающегося в моей помощи. Я зарегистрировался в качестве волонтера в приложении «Будь моими глазами» (открывается в новом окне), поэтому я знал, что кому-то с нарушением зрения нужно, чтобы я что-то «увидел» и описал ему это.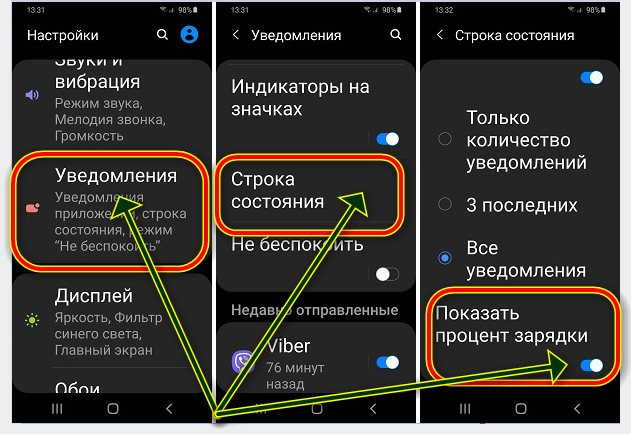 Я принял видеозвонок и, как указано в приветственных записках, которые я получил при регистрации, сказал: «Привет, я рад, что ты позвонил. Чем могу помочь?»
Я принял видеозвонок и, как указано в приветственных записках, которые я получил при регистрации, сказал: «Привет, я рад, что ты позвонил. Чем могу помочь?»
Звонившая сказала, что ее племянница принесла кое-какие продукты, но не успела сказать ей, что именно в сумках. Было несколько предметов, которые она не могла опознать только на ощупь, поэтому ей нужен был кто-то, кто мог бы их описать. «Конечно, вы можете показать их мне?» Я ответил.
Она держала телефон в направлении кухонного стола. Я попросил ее переместить телефон немного левее, чтобы я мог видеть предметы как на ладони. Я рассказал ей, что это такое, и она рассмеялась: «О, верно. Я забыл, что просил об этом, спасибо!» Мы просмотрели еще несколько таинственных посылок, а потом она сказала: «Почта только что пришла, не могли бы вы сказать, от кого одно из писем, если я получу его из кабинета?»
«Конечно; не торопись, — ответила я, выглянув в окно, чтобы убедиться, что я еще не на вокзале. Все хорошо. Я был поражен, насколько полезным я себя чувствовал. Мне нужно больше заниматься волонтерством, это ясно.
Мне нужно больше заниматься волонтерством, это ясно.
Звонившая переместилась к своему столу, и освещение было плохим. Не проблема; приложение Be My Eyes (откроется в новом окне) имеет значок фонарика на экране вызова, что позволяет зрячему добровольцу направить сильный луч света на предмет, находящийся под рукой. Я использовал это, а затем расшифровал обратный адрес конверта. Затем мы обменялись несколькими любезностями за мгновение до того, как мне нужно было уйти.
«Это моя остановка, мне нужно спрыгнуть сейчас», — сказал я. Она поблагодарила меня. Я ответил: «Рад, что смог помочь!» (и это имелось в виду). Я знал, что если звонившей нужен кто-то еще, все, что ей нужно сделать, это нажать кнопку, чтобы инициировать еще одну сессию Be My Eyes с одним из 6,2 миллиона добровольцев, которые зарегистрировались. Звучит как мелочь, но у меня было теплое сияние от того, что я стал жизненно важным узлом в обществе, подключенном к цифровым технологиям, по крайней мере, на несколько мгновений.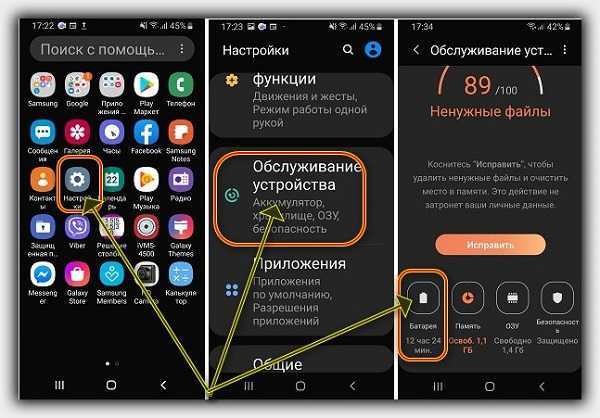
Возможность просачивания вниз
Надеюсь, мы увидим больше приложений, призванных помочь людям с ограниченными возможностями ориентироваться в мире, который до сих пор не создавался для них. По данным отраслевых исследователей из Technavio(Opens in a new window), к 2027 году рынок вспомогательных технологий, по прогнозам, достигнет 6 миллиардов долларов. Открывается в новом окне) для Android, сочетания клавиш Facebook и многие специальные специальные возможности Apple для iPhone, такие как голосовое управление и Tap Back.
Я обменялся электронными письмами с Хансом Йоргеном Вибергом, соучредителем Be My Eyes, чтобы узнать, какие приложения и инструменты, по его мнению, наиболее необходимы. «В Be My Eyes мы следим за новыми разработками в области технологий, и они очень впечатляют, особенно ИИ, но он должен просочиться, прежде чем он станет полностью доступным», — отмечает Виберг. «Я надеюсь на более точный GPS для слепых. Возможность ходить самостоятельно очень вдохновляет».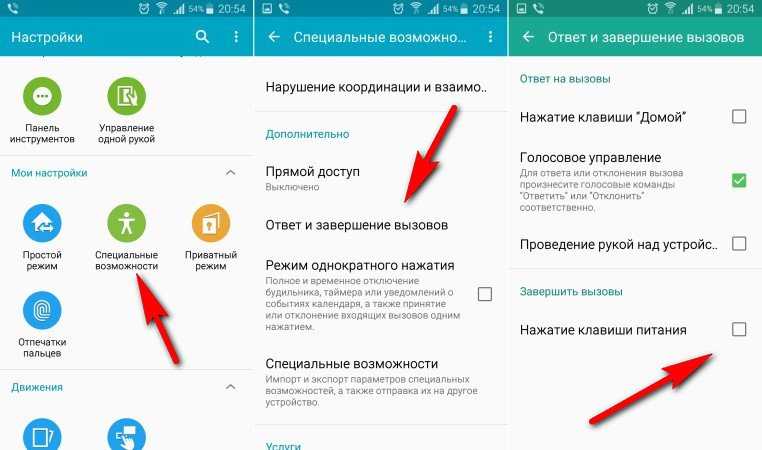
Как человек со слабым зрением, Виберг говорит, что он использует Be My Eyes «регулярно по дому, в основном, чтобы найти вещи, которые я уронил или [когда] забыл, куда что-то положил. В моем саду я нашел хорошее применение наших замечательных волонтеров, когда мне нужна помощь в поиске моей самоходной газонокосилки, когда она иногда застревает под кустами. Эти звонки часто начинают замечательный разговор на темы, связанные с садом».
Как насчет громкости звонка? «Общее количество звонков, на которые волонтеры Be My Eyes ответили в 2022 году, составило 882 186, — сообщает Виберг. — Мы можем предложить бесплатный неограниченный доступ к зрению благодаря таким волонтерам, как вы, — говорит он мне. «Но по оценкам, во всем мире насчитывается 253 миллиона людей с нарушениями зрения, поэтому, чем больше у нас будет добровольцев, тем больше людей мы сможем поддержать».
Be My Eyes
Концепция Be My Eyes возникла около десяти лет назад в Дании, когда Виберг увидел способ связать зрячих людей с теми, у кого плохое зрение или вообще без него, с помощью смартфонов с поддержкой видео.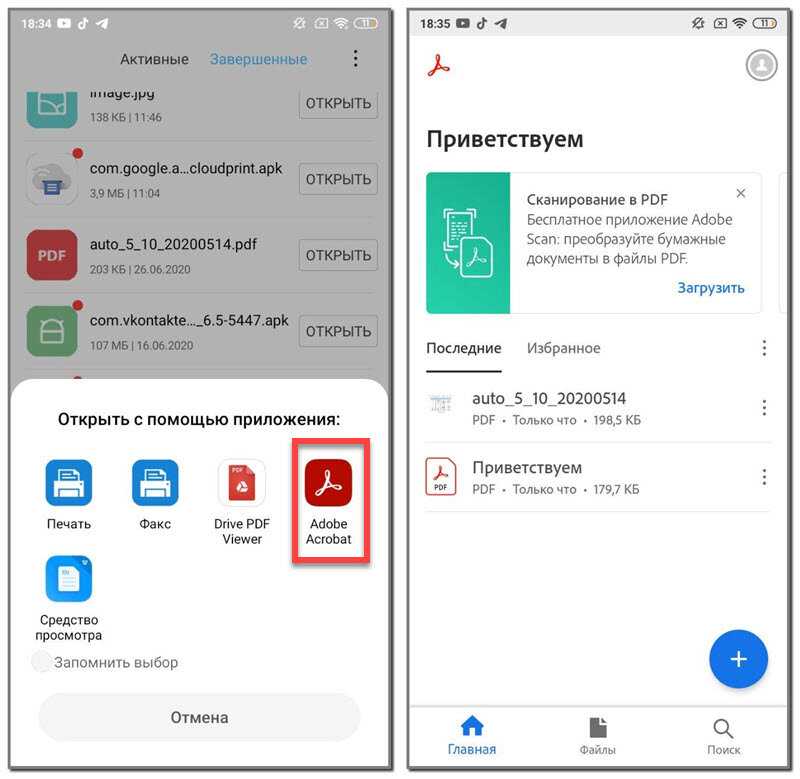 Виберг, датский мастер по изготовлению мебели, представил свою идею на датском стартап-мероприятии и связался с командой разработчиков, которая помогла ему запустить версию для iOS в 2015 году. В течение 24 часов у приложения было более 10 000 пользователей.
Виберг, датский мастер по изготовлению мебели, представил свою идею на датском стартап-мероприятии и связался с командой разработчиков, которая помогла ему запустить версию для iOS в 2015 году. В течение 24 часов у приложения было более 10 000 пользователей.
Команда выпустила версию для Android в 2017 году, и на момент написания статьи у приложения было 455 770 слабовидящих пользователей и 6 221 620 зрячих добровольцев, готовых помочь. Приложение является бесплатным для использования и доступно более чем в 150 странах и более чем на 180 языках.
Зарегистрироваться зрячим волонтером просто. Загрузите приложение Be My Eyes для iOS(откроется в новом окне) или Android(откроется в новом окне), подтвердите, что вам больше 17 лет, и примите Условия и Политику конфиденциальности. Либо настройте учетную запись со своим адресом электронной почты, либо продолжите вход через социальную сеть. Я выбираю Gmail, так как пользуюсь устройством Samsung.
Приложение предварительно заполняет верхние поля английским и испанским языками в качестве предлагаемых языков, но оно поддерживает почти все остальное, от арабского до коса.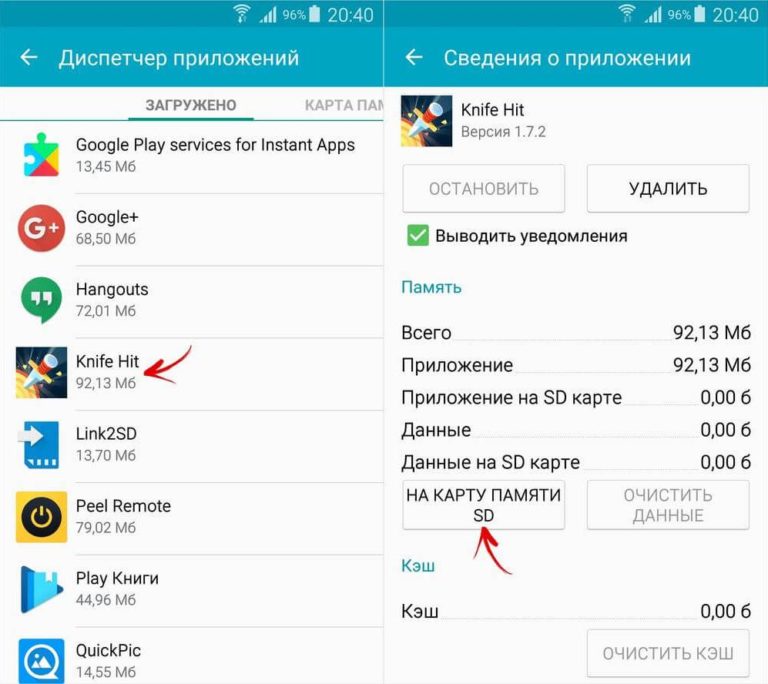 Я выбрал английский, так как, к сожалению, это единственный язык, которым я свободно владею в эти дни, а затем разрешил приложению использовать мой микрофон.
Я выбрал английский, так как, к сожалению, это единственный язык, которым я свободно владею в эти дни, а затем разрешил приложению использовать мой микрофон.
Рекомендую пройти инструкции (т.е. «Узнайте, как ответить на звонок») и выбрать вариант пробного звонка. Для этого вы нажимаете кнопку «Домой», и на ваш телефон приходит уведомление приложения. Примите вызов, и вы увидите 45-секундное видео с автоматическим воспроизведением, объясняющее, как это работает.
Вы получите уведомление, когда кому-то понадобится ваша помощь. Если вы не можете поднять трубку, не беспокойтесь об этом; приложение отправляет вызов нескольким волонтерам одновременно. Кто первым ответит, тот и поможет. Никто не остается в подвешенном состоянии.
Меня порадовал мой опыт помощи кому-то, но я знаю, что приложение, использующее волонтеров, может быть не всем по душе. Решил посмотреть, что еще есть на рынке.
Aira.io
Aira(открывается в новом окне) — это еще одно приложение, которое часто всплывало, когда я начал исследовать эту тему.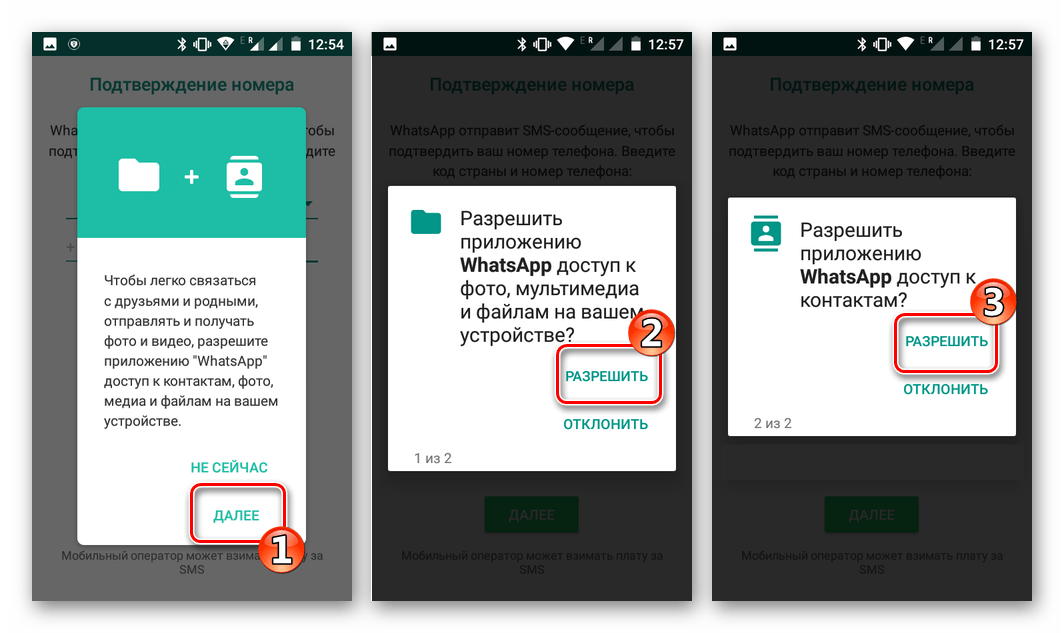 Он немного отличается от Be My Eyes тем, что не использует добровольцев. Вместо этого это платная услуга, которая связывает людей с обученными визуальными интерпретаторами.
Он немного отличается от Be My Eyes тем, что не использует добровольцев. Вместо этого это платная услуга, которая связывает людей с обученными визуальными интерпретаторами.
Согласно его сайту, «организации мирового класса — предприятия, розничные торговцы, рестораны, бакалейные лавки, банки, аэропорты, транспортные системы, музеи, университеты и корпоративные работодатели — бесплатно предоставляют Aira в качестве инструмента повышения производительности для своих сотрудников, студентов. , клиенты, посетители и путешественники. Везде, где слепой или слабовидящий человек нуждается в доступе к визуальной информации или навигации, Aira подходит ему».
Мне, как зрячему человеку, и в голову не приходило, что мне когда-нибудь понадобится какое-либо из этих специальных приложений. То есть, пока я не был в аптеке на днях и не понял, что забыл свои очки. С возрастом мое зрение изменилось, и почти невозможно прочитать мелкий шрифт на упаковке.
Рекомендовано нашими редакторами
Windows 11: Microsoft стремится поставить специальные возможности на первое место
15 советов, как сделать встречи более доступными для всех
Маршрутная карта начинает направлять слепых людей по станциям метро Вашингтона
Мне было неловко, что мне пришлось попросить незнакомца в магазине прочитать что-нибудь для меня.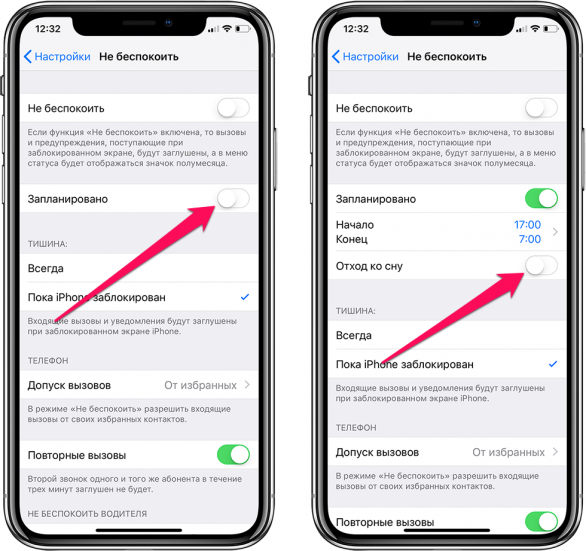 Я задавался вопросом, нужно ли всем нам в какой-то момент подумать о потребностях в доступности. По данным Организации Объединенных Наций(Открывается в новом окне), 46% пожилых людей имеют ту или иную форму инвалидности, и многим из нас потребуется временная помощь после операции или несчастного случая.
Я задавался вопросом, нужно ли всем нам в какой-то момент подумать о потребностях в доступности. По данным Организации Объединенных Наций(Открывается в новом окне), 46% пожилых людей имеют ту или иную форму инвалидности, и многим из нас потребуется временная помощь после операции или несчастного случая.
Lookout
Это когда я загрузил следующее приложение, но не в качестве волонтера, а из-за проблем со зрением (как бы мне не хотелось это признавать). Lookout(Opens in a new window) – это разработанное Google приложение для устройств Android, запущенное в 2019 году. Оно использует компьютерное зрение для оказания помощи и доступно более чем на 20 языках. Приложение можно активировать из приложения или с помощью голосовой команды «Привет, Google, запусти Lookout» через Google Assistant.
При моей первой попытке всплывающее окно попросило меня войти в «Настройки», чтобы «включить лучшее распознавание изображений», и мне пришлось решить, включить ли это через мобильные данные, Wi-Fi или и то, и другое. Я сказал только через Wi-Fi, так как я слежу за расходами на мобильные данные, а файлы изображений определенно увеличивают их.
Я сказал только через Wi-Fi, так как я слежу за расходами на мобильные данные, а файлы изображений определенно увеличивают их.
Переведя телефон в режим наблюдения, я направил камеру на наспех написанный список продуктов. Он сделал снимок, мозг компьютерного зрения быстро сообразил и попытался его расшифровать. Приложение не отличалось точностью, но опять же, ИИ Android, вероятно, не был обучен курсивному почерку британской школы-интерната прошлого века.
Вместо этого я попробовал его на печатной книге. Голосовая подсказка привела меня в нужное положение: «Слишком близко!» «Подойди ближе!» «Двигайтесь влево!» — пока я не оказался в правильном положении. Затем он быстро и легко прочел оптический символ, переложил страницы книги в текстовый файл и без особых усилий начал читать его мне.
(Кредит: Google)
Однако голос ОЧЕНЬ надоедливый: резкий, очень гнусавый и совсем не приятный для слуха. У него также есть проблема с отношением; Мне нравится, что мой вокальный диапазон плавный и красноречивый, я не очень хорошо реагирую на командование. У Google есть несколько прекрасных синтетических голосов (открывается в новом окне), поэтому мне интересно, почему они выбрали именно его. В настройках тоже не нашел как отключить.
У Google есть несколько прекрасных синтетических голосов (открывается в новом окне), поэтому мне интересно, почему они выбрали именно его. В настройках тоже не нашел как отключить.
Lookout имеет несколько режимов, включая этикетки продуктов питания. Это отличная идея, но мне надоело ждать, пока она загрузит базу данных США с описаниями пищевых этикеток через Wi-Fi. Он также может считывать купюры в вашем кошельке, если у вас все еще есть наличные. Да, и это мгновенно описало двадцатидолларовую купюру.
Вариант исследования потрясающий. Я направил его на предметы вокруг моего кабинета, и он все правильно понял (лампы, рамка для картины, кофейная кружка и т. д.). Но затем, в забавный момент, он заметил мой ноутбук и сказал четко: «Ноутбук, с текстом на нем» и продолжил читать мое оскорбление по поводу его гнусавого, резкого и властного голоса.
Я заметил ноту презрения? Ах, мгновенное антропоморфирование наших силиконовых кузенов, подумал я. Если они изменят голос, я, вероятно, воспользуюсь им в следующий раз, когда окажусь в аптеке или продуктовом магазине и не буду утруждать себя тем, чтобы взять очки из сумки.


 Вы также можете нажать на значок для поиска устройств вручную.
Вы также можете нажать на значок для поиска устройств вручную.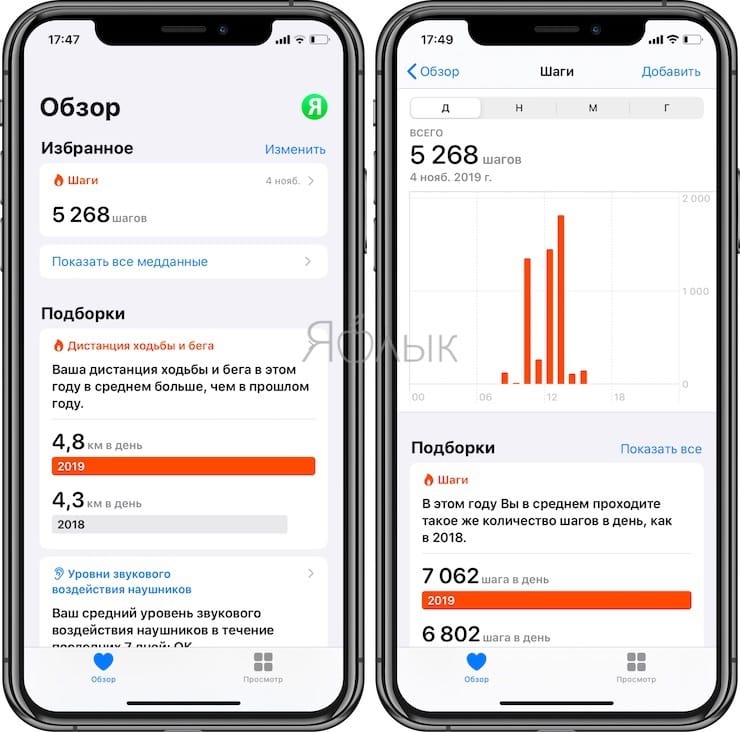
 Если вам нужен высокий уровень масштабирования или более крупный текст, вы можете выбрать телефон с большим экраном, что позволит большему количеству содержимого экрана оставаться видимым при масштабировании или увеличении размера шрифта. Вы найдете телефоны Android и iOS с экранами до 5,5 дюймов. Таблетки крупнее. Проблема большого телефона для некоторых пользователей с плохим зрением заключается в необходимости держать устройство близко к глазам, чтобы рассмотреть его. Это может быть тяжело для ваших запястий. Некоторые пользователи также могут «потеряться» на слишком большом экране. Перед тем, как выбрать телефон, обязательно поработайте с моделью, которую планируете купить.
Если вам нужен высокий уровень масштабирования или более крупный текст, вы можете выбрать телефон с большим экраном, что позволит большему количеству содержимого экрана оставаться видимым при масштабировании или увеличении размера шрифта. Вы найдете телефоны Android и iOS с экранами до 5,5 дюймов. Таблетки крупнее. Проблема большого телефона для некоторых пользователей с плохим зрением заключается в необходимости держать устройство близко к глазам, чтобы рассмотреть его. Это может быть тяжело для ваших запястий. Некоторые пользователи также могут «потеряться» на слишком большом экране. Перед тем, как выбрать телефон, обязательно поработайте с моделью, которую планируете купить.