Не подключается смарт браслет к телефону: Xiaomi Mi Band, Huawei Honor Band и другие
Xiaomi Mi Band, Huawei Honor Band и другие
С фитнес-браслетом многие вещи становятся проще. Не нужно везде носить телефон, чтобы считать шаги; с ним можно быстро переключить музыкальный трек. Браслет следит за сном и сердцебиением, фиксирует показатели тренировок. И все это время он находится на руке, а данные передаются на смартфон, к которому браслет подключен. Но бывают случаи, когда браслет и телефон не хотят сопрягаться. Что делать? Об этом наша статья.
Как подключить фитнес-браслет к телефону
Разберемся с принципом работы фитнес-браслета с телефоном. Для подключения необходим Bluetooth. От его версии зависит, на каком расстоянии будет сохраняться сопряжение — от 2 до 50 метров. Последняя версия на данный момент — Bluetooth 5.1, она поддерживает соединение на расстоянии до 100 метров.
Для подключения фитнес-браслета к смартфону недостаточно просто включить Bluetooth — нужно установить дополнительное приложение.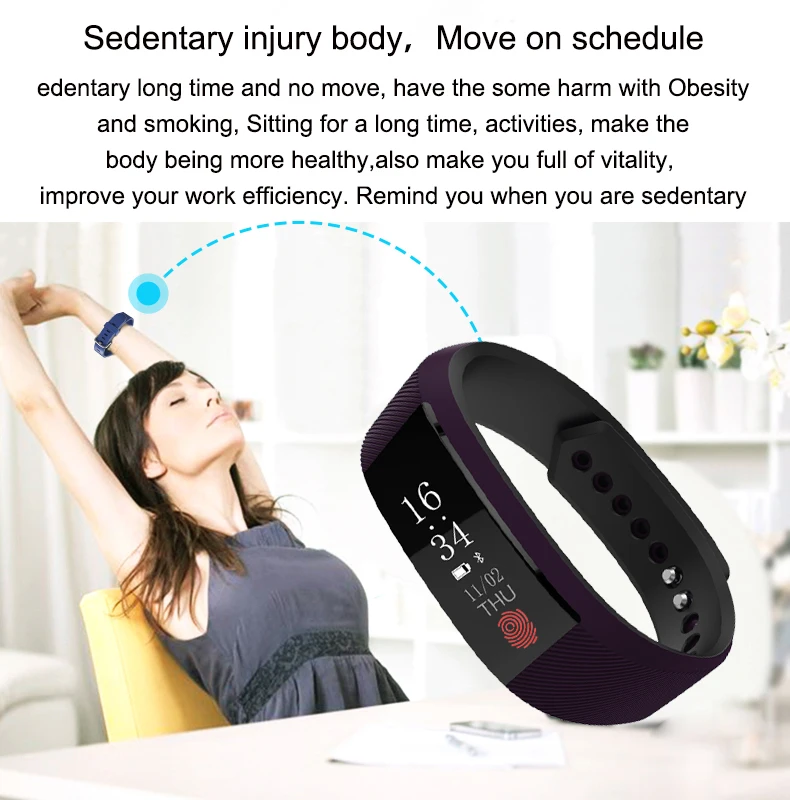
Подключение фитнес-браслета к смартфону происходит таким образом:
-
Скачиваете приложение для браслета в зависимости от его производителя — Mi Fit, Huawei Health или другое; -
Настраиваете его, если до этого у вас не было учетной записи;
-
Включаете Bluetooth на телефоне; -
Запускаете приложение и жмете на “+”, чтобы добавить новое устройство; -
Выбираете свой браслет и ждете, когда загрузятся все обновления.
Важно помнить, что оба устройства должны быть заряжены.
Такое подключение делается один раз, чтобы наладить связь между гаджетами, настроить функционал в браслете. В следующие разы достаточно включить Bluetooth, и устройства автоматически синхронизируются.
Почему фитнес-браслет не подключается к телефону
Проблемы могут возникнуть во время подключения устройств друг к другу или уже в процессе работы фитнес-браслета в связке с телефоном. Чаще всего проблемы происходят из-за сопряжения смартфона. Необходимо выяснить, в чем проблема перед тем, как принимать меры, иначе можно вывести из строя оба аппарата. Три основные причины, из-за которых фитнес-браслет не подключается к смартфону:
Чаще всего проблемы происходят из-за сопряжения смартфона. Необходимо выяснить, в чем проблема перед тем, как принимать меры, иначе можно вывести из строя оба аппарата. Три основные причины, из-за которых фитнес-браслет не подключается к смартфону:
Проблема с Bluetooth
Эта технология работает на небольшом расстоянии, а чтобы в подключении не было никаких проблем, оба гаджета должны поддерживать нужную версию технологии. Причины, по которым браслет не получается подключить:
-
Bluetooth не активирован; -
Хотя бы одно устройство разряжено; -
Большое расстояние между гаджетами; -
Сбой в программном обеспечении; -
Рядом есть устройства, которые нарушают связь — сильный Wi-Fi репитер, микроволновка и тому подобные.
Проверьте все варианты. Если вы уверены, что проблема в ПО — очистите его. Это можно сделать с помощью специальных программ, или через сброс настроек на смартфоне.
Если вы уверены, что проблема в ПО — очистите его. Это можно сделать с помощью специальных программ, или через сброс настроек на смартфоне.
Потеря связи
Подключиться удалось, но через какое-то время связь пропадает. Здесь есть три варианта, почему так произошло:
-
Низкий заряд батареи в браслете; -
Гаджеты находятся далеко друг от друга; -
Сломался датчик Bluetooth в одном из устройств.
Первые две проблемы легко исправить. Нужно следить за уровнем заряда в браслете и не отходить далеко от смартфона. Со сломанным датчиком будет сложнее. Самостоятельно его починить не получится, нужно нести его в сервисный центр.
Запрет на подключение
Bluetooth — это беспроводная технология. Чтобы обезопасить ваш смартфон от посторонних людей, сберечь данные, Bluetooth-подключение защищается паролем.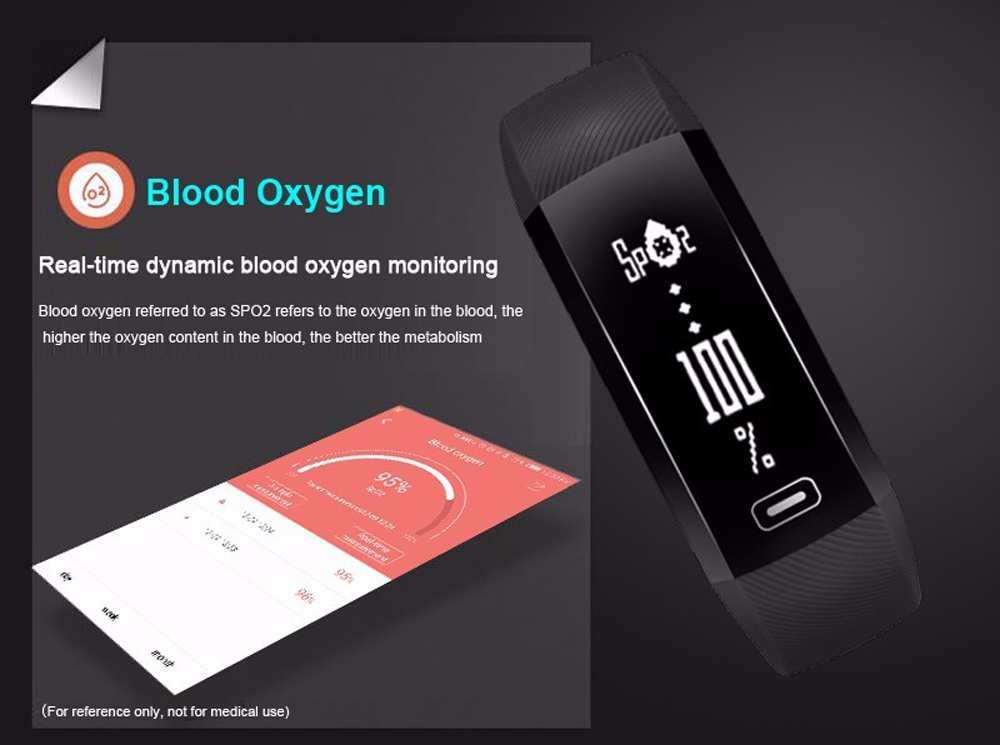 Пользователи будут видеть ваше устройства в радиусе подключения, но соединиться с вами без вашего ведома не смогут.
Пользователи будут видеть ваше устройства в радиусе подключения, но соединиться с вами без вашего ведома не смогут.
Если фитнес-браслет не получил пароль — подключение невозможно. Кнопка на подключение должна появиться при запуске приложения для браслета, но в программе мог произойти сбой. Нужно подключаться заново.
Проблема решается перезапуском приложения, выключением и включением Bluetooth. Сопряжение восстанавливается.
Если смартфон заражен вирусами или произошел серьезных сбой в работе, перезапуск не сможет помочь. Нужно сбрасывать настройки обоих устройств.
Есть и другие причины, почему фитнес-браслет не подключается к телефону:
-
Несовместимость ПО; -
Неактуальная прошивка браслета или приложения; -
Внешнее влияние на соединение.
Эти проблемы легко решить обновлением ПО и устранением внешних факторов.
Мы рассказали вам об основных проблемах подключения, которые могут у вас возникнуть. Помните, что сначала нужно понять, в чем причина, а только потом устранять ее.
Лайк — лучшее спасибо! 🙂
Какие еще проблемы с подключением у вас были? Расскажите о них, и как вы их решали.
Почему телефон не видит фитнес браслет?
В попытках подключить свой фитнес-браслет к смартфону можно столкнуться с проблемой синхронизации спортивного гаджета с телефоном. Для устранения проблемы важно знать причину, почему телефон не видит фитнес-браслет.
Проблема с Bluetooth-модулем
Поиск девайса через модуль Bluetooth происходит автоматически после установки на смартфон необходимого программного обеспечения. Препятствовать соединению гаджетов могут следующие причины:
- батарея фитнес-браслета полностью разрядилась;
- отключенный Bluetooth;
- не соблюдена максимальная дистанция для сопряжения устройств;
- неправильная инсталляция приложения в смартфоне или сбой в работе программы;
- помехи в работе Bluetooth.

Решение проблемы:
- необходимо проверить, включен ли модуль Bluetooth на устройствах;
- попробовать зарядить батарею фитнес-браслета
- при попытке синхронизировать устройства соблюдать приемлемую для сопряжения устройств дистанцию;
- перезапустить оба устройства;
- переустановить приложение в смартфоне;
- отойти подальше от возможно источника помех в работе модуля Bluetooth (Wi-Fi репитер, микроволновая печь и т.д.).
Запрет подключения стороннего оборудования к телефону
В этом случае телефон распознает устройство, но не может подключиться к нему. Причинами этому могут служить следующие факторы:
- несовместимость модулей Bluetooth. Синхронизировать устройства не получится, если одно из них обладает устаревшей версией модуля Bluetooth;
- «кривая» прошивка. Эта проблема возникает, если использовать неофициальное ПО. Нелицензионное программное обеспечение может работать некорректно, при этом блокируя некоторые функции девайса;
- сбой в работе программы.
 После обновления ПО спортивный браслет может не синхронизироваться с телефоном или вовсе не включаться.
После обновления ПО спортивный браслет может не синхронизироваться с телефоном или вовсе не включаться.
Решение проблемы:
- обновить модуль Bluetooth до последней версии;
- перепрошить девайс;
- переустановить программу фитнес-браслета на смартфоне.
Отсутствие синхронизации по непонятным причинам
Это тот случай, когда нет запретов от смартфона на синхронизацию с фитнес-браслетом, но она не происходит. Есть две известные причины, по которым может отсутствовать синхронизация устройств:
- спортивный девайс деактивирован или отключен из-за полной разрядки батареи;
- одновременное использование нескольких приложений в смартфоне для снятия показаний с датчика.
Решение проблемы:
- активировать фитнес-браслет, зарядить устройство.
- использовать только одно приложение в смартфоне для снятия показаний со спортивного девайса.
Потеря связи с датчиком и его отключение
Часто бывает, что сразу после подключения фитнес-браслета к смартфону происходит разрыв связи между устройствами. Это может произойти, если:
Это может произойти, если:
- выбрано неправильное расстояние для беспроводного сопряжения устройств.
- фитнес-браслет разрядился. Время работы спортивного девайса зависит от емкости аккумулятора. Одни устройства работают без подзарядки в течение месяца, другие необходимо заряжать ежедневно.
Решение проблемы:
- держать оба устройства на расстоянии не более 10-12 метров друг от друга;
- следить за уровнем батареи спортивного гаджета.
Также в устранении вышеописанных проблем могут помочь следующие действия:
- проверка корректной работы модуля Bluetooth смартфона и фитнес браслета по отдельности;
- одновременный перезапуск телефона и спортивного гаджета;
- удаление устаревшего программного обеспечения со смартфона и установка последних версий программ, рекомендованных производителем фитнес браслета.
Как видно, основные причины, почему телефон не видит фитнес-браслет, можно исправить самостоятельно.![]() Если после проведенных действий синхронизация устройств не происходит, скорее всего проблема в аппаратной части фитнес-трекера.
Если после проведенных действий синхронизация устройств не происходит, скорее всего проблема в аппаратной части фитнес-трекера.
Mi Band не подключается к телефону
Наверняка вы знаете, что у компании Xiaomi есть группа смежных со смартфонами товаров, таких как фитнес-браслеты, и наверняка уже даже приобрели одно из таких устройств. Но наряду со всеми преимуществами работы с таким удобным гаджетом иногда возникают кое-какие неполадки.
В этой статье мы дадим ответ на вопрос, почему Xiaomi Band 2 не подключается к смартфону, или же если управляющее приложение Mi Fit просто не видит его, а также поможем вам решить данную проблему с помощью нескольких способов. Данные методы также работают при неполадках в подключении Mi Band 1 и Xiaomi Huami.
Проблема с подключением Ми Бэнд 2 зачастую решается проверкой уровня заряда и перезагрузкой смартфона, но если вы на 100% уверены, что трекер полностью заряжен, данные действия не помогли и Mi Band не подключается к телефону, переходим к другим способам.
Способ первый
Данный способ базируется на предположении, что фитнес-трекер не может подключиться к смартфону из-за того, что Bluetooth не работает. Чтобы проверить правильность этой догадки, попробуйте осуществить соединение со смартфона к любому другому устройству посредством Bluetooth. Порядок действий таков:
- Выключите и заново включите блютуз;
- Повторите попытку соединения, если ничего не вышло – отключите блютуз и перезапустите смартфон;
- Снова повторите попытку подключения Ми Бенда. Если снова ничего не вышло – переходите к следующему методу.
Способ второй
Данный метод можно использовать в том случае, если раньше вы уже синхронизировали фитнес-трекер с телефоном. Если вы в какой-то момент заметили, что браслет просто не хочет подключаться к смартфону, выполните следующие действия:
- Запустите управляющее приложение Ми Фит;
- Откройте вкладку профиля, а затем выберите наш Ми Бэнд 2 в списке устройств, которые были подключены;
- Вы увидите оповещение о том, что браслет Mi Band не подсоединён.
 Пролистайте вниз и нажмите кнопку «Отсоединить» – «Ок»;
Пролистайте вниз и нажмите кнопку «Отсоединить» – «Ок»; - Закройте приложение, затем снова запустите его и заново пройдите весь процесс синхронизации смартфона с браслетом. В тот момент, когда начнётся перемигивание светодиодного датчика на браслете, выберите на дисплее телефона то устройство, которое собираетесь подключить;
Не стоит переживать о том, что при перепривязке Xiaomi Mi Band 2 будут утеряны все персональные данные и статистика шагов, ведь они хранятся в самом аккаунте на серверах Xiaomi, а потому после повторной синхронизации все данные будут и дальше собираться в аккаунте.
Если ваш смартфон не находит браслет
В том случае, если ваш смартфон просто не видит Ми Бэнд, действуйте таким образом:
- Удалите приложение Mi Fit со смартфона;
- Найдите в интернете и скачайте одну из более старых версий приложения, например, 1.0.652.188, установите приложение;
- Включите Блютуз, а затем подключите браслет к компьютеру через USB-шнур;
- Запустите приложение Ми Фит на смартфоне, а затем вытащите капсулу браслета из зарядки;
- Практически всегда приложение сразу же увидит браслет;
- Затем установите свежую версию программы на смартфон (старую версию удалять не нужно) и проведите повторное подключение гаджета;
- После того как подключение успешно произошло, можете удалить старую версию программы Ми Фит на своём iPhone или смартфоне на базе Андроид.
 Наслаждайтесь!
Наслаждайтесь!
Заключение
В том случае, если ни один из вышеописанных способов не помог, задумайтесь о том, что возможно неисправен сам трекер, или же это и вовсе не оригинальный Xiaomi Mi Band 2. Но мы советуем проверять подлинность устройства непосредственно при его покупке, ведь если вы приобретаете подделку, то велика вероятность того, что у вас возникнут проблемы с подключением телефона к Mi Band.
Если же вы сначала успешно пользовались фитнес-трекером и точно знаете, что это оригинальное устройство, а затем возникли сложности в работе, то стоит немного подождать. Скорее всего, всё дело в программном обеспечении – программисты в скором времени устранят ошибку и выпустят новые обновления, позволяющие без проблем работать с браслетом и дальше.
Mi band 5 не подключается к телефону и Mi Fit
Xiaomi Mi Band 5 куплен. Счастливый владелец распаковывает коробку, извлекает содержимое, чтобы синхронизировать со смартфоном и начать юзать гаджет. Но никак не получается создать пару. Хоть пятый Бэнд и заявлен, как устройство со стабильной связью. Но от подобных неисправностей не застрахован никто. И не всегда причина сбоя только в часах. Разберем в материале возникающие проблемы с подключением и напишем инструкции, как устранить трабл самостоятельно.
Счастливый владелец распаковывает коробку, извлекает содержимое, чтобы синхронизировать со смартфоном и начать юзать гаджет. Но никак не получается создать пару. Хоть пятый Бэнд и заявлен, как устройство со стабильной связью. Но от подобных неисправностей не застрахован никто. И не всегда причина сбоя только в часах. Разберем в материале возникающие проблемы с подключением и напишем инструкции, как устранить трабл самостоятельно.
Не подключается к телефону
Процесс первого сопряжения фитнес-браслета довольно простой.
- Скачать ПО Mi Fit из Google Play или AppStore.
- Установить на смартфон.
- Создать профиль для трекера.
Меню интуитивно понятное и на русском языке. Обычно сложностей у пользователей не вызывает. Особенно у тех, кто пользовался подобными девайсами раньше. Но отсутствие контакта напрягает нервную систему. Что делать? Выполняйте операции по пунктам:
- Не успели зарядить «умные часы», сейчас это нужно сделать.
- Убедитесь, что соблюдены технические требования: операционная система Android 6.
 0 и выше, для iPhone iOS 10.0 и выше, оптимально Bluetooth 5.0, но допускаются версии с 4.2.
0 и выше, для iPhone iOS 10.0 и выше, оптимально Bluetooth 5.0, но допускаются версии с 4.2. - Уточните, функционирует ли беспроводной модуль. Удалите из списка устройства, давно не используемые. Перезапустите блютуз.
- Включите GPS. А также в настройках приложений смартфона разрешите Ми Фит искать населенный пункт.
- Разместите браслет рядом. Можете надеть на руку, если так удобнее. Помните, что гаджет должен находиться на расстоянии не более 10 метров от источника.
Все действия выполнены, а Ми Фит до сих пор не видит Ми Бэнд 5. Проделайте следующие шаги:
- Перезагрузите смартфон. Как включится, повторите сопряжение с фитнес-трекером, предварительно активируйте Bluetooth и GPS.
- Переустановите ПО. Если при открытии программа запросит разрешения на отправку уведомлений или обнаружение местонахождения, ответьте утвердительно.
После этих манипуляций сбои при начальном подключении должны устраниться. В противном случае советуем обратиться в сервисный центр для определения причины.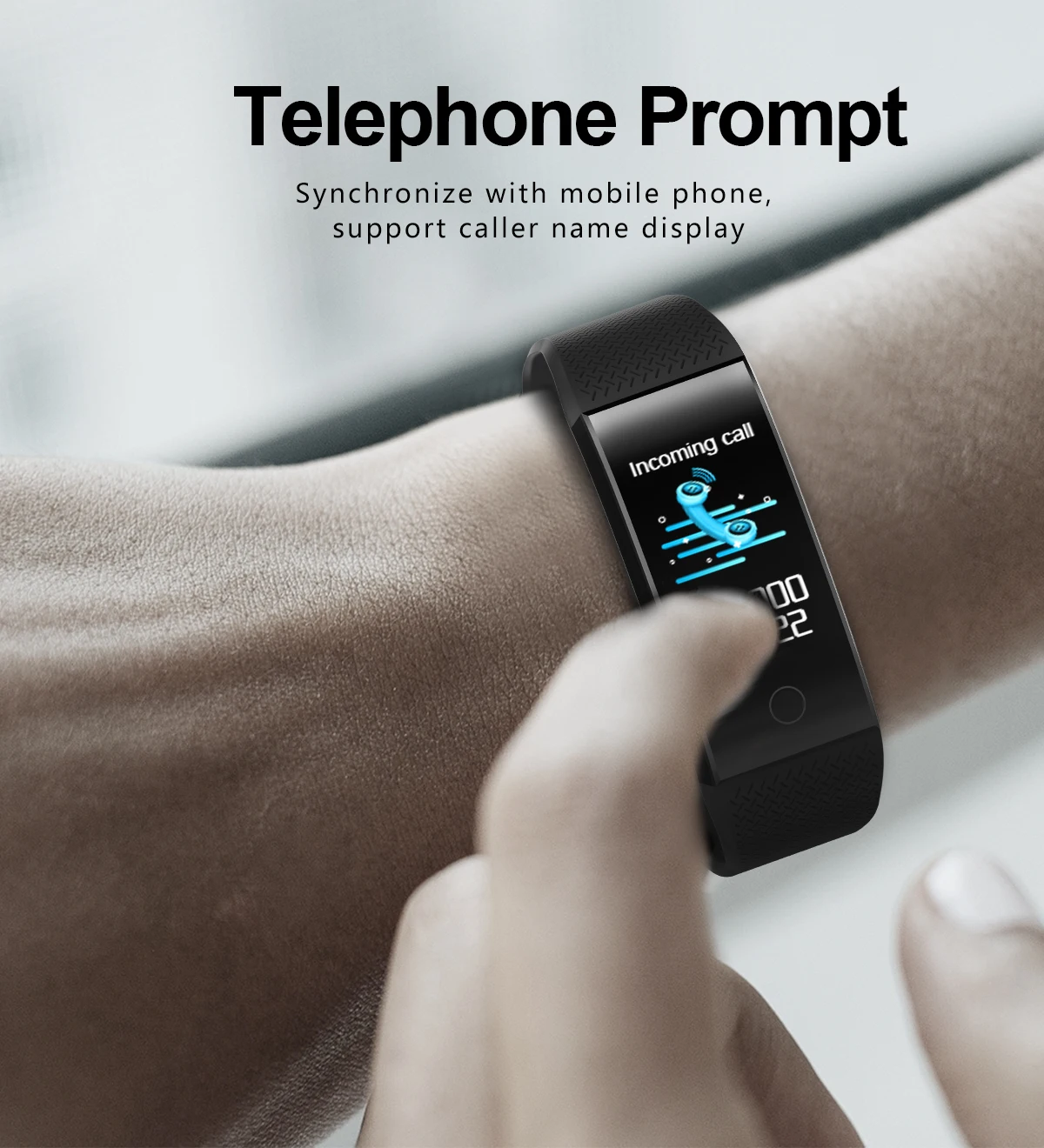 Возможен заводской брак, и трекер лучше вернуть продавцу по гарантии.
Возможен заводской брак, и трекер лучше вернуть продавцу по гарантии.
Телефон не видит браслет
Независимо от марки Айфона, Самсунга или Хонора, у трекера Mi Smart Band 5 по различным факторам иногда пропадает синхронизация, компаньон не находит напарника. Сразу же проверьте сеть. Включен ли режим поиска локации и блютуз, интернет.
Восстановить коннект можно двумя способами. Первый заключается в выполнении операции Hard Reset.
- Зайдите в меню гаджета. Листайте закладки, откройте нажатием «Other» («Дополнительно»), затем «Configuration» («Настройки»), «Reset parameters» («Сброс параметров»).
- Убедитесь, что восстановлена совместная работа.
Воспользуйтесь вторым способом, если не помог первый.
- Запустите системное приложение. В профиле фитнес-браслета нажмите пункт меню «Отключить». Дайте согласие на процедуру деактивации связи.
- Очистите информацию из кэша телефона. Для этого зайдите в «Настройки» — «Приложения», тапните по наименованию нужной программы.
 Функция удаления кэша находится сразу в списке задач или во вкладке «Память».
Функция удаления кэша находится сразу в списке задач или во вкладке «Память». - Синхронизируйте «умные» часы повторно.
Ошибка синхронизации
Когда попытки привязать пятый Сяоми заканчиваются ошибкой подключения системной утилиты, воспользуйтесь советами:
- Проверьте заряд аккумулятора фитнес-анализатора. Состояние Bluetooth-соединения, Интернета и определение локации.
- Выполните операцию reboot для смартфона.
- Вспомните, использовали ли фитнес-браслет в паре с другим девайсом. Удалите сопряжение с прежним компаньоном, если коннект был. Если нет возможности произвести манипуляцию, запустите обнуление показателей через меню гаджета.
- Переустановите Ми Фит или используйте стороннее ПО, например, Mi master Band.
- Синхронизируйте пятый Бэнд с другим телефоном. Возможно, неполадки связаны с источником.
Отваливается Bluetooth
Ситуации, когда долго подключается блютуз, прерывается связь и включать приходится вручную, происходят вследствие системных сбоев.
- Откройте Ми Фит, перейдите на вкладку «Профиль», тапните по настройкам и посмотрите наличие обновлений ПО. Или замените текущую версию, а из Google Pay или AppStore скачайте новый вариант.
- Проведите ревизию списка активных устройств по беспроводным каналу. Если присутствуют старые гаджеты, удалите.
Повторяющаяся проблема после проведенных действий свидетельствует о несовместимости модуля компаньона с фитнес-анализатором Бэнд или о технических неполадках трекера. Посетите мастера, чтобы выяснить действительный источник неполадки.
Как подключить два браслета
Допускается совместное сопряжение двух девайсов к программе. Но одновременно использовать оба в активном состоянии не получится.
Для корректной синхронизации создаются профили отдельно для каждого гаджета. Для эксплуатации одни часы оставляют активным, а другие отключаются. Учет физических параметров осуществляется рабочим на этот момент трекером. Утилита автоматически не определяет, какой из анализаторов находится на руке, переходить в нужный вид придется самостоятельно.
Фитнес-браслет пятого поколения — устройство, гарантирующее стабильный коннект с источником. Проблемы с подключением зачастую связаны с программным багами или неправильной эксплуатацией. Не получится наладить работу в паре с iPhone 5 вследствие несовместимости ПО, а также Андроид старше шестой версии. Приведенные рекомендации в материале помогут выяснить причину дисконнекта и наладить работу.
Почему Xiaomi Mi Band 4 не подключается к телефону: причины и способы устранения проблемы
У пользователей фитнес-браслета Ми Бэнд 4 иногда возникает ситуация, когда трекер отказывается подключаться к смартфону. При этом владелец полностью соблюдает протокол по подключению.
Для телефонов с ОС Android
При возникновении сложностей с синхронизацией рекомендуется осуществить перезагрузку устройства, активировать и отключить Bluetooth. Обязательно должен быть включен модуль GPS перед тем, как начнется поиск девайса.
Иногда помогает то, что фитнес-браслет находится на руке, хотя это и кажется странным.
Следует проверить список доступных устройств через Блютуз, для чего надо зайти в настройки.
При отсутствии синхронизации с кастомными приложениями надо заглянуть в настройки приложения Ми Фит для проверки опции «Ограничение подключения». Блокировка должна быть отключена.
Стоит попробовать воспользоваться утилитами Notify & Fitness или Mi band Master.
В том случае, если первое подключение было выполнено успешно, а при повторных попытках подключиться возникает сбой, то стоит выполнить ряд действий. Сначала гаджет отвязывается от учетной записи Сяоми, затем он удаляется из списка подключенных девайсов в настройках Блютуз. Также можно воспользоваться функцией очистки данных в списке приложений на телефоне. На следующем этапе снова совершается синхронизация с Mi Fit.
Если это не помогло, то можно попробовать сбросить настройки из встроенного меню. Обратите внимание, что совершить такие действия возможно лишь при незаблокированном функционале гаджета.
Когда Ми Бэнд 4 не отображается через Bluetooth, то может помочь установка программы NRF Connect, если дело в нестабильности связи.
Для смартфонов с ОС iOS
Обязательным условием является соответствие телефона тем требованиям, которые предъявляются производителем фирменного софта. Так, с четвертой и пятой версией трекер Ми Бэнд 4 работать не будет.
Попробовать решить проблему можно путем обновления приложения Ми Фит, подключения через утилиту Mi band Master. Также стоит отвязать девайс от мобильного устройства и подключить его снова. Если ничего не помогает, то придется сбрасывать настройки до заводских либо устанавливать иную прошивку посредством Amaztools.
Возможные ошибки
Если фитнес-браслет Сяоми привязывается впервые и неудачно, то причина может скрываться в наличии привязки к иному гаджету. В процессе подключения обязательно совершается проверка MAC-адрес аппарата. Соответственно, если пара уже создана, то подключение к новому смартфону окажется невозможным. Решение кроется в сбросе настроек четвертого Ми Бэнд и повторной синхронизации.
Причиной ошибки может быть отсутствие связи по Блютуз. Необходимо активировать Wi-Fi, осуществить установку VPN Master, выбрать любую страну, повторно авторизоваться в учетной записи Ксиаоми.
Еще одной причиной невозможности синхронизироваться со смартфоном является неоригинальное происхождение трекера Xiaomi.
Обычно один из представленных нами способов помогает восстановить нормальную совместную работу устройств.
Что делать, если Mi Band 4 не подключается к телефону
Автор Егор Борисов На чтение 8 мин. Опубликовано
Фитнес-трекер Xiaomi Mi Band 4 показал себя как надежное и стабильное устройство. Но, как и предшествующие версии гаджетов, он иногда доставляет проблемы пользователям, причем в некоторых случаях сразу из коробки. Проблемы с синхронизацией четвертого поколения браслетов и смартфонов – это так называемый шлейф, который тянется со времен самых первых часов Xiaomi. Если Mi Band 4 не подключается к телефону, не стоит винить продавца с АлиЭкспресс, поскольку с большей вероятностью именно он здесь не при чем. В статье мы разберемся подробно с указанной проблемой и найдем оптимальные варианты ее «безболезненного» устранения.
Популярные причины
На сегодняшний день специалисты выделяют три наиболее распространенных причины, по которым Mi Smart Band 4 отказывается синхронизироваться со смартфоном. К ним относятся:
- Проблемы в работе Bluetooth. Беспроводное подключение нередко доставляет проблемы пользователям. Работоспособность модуля легко проверяется посредством иных устройств. Для этого следует подключить к смартфону любой иной Bluetooth гаджет (наушники, другой телефон и т.д.). Если коннекта не будет, нужно нести смартфон в сервисный центр для восстановления работы модуля. Если же гаджеты синхронизируются нормально, проблему отсутствия подключения фитнес-трекера придется искать в другом.
- Поддельные часы. Неоригинальное устройство не осуществляет своих функций в полном объеме, а потому проблема в синхронизации со смартфоном тоже имеет место быть. Именно поэтому проверять на подлинность Ми Бэнд 4 нужно сразу после покупки. Здесь единственный выход – смириться с потраченными деньгами и попросту выкинуть подделку, так как толку от нее попросту нет.
- Неактуальная версия официального Mi Fit. С исправным Bluetooth и оригинальной версией трекера стоит обратить внимание на версию приложения, посредством которого соединяются гаджеты. Вполне вероятно, что на смартфоне установлено устаревшее ПО, не поддерживающее работу с новой версией часов. А выход здесь прост и понятен – необходимо обновить Mi Fit через официальный магазин приложений на смартфоне и заново подключить устройства.
Помимо указанных существует еще немало причин отсутствия подключения браслета к телефону, но выявить их бывает тяжело, поэтому рассматривать эти моменты не имеет смысла.
Mi Fit не видит Mi Band 4
Когда поиск фитнес-трекера через смартфон оказывается неудачным, не стоит расстраиваться. Невозможность создать пару может произойти как с новым браслетом, так и с уже использующимся гаджетом – в любом случае есть шанс разрешить ситуацию в положительную сторону.
Далее мы рассмотрим способы решения проблемы, когда Mi Band 4 не подключается к телефону Android и iPhone. Они актуальны для всех устройств, независимо от модели телефона. Самое главное – чтобы подключение осуществлялось посредством Mi Fit.
Андроид
Владельцы Андроид-устройств при возникновении проблемы могут воспользоваться самым банальным способом – перезагрузить телефон или выключить/включить заново Bluetooth. Если после проделанных действий Ми Бэнд 4 все еще не подключается, рекомендуется попробовать иные решения:
- проверить отображение гаджета в перечне активных Bluetooth-устройств;
- активировать GPS;
- надеть фитнес-трекер на руку.
Последний способ кажется бессмысленным и неразумным. Но в действительности у некоторых пользователей получалось решить проблемы именно благодаря ему.
Перечисленные выше варианты устранения неполадки идеально подходят владельцам нового браслета. Воспользовавшись ими, коннект произойдет успешно, а вместе с этим исчезнет надпись Pair First на Mi Band 4 (она отображается сразу после покупки устройства и сигнализирует о необходимости подсоединения к Ми Фит).
Если же ранее пара Ми Бэнд 4 со смартфоном создавалась без проблем, а после произошла подобная поломка, лучше всего отвязать трекер. Делается это таким образом:
- Открыть профиль в Mi Fit.
- Перейти в настройки часов.
- Долистать до самого конца и нажать кнопку «Отключить».
- Подтвердить действие, нажав идентичную кнопку.
Кнопка «Отключить», в отличие от остальных, активна даже при неподключенном браслете.
Далее рекомендуется удалить трекер из списка сопряженных Bluetooth. Для этого понадобится:
- Зайти в настройки смартфона.
- Открыть вкладку Bluetooth.
- В списке подключенных выбрать Mi Smart Band 4.
- Нажать «Отменить сопряжение».
Инструкция описана на примере телефона Meizu Note 8. При отсутствии на ином устройстве функции отмены сопряжения следует очистить данные приложения Mi Fit. После проделанных действий нужно попробовать заново осуществить процедуру привязки.
Помимо описанного выше способа можно выполнить сброс настроек. Эта возможность предусмотрена на самом браслете, но доступна лишь в том случае, если функционал гаджета не заблокирован – сразу после покупки сделать это не удастся.
Айфон
Владельцам «яблочных» гаджетов сложнее пользоваться фитнес-трекером, поскольку без Андроид-устройства сложно определить, что причина скрывается в самом приложении для iOS. Обнаружив на своей Айфоне, что Ми Бенд 4 не подключается по Блютуз, стоит воспользоваться следующими советами:
- Убедиться, что смартфон соответствует требованиям софта (официальное приложение не работает с версией iPhone 5 и ниже).
- Попробовать подключиться к сторонней утилите (лучший вариант – Mi Band Master).
- Отвязать фитнес-трекер и привязать заново, как это было описано в случае с Андроидом.
В крайнем случае разрешается установить новую прошивку посредством приложения AmazTools, но прибегать к этому в самом начале не рекомендуется.
Ошибка при попытке подключения (решения)
Нередко происходят случаи, когда приложение на смартфоне выдает ошибку синхронизации или пишет «не удалось обнаружить браслет». Эти проблемы тоже решаемы, но самое главное – точно определить причину неполадки, чтобы не тратить время на испытание всех способов.
Далее мы представляем несколько распространенных решений, способных помочь любому пользователю. Инструкции просты и доступны. Если следовать им в точности, не придется бежать в сервисный центр и платить за простейший ремонт своих гаджетов.
Браслет привязан к другому устройству
Частой причиной, почему фитнес-трекер не подключается к Ми Фит, является его привязка к иному устройству. Дело в том, что во время подключения приложение автоматически проверяет МАС-адрес устройства. При обнаружении девайса в перечне уже созданных пар он отказывается производить синхронизацию и выдает ошибку.
В этом случае поможет только сброс настроек. Для этого потребуется лишь сам браслет, его не нужно подключать к смартфону, с которым он коннектится без проблем, или к интернету.
Советуем ознакомится с данным видео.
Проверка активности всех сетей
Для исправной работы фитнес-браслета и быстрого подключения к смартфону на втором обязательно должны быть активны Bluetooth, GPS и интернет (мобильный или Wi-Fi). Проверка Bluetooth осуществляется с помощью беспроводного соединения иных устройств, а GPS напрямую связан с интернетом – если он не будет работать, геолокация не определится. Убедиться в активности Wi-Fi или мобильного интернета удастся посредством серфинга по разным сайтам с телефона.
Данный способ отлично подходит под те ситуации, когда трекер перестал подключаться внезапно. Опытные пользователи уже знают такие нюансы, а вот новичкам стоит усвоить простое правило – активность сетей.
Проверка фитнес-трекера на подлинность
Найти в продаже поддельную китайскую версию Mi Band 4 не так сложно. На первый взгляд определить ее практически невозможно, но полноценный осмотр гаджета поможет в этом. Проверять Ми Бенд 4 на подлинность рекомендуется сразу после покупки, чтобы не было удивлений по поводу неработоспособности в дальнейшем.
Ошибка подключения часов к смартфону является первым признаком их неоригинальности.
Использование двух браслетов
Спустя несколько лет после выпуска первого Mi Band компания Xiaomi предоставила пользователям возможность управлять несколькими трекерами с помощью одного приложения. Для корректной работы владельцу устройств потребуется постоянно переключать активный девайс. Если в качестве основного в Mi Fit выбран Mi Band 3, телефон не станет коннектиться с четвертой версией. Именно в этом заключается проблема, когда устройство не работает уже из коробки.
Смена сервера
Завершающей проблемой в нашей статье будет надпись «Ошибка подключения. Выполните сброс браслета и повторите попытку». Она означает ни что иное как проблемы с китайским локальным сервером. Как ни странно, такая неполадка встречается довольно часто, особенно с четвертым поколением трекеров.
Решение проблемы сводится к смене сервера. Для этого потребуется произвести первичную регистрацию в официальном приложении, указав «левый» адрес электронной почты и выбрав другую страну. Это даст возможность успешно завершить авторизацию на стороннем сервере. После требуется выполнить сброс настроек на часах.
Описанные действия ничем не опасны для трекера. Так фитнес-трекер активируется на новой учетной записи и будет работать без проблем.
Видео-инструкция
FAQ
Почему Ми Бэнд 4 не подключается без геолокации?
Работа без GPS невозможна по той причине, что эта функция дает возможность трекеру корректно работать. Она отвечает за навигацию, режим тренировок, погоду и т.д. Поэтому при синхронизации в приложении Ми Фит лучше всего предоставить разрешение на определение местоположения.
Что делать, если экран трекера не реагирует?
Потребуется зажать кнопку с галочкой на несколько секунд, после чего экран начнет подавать «признаки жизни».
Как улучшить соединение Bluetooth?
Для этого существуют сторонние приложения, к примеру, NRF Connect. Оно предназначено именно для обеспечения стабильной связи между устройствами при беспроводном подключении.
Большинство проблем с подключением фитнес-трекера к смартфону решаются простейшими способами. Именно поэтому не стоит паниковать при возникновении неполадок. Наши инструкции точны, безопасны и эффективны. Надежные советы помогут быстро справиться с ошибкой и продолжить пользоваться ими без проблем. При этом важно не бояться, ведь отсутствие подключения – не такая уж серьезная проблема. Она даже не связана со «внутренностями» Ми Бенд 4, поэтому не стоит опасаться превращения браслета в «кирпич» или ухудшения его работы.
Статья помогла5Статья не помогла8
Mi Band 3 не подключается к телефону: причины и их устранение
Как и со всеми гаджетами, с фитнес-трекерами бывают неполадки. В этой статье подробно рассказано о том, что делать, если Mi Band 3 не подключается к телефону.
Возможные причины и их решения
Неполадки бывают не только из-за браслетов, но и телефонов. Некоторые проблемы решаются быстро, с некоторыми придется повозиться.
Подключено несколько устройств
Если перед подключением Mi Band 3 использовалась предыдущая версия трекера, то повторно соединять нужно после отключения устарелой модели. Чтобы отсоединить старый устройство, нужно зайти в MiFit, затем во вкладку «Профиль», нажать на иконку предыдущего браслета в меню «Мои устройства». В самом низу будет кнопка отключения.
Неоригинальное устройство
Подделка Mi Band 3 не синхронизируется с официальным приложением. Чтобы не купить фальсификат, рекомендуется покупать в проверенных магазинах. Часто пользователи приобретают не настоящие модели на алиэкспресс. Обращайте внимание на рейтинг и отзывы о продавце.
Проблемы с Bluetooth
Некоторые интересуются, подключится ли браслет к смартфону с блютузом, например, 4.0. По заявлениям производителя, фитнес-трекер разработан под версию 4.2 и выше. Если в телефоне установлен Bluetooth 4.0, то гаджет будет работать. Иногда возможны ошибки.
Но если в смартфоне коннект версии 3.0 или 2.0, то часто возникают проблемы с соединением. Такое случается со старыми телефонами.
Другие решения
Если предыдущие не помогли, то рекомендуется воспользоваться следующими способами.
Метод первый
Mi Band 3 часто не ищет мобильный телефон из-за неполадок с Bluetooth. Чтобы проверить все ли хорошо с коннектором, нужно соединиться с другими устройствами, которые точно работают, например, с колонкой.
Пошаговая инструкция:
- Перезагрузите Bluetooth.
- Повторно подключитесь к устройству. Если не соединило — перезапустите телефон.
- Повторите попытку, соединив смартфон с устройством. Если опять не подключает, нужно переходить к следующему шагу.
Метод второй
Этот способ подходит для тех, кто уже пользовался браслетом. Если после некоторого времени использования трекера телефон не видит Mi Band 3, либо устройство не подключается к мобильному, то рекомендуется сделать следующие действия:
- Отключить устройство через Ми Фит.
- Переустановить приложение.
- Подключить браслет заново.
Читайте также
Что делать, если не заряжается Xiajmi Mi Band 2
Многие спортсмены были пленены многофункциональным спортивным трекером Mi Band от компании Xiaomi. Устройство практически…
Переустановка программного обеспечения
Большинству помогает отвязка устройства от мобильного телефона и последующая переустановка официального приложения.
Если этот способ не решил проблему, то рекомендуется поэкспериментировать с версиями. К примеру, если телефон старый, то часто помогает откат Ми Фит к более старой версии. В других случаях нужно обновить программу.
Если проблема не решилась, то стоит попробовать неофициальные приложения, а также Lolex. Возможно неисправность из-за особенностей операционной системы. В крайнем случае стоит сбросить мобильный телефон к заводским настройкам.
Будьте осторожны: при откате смартфон теряет все файлы. Рекомендуется сделать резервную копию.
Телефон не видит фитнес-трекер
Если смартфон не отображает браслет, то нужно следовать следующей инструкции:
- Удалить официальное приложение.
- Установить более старую версию.
- Подключить трекер к компьютеру через USB-кабель.
- Запустить Mi Fit на телефоне, после чего вынуть капсулу, отсоединив от компьютера.
- В большинстве случаях проблем решается, но иногда нужно проделать еще несколько шагов.
- Обновить Ми Фит до последней версии.
- Заново подключить устройство.
После проделанных действий телефон, как правило, начинает отображать Mi Band 3.
Может дело в модели смартфона?
Некоторые пользователи считают, что виновник проблемы — смартфон, а именно модель. Неважно, к какому телефону подключать Mi Band 3, все зависит от характеристик устройства.
Возможно модель не поддерживает подключение различных смарт-часов, фитнес-трекеров, беспроводных наушников и пр. Если проблемы иногда возникают с телефонами Lenovo, Huawei, Apple Iphone и др., то на смартфонах Xiaomi все работает отлично.
Читайте также
Настройка функций смарт-часов Xiaomi Mi Band
После покупки смарт-часов Xiaomi Mi Band, большинство пользователей начинает задаваться вопросом – как настроить часы mi. Это…
Полезные утилиты
Существует программное обеспечение, позволяющее решить неполадки с соединением приборов. Если одна не помогла, рекомендуется использовать другую. Судя по отзывам, ПО работает.
Fix-it
Фикс-ит — распространенное приложение для решения проблемы. Большинство отзывов — положительные.
Чтобы исправить неполадку, нужно выполнить следующие действия:
- Отсоединить браслет через официальное приложение.
- Удалить Ми Фит.
- Установить программу «Фикс-ит».
- Ввести адрес профиля Bluetooth или MAC.
- Заново привязать трекер.
Теперь есть возможность пользоваться неофициальными приложениями.
NRF-Connect
Если с прошлой утилитой ничего не вышло, то следует воспользоваться этой. С помощью NRF-Connect устанавливается соединение телефона с Ми Бенд 3.
Инструкция:
- Установить программу.
- Включить соединение Bluetooth.
- Разрешить софту доступ.
- Отсканировать.
- После завершения сканирования — привязать фитнес-браслет.
После завершения операции, девайс отображается во вкладке «Привязанные» или «Bonded».
BLE-Scanner
Интерфейс утилиты прост.
Для решения неполадки нужно:
- Установить ПО, открыть BLE-Scanner.
- Запустить поиск.
- После завершения соединиться с браслетом.
Задача всех этих программ — подключить мобильный телефон и трекер Ми Бэнд 3. После проделанного устанавливается Ми Фит и подключается заново.
Перепрошивка браслета
Если все перечисленные методы не помогли, проблема не решилась, то следует прибегнуть к этому способу. Это радикальный метод, но зачастую именно он помогает.
Обратите внимание: при прошивке желательно включить режим «В самолете», отключить Ми Фит и уведомления, чтобы ничего не прервало установку прошивки браслета Mi Band 3. Также рекомендуется зарядить устройства.
Руководство по перепрошивке шаг за шагом:
- Установить на телефон GadgetBridge.
- Запустить Ми Фит. Во вкладке «Профиль» нужно выбрать «Mi Band 3», зайти в «Видимость» и включить опцию.
- Далее запустить GadgetBridge. В списке должен быть браслет. Нужно нажать на него, подождать, пока соединит. Если не подключается — удалить устройство из списка, перезагрузить смартфон. После перезапуска — открыть утилиту, добавить гаджет. Браслет должен подключиться к GadgetBridge.
- Далее нужно найти в интернете официальную или пользовательскую прошивку, скачать ее, загрузить на внутреннюю память мобильного телефона. После скачивания желательно проверить на наличие вирусов.
- После проделанного, свернуть GadgetBridge, найти в файловом менеджере загруженную прошивку. Зачастую там 3 файла. Нужно нажать на тот, что с расширением *.fw, выбрать утилиту. Затем, подтвердить установку.
- После завершения — открыть папку с загруженными файлами, выполнив те же действия с остальными двумя файлами. Это займет некоторое время. Нужно выполнить все в таком порядке: сначала файл .fw, затем .res, после чего .ft.
- Прошивка браслета завершена. Теперь можно удалить файлы с телефона. Если утилита не нужна, то ее также можно убрать со смартфона. Теперь необходимо проверить, все ли работает.
- Желательно вернуть настройки видимости в Mi Fit, чтобы уменьшить расход заряда батареи. Сделать это можно также, как и во пункте 2.
Что в итоге
В случае, если ни один метод не решил задачу, необходимо проверить все ли хорошо с самим фитнес-браслетом. С помощью QR-кода на упаковке проверяется подлинность устройства. Если проблема в браслете, то можно вернуть его по гарантии, либо отнести в сервисный центр. Чтобы исключить покупку подделки, желательно покупать в официальных магазинах, на настоящих сайтах, у проверенных продавцов.
В заключение хочется подметить, что не всегда проблема есть. Бывает такое, что после обновления перестает соединяться смартфон с Ми Бендом. В некоторых случаях это ошибка программистов. Следовательно, нужно подождать некоторое время, пока не выпустят следующий апдейт без ошибок.
Как связать умные часы с телефоном Android
С развитием технологий на рынке были представлены новые удивительные умные часы, и это вызвало интерес у многих. Среди других брендов бренды Sony, Samsung и Huawei сыграли очень большую роль в представлении огромного количества умных часов, доступных сегодня. Умные часы оснащены интерфейсом с сенсорным экраном и могут выполнять множество задач, которые не могут выполнять обычные часы.
Smartwatch
На самом деле умные часы способны выполнять функции, которые намного ближе к функциям смартфонов.Судя по всему, известно, что в нем есть мобильные приложения и есть возможность подключаться к Wi-Fi и Bluetooth. Кроме того, умные часы могут функционировать как портативные носители, а также выполнять и принимать звонки и сообщения среди других функций.
Есть два метода, которые можно использовать для сопряжения двух устройств. Каждый из них прост и понятен. Обязательно используйте подходящий для вас метод, и вы добьетесь успешного подключения. Методы включают в себя:
Метод 1. Базовое сопряжение через Bluetooth
Это самый простой способ подключить умные часы к телефону Android.Поэтому все, что вам нужно сделать, это включить Bluetooth и выполнить шаги, описанные ниже:
Шаг 1. Включите Bluetooth на своем телефоне Android
Сначала вам нужно включить Bluetooth на своем телефоне, чтобы разрешить хороший процесс подключения. Для этого вам необходимо выполнить следующие шаги:
- Перейдите в приложение Settings на вашем телефоне Android.
- Перейдите и щелкните Bluetooth .
- Сдвиньте переключатель рядом с Bluetooth на , чтобы включить его.
Включение Bluetooth на телефоне Android
Шаг 2. Включите режим обнаружения
Кроме того, вам необходимо сделать свой телефон видимым для других устройств, включив режим обнаружения. Итак, вы добьетесь этого, выполнив описанную ниже процедуру:
- Щелкните приложение Settings на своем телефоне.
- Щелкните Bluetooth и включите его.
- Под ним установите флажок , чтобы включить режим обнаружения .
Включение режима обнаружения
Шаг 3. Включите умные часы
Кроме того, вам необходимо убедиться, что ваши умные часы включены, прежде чем продолжить процесс сопряжения. Итак, вам нужно найти кнопку питания и долго нажимать на нее, пока она не включится. Затем появится экран сопряжения с телефоном и значком часов на нем.
Включение умных часов нажатием кнопки питания
Шаг 4. Сопряжение умных часов с телефоном Android
Затем вам нужно будет подключить умные часы к телефону, соединив их вместе.Для сопряжения двух устройств необходимо выполнить следующую процедуру:
- Подойдите к телефону и перейдите к экрану Bluetooth.
- Когда Bluetooth включен, нажмите Search for Devices или Scan Devices внизу экрана.
- В списке устройств выберите свои Smartwatch
- Затем появится новый экран с кодом. Убедитесь, что код на вашем телефоне и на умных часах совпадает.Щелкните Pair на своем телефоне, чтобы соединить два устройства.
- Теперь ваши умные часы и телефон Android будут успешно подключены и готовы к использованию.
Сопряжение телефона с умными часами
Примечание: Убедитесь, что ваши устройства находятся на более близком расстоянии, чтобы гарантировать успешное соединение. Кроме того, не забудьте приобрести сторонние приложения, такие как Smart Connect, чтобы использовать все функции ваших часов.
Метод 2: Использование умных часов SpeedUp
Кроме того, этот метод также является еще одним простым способом сопряжения умных часов SpeedUp с телефоном Android.Вам просто нужно получить приложение SpeedUp и следовать руководствам, как указано ниже:
Шаг 1: Загрузите и установите приложение SpeedUp Smartwatch
Сначала вам нужно будет загрузить приложение SpeedUp Smartwatch из магазина Google Play и установить это на вашем телефоне. Вы также можете получить приложение, загрузив его с веб-сайта. Следующие шаги помогут вам загрузить приложение из Google Play:
- Перейдите в Google Play Store.
- Найдите Smartwatch SpeedUp.
- Щелкните Install.
Загрузка SpeedUp Smartwatch
Шаг 2. Включите Bluetooth на вашем телефоне
Затем включите Bluetooth на вашем телефоне, пока вы готовитесь к подключению. Для этого вам необходимо выполнить шаги, описанные в методе 1.
Шаг 3: Включите режим обнаружения
Затем вам нужно будет сделать ваш телефон видимым для других устройств, включив режим обнаружения. .Обязательно выполните шаги, указанные в методе 1, чтобы добиться этого.
Шаг 4. Запустите приложение SpeedUp Smartwatch.
На телефоне откройте приложение SpeedUp и следуйте инструкциям на экране, чтобы подготовиться к подключению. Затем вам следует найти его имя в списке устройств и перейти к процессу сопряжения.
Шаг 5. Сопряжение умных часов SpeedUp с телефоном Android.
На телефоне вам необходимо выполнить следующие шаги, чтобы легко выполнить сопряжение устройств:
- Убедитесь, что Bluetooth включен.
- Откройте приложение для умных часов SpeedUp на своем телефоне и нажмите Search Smartwatch , чтобы найти его имя Bluetooth. Когда появится название, нажмите Bond.
Поиск и подключение ваших умных часов
- Когда появится сообщение о сопряжении, коснитесь значка галочки на часах и щелкните Сопряжение на телефоне.
спаривание
- Спаривание будет успешным через некоторое время. Чтобы подтвердить, вы можете нажать на опцию Отправить уведомление на своем телефоне, и когда он вибрирует, это означает, что соединение успешно.
Отправка уведомления
Как настроить часы Android Wear с телефоном |
Использование умных часов может стать модным в наши дни, но им также интересно пользоваться, поскольку они делают то же самое, что и часы, и фитнес-браслет. Есть функции, которые позволяют управлять звонками, отвечать на сообщения, получать помощь по навигации и даже отслеживать состояние вашего здоровья. Все это можно сделать, даже если телефона нет в руке. Есть и другие функции, которые вы можете опробовать на своих умных часах, но прежде чем вы сможете это сделать, вам необходимо подключить их к своему телефону.Процесс сопряжения вашего телефона с часами Android Wear довольно прост.
Установите на телефон приложение Wear OS by Google Smartwatch, доступное в магазине Google Play.
Включите на часах Bluetooth.
Откройте приложение Wear OS на телефоне и выполните первоначальную настройку. Нажмите на «Я согласен».
Вы должны увидеть всплывающее окно «Включить Bluetooth и определение местоположения». Нажмите на «Включить».
Коснитесь названия своих часов. Вы получите код на свой телефон и смотрите.Нажмите кнопку «Сопряжение» на обоих устройствах.
Теперь вы увидите сообщение об успешном подключении. Теперь войдите в свою учетную запись Google.
Нажмите «Разрешить уведомления», «Синхронизировать календарь», «Разрешить сообщения» и т. Д., Чтобы продолжить работу с умными часами.
С появлением Wear OS компания Google улучшила поддержку сопряжения часов Android с iPhone. Для сопряжения устройств вам понадобится iPhone 5 или новее с iOS 9 или новее.
Вот шаги, чтобы подключить ваши часы Android к вашему iPhone —
Загрузите «Wear OS by Google — Smartwatch» на свой iPhone.Приложение доступно бесплатно в App Store
.
Включите Bluetooth на умных часах.
Зайдите в «Настройки» на своем iPhone, нажмите «Bluetooth». Подождите, пока ваши часы не появятся на вашем iPhone.
Нажмите на модель часов, с которой вы выполняете сопряжение, и примите запрос на сопряжение Bluetooth.
После сопряжения войдите в свою учетную запись Google.
Включить уведомления, местоположение, сообщения, доступ к календарю и т. Д.
После завершения процесса сопряжения и синхронизации вы можете выполнять целый ряд задач, таких как проверка уведомлений, получение маршрутов, создание заметок и т. Д.Самое лучшее в часах Android — это то, что в них есть встроенный помощник Google, который сделает вашу жизнь проще. Вы также можете выполнять задачи с помощью голоса, в зависимости от вашего устройства.
Кроме того, вы можете использовать свои умные часы, чтобы отслеживать свои цели в отношении здоровья и фитнеса, слушать любимую музыку или находить новую музыку в Google Play Music. Кроме того, вы даже можете совершать платежи с помощью Google Pay, когда делаете покупки или используете его для хранения подарочных карт, бонусных баллов, билетов или купонов, которые вы получаете.
Если вы хотите поделиться тем, для чего вы используете свои умные часы, поделитесь этим, оставив нам строку в разделе комментариев ниже или в любой из наших учетных записей в социальных сетях.
Вы можете сделать это с Android Wear? Ответы на ваши самые популярные вопросы
Android Wear ™ — движок, на котором работают многие умные часы — предлагает массу интересных функций, которые позволяют проложить маршрут, установить своевременные напоминания или сказать «Окей, Google», чтобы спросить что-нибудь. Но это еще не все.
Вот ответы на некоторые из самых популярных вопросов об умных часах Android Wear:
1.Мне нужно будет получить новый номер телефона для своих умных часов Android Wear?
Нет. Умные часы считаются умным аксессуаром, который работает с вашим смартфоном. В зависимости от типа ваших умных часов вы можете подключаться к своему мобильному устройству через Bluetooth ™ или Wi-Fi, поэтому для него не требуется отдельный тарифный план.
Verizon скоро запускает LTE-версию Android Wear, поэтому, если вы купите LTE-версию, у вас будет такая возможность.
2. Какие телефоны работают с Android Wear?
Вам нужен телефон Android ™ под управлением Android 4.3 (KitKat) или выше, или iPhone® 5 (или более новый iPhone) под управлением iOS 8.2 или выше, который также поддерживает Bluetooth. Проверьте здесь, совместим ли ваш телефон.
3. Всегда ли мне нужен телефон для использования умных часов?
Не всегда, хотя телефон должен быть включен.
Функции
Android Wear, такие как использование умных часов в качестве трекера активности, установка будильника и проверка времени, работают без сопряжения с телефоном. Кроме того, вы можете легко управлять многими его настройками на своем телефоне.Также ничего не стоит то, что использование Wi-Fi аналогично использованию Bluetooth.
4. Должен ли мой телефон быть поблизости, чтобы пользоваться часами Android Wear?
Если ваши умные часы подключены к Wi-Fi, а ваш телефон имеет подключение к Wi-Fi или сотовой сети, ваш смартфон может быть где угодно. Сеть Wi-Fi также не должна быть одинаковой.
Если ваши умные часы не подключены к Wi-Fi, держите их в пределах 30 футов от телефона. (Расстояние зависит от телефона и умных часов.)
5. Могут ли мои умные часы подключаться к Wi-Fi?
Большинство новейших умных часов могут подключаться к Wi-Fi. Если вы не видите параметр Wi-Fi в списке настроек, значит, он не может использовать Wi-Fi.
6. Как отвечать на сообщения?
Вы можете отвечать своим друзьям с помощью Facebook Messenger или отправлять текстовые сообщения с помощью шаблонов ответов или под диктовку.
7. Как отправить смайлик?
Легко. Просто нарисуйте их пальцем на экране умных часов.
Может, друг пишет: «Ужин после работы?» Просто проводите умными часами, пока не увидите «ответить», а затем выберите «рисовать смайлики». Например, когда вы начинаете рисовать вилку, умные часы распознают ее и выдают список похожих смайлов на выбор. Просто выберите тот, который хотите отправить.
8. Могу ли я использовать голосовые команды на своих умных часах Android Wear?
Да. Просто скажите «Окей, Google», чтобы активировать голосовой поиск, который сообщит вашим умным часам начать прослушивание.
Спросите что-нибудь, например: «Будет ли дождь в эти выходные?» или «Сколько калорий в авокадо?» Если вам нужно написать другу, что вы опаздываете, говорите в умные часы, и то, что вы говорите, будет преобразовано в текстовое сообщение, которое вы можете отправить.
9. Будет ли он издавать какие-нибудь звуки?
Это зависит от умных часов.
Ваши часы могут вибрировать при получении уведомлений. Умные часы используют настройки уведомлений для каждого приложения, установленного на вашем телефоне, поэтому вы можете выбрать, будут ли ваши часы вибрировать при получении уведомления приложением.
Уведомления также будут появляться на дисплее ваших часов.
10. Как контролировать карты, которые отображаются на моих умных часах Android Wear?
Вы можете выбрать, какие карточки и уведомления будут отображаться на ваших умных часах, изменив настройки уведомлений и настройки Google Now. Когда карточки появляются на ваших умных часах, используйте палец для прокрутки вверх и вниз и слева направо для выполнения определенных задач.
Нужно использовать громкую связь? Без проблем. На умных часах Android Wear вы можете менять карты одним движением руки.В этом видео показаны два жеста запястья для прокрутки.
11. Могу ли я воспроизводить музыку на часах?
Да. Вы можете использовать свои умные часы в качестве пульта дистанционного управления для воспроизведения музыки на телефоне или загрузить музыку в свои умные часы и слушать ее через динамик или гарнитуру Bluetooth®.
Управляйте музыкой на телефоне с помощью умных часов, сказав «Окей, Google, включи музыку», чтобы начать слушать со своего телефона. Вы также можете приостанавливать, воспроизводить и пропускать треки на своих умных часах.
12. Как использовать приложения с Android Wear?
На умных часах можно использовать те же приложения, что и на телефоне, для отслеживания физической формы и обмена сообщениями с друзьями. Все большее количество избранных приложений для телефонов будут автоматически работать с Android Wear, поэтому вам не нужно загружать совершенно новый набор приложений.
Ознакомьтесь с подборкой приложений Android Wear в Google Play.
Смарт-браслет
iTime Wearfit 2 Руководство пользователя
Умный браслет iTIME
1.Совместимая ОС и требования
- Android 4.4 и выше
- IOS 8.5 и выше
- Поддержка Bluetooth 4.0 и выше
2. Препарат
Пожалуйста, заряжайте смарт-браслет в течение 2-2,5 часов перед первым включением смарт-браслета. Батарея будет гореть на экране во время зарядки.
Пожалуйста, заряжайте смарт-браслет один раз в три месяца, если смарт-браслет не используется.
3. Инструкция по подключению
Метод загрузки мобильного приложения
Метод 1. Отсканируйте приведенный выше QR-код для загрузки.
Метод 2: Найдите «Wearfit-2.0» в магазине Android или магазине приложений, чтобы загрузить и установить.
4. Функциональные возможности
Режим времени: температура тела, отображение оставшегося заряда батареи, даты и времени, времени сна, шагов (дату и время можно установить на смарт-браслете. Дата и время будут синхронизированы после подключения к устройству) нажмите и удерживайте, чтобы изменить интерфейс.
Шагомер: автоматически записывать шаг ежедневно.
калорий: автоматически записывать потребление калорий на основе dally.
Расстояние: автоматически записывать пройденное расстояние на основе dally.
Измерение частоты пульса: измеряйте частоту пульса ежечасно или измеряйте пульс вручную.
Нажмите и удерживайте, чтобы войти в интерфейс измерения пульса.
Измерение артериального давления: измеряйте артериальное давление ежечасно или измеряйте артериальное давление вручную. Нажмите и удерживайте, чтобы войти в интерфейс измерения артериального давления.
Измерение кислорода в крови: измеряйте уровень кислорода в крови ежечасно или измеряйте содержание кислорода в крови вручную. Нажмите и удерживайте, чтобы войти в интерфейс измерения кислорода в крови.
Еще: Таймер (нажмите и удерживайте для входа или выхода, нажмите для запуска или паузы), найдите мой телефон (нажмите и удерживайте, чтобы найти, нажмите, чтобы остановить), нажмите и удерживайте, чтобы выключить, назад (нажмите и удерживайте, чтобы вернуться в интерфейс времени), QR-код (отсканируйте код, чтобы загрузить приложение)
Другое : поднятие руки для экрана пробуждения, напоминание о сидячем положении, режим «Не беспокоить», встряхивание, чтобы сделать фото, ежечасное измерение, спорт WeChat, здоровье Apple, соответствие языка автоматически.
5 FAQ
Не могу найти смарт или установить соединение?
Система Android:
1. Убедитесь, что Bluetooth включен и Bluetooth не включен в смарт-браслет (смарт-браслет подключен, если есть значок Bluetooth). Положите смарт-браслет и устройство рядом, попробуйте поискать и подключиться. Подключение можно установить на Android 4.4 и выше.
2. По-прежнему не удается подключиться, войдите в Настройки — Приложение
.
Management — Управление авторизацией — авторизация доступа к приложениям, найдите Wearfit 2.0 разрешите доступ, снова войдите в настройки, чтобы включить службу определения местоположения GPS, перезагрузите телефон, попробуйте подключиться снова.
Система IOS:
Пожалуйста, убедитесь, что Bluetooth включен и Bluetooth не включен в смарт-браслет (смарт-браслет подключен, если есть значок Bluetooth, пожалуйста, сначала забудьте устройство). Перейдите в раздел Настройка-Bluetooth-Забыть это устройство, после чего приложение сможет обнаруживать смарт-браслет.
После привязки смарт-браслета он показывал, что он не подключен или батарея разряжена 0%? Смарт-браслет и устройство не подключены успешно, снова подключите устройства.
Нет данных в приложении?
Потяните вниз, чтобы обновить главную страницу, данные будут синхронизированы и показаны в приложении. Автоматическая синхронизация данных будет выполняться только при первом установлении соединения. Послесловие, данные будут автоматически синхронизироваться ежечасно. Кроме того, включите почасовое измерение. EAPP считывает почасовые данные (шаги, скорость нагрева) со смарт-браслета. Если почасовое измерение выключено, данных не будет.
6. Спецификация
Размер экрана: 1.4 дюйма
Bluetooth: Bluetooth 4.0
Уровень водонепроницаемости: IP67
Тип батареи: Ploymer Battery
Время зарядки: 2-2,5 часа
Размер браслета: 251 мм ’18 мм’ 2,5 мм
Зарядка Метод: Micro USB
Упаковка: Smart Band + инструкция
- Если возникнут какие-либо проблемы с качеством продукта или использованием продукта, обращайтесь напрямую в магазин, мы быстро с этим справимся.
- Результаты измерений этого продукта приведены только для справки и не предназначены для использования в медицинских целях. Пожалуйста, следуйте инструкциям врача и в большинстве случаев не ставьте себе диагноз и не лечите по результатам измерений.
- Изделие водонепроницаемое, не для дайвинга и длительного пребывания в воде. Кроме того, этот продукт не препятствует горячей воде, потому что водяной пар будет воздействовать на кольцо.
- Компания оставляет за собой право изменять это руководство без предварительного уведомления.Некоторые функции отличаются в соответствующих версиях программного обеспечения, что нормально.
- Этот продукт содержит полимерную батарею. Не помещайте этот продукт в среду с высокой температурой на длительное время. Не помещайте этот продукт в открытую раму.
Умный браслет iTime Wearfit 2 Руководство пользователя — оптимизированный PDF
Умный браслет iTime Wearfit 2 Руководство пользователя — Исходный PDF
H707 Руководство пользователя — OEM-производитель оригинального смарт-браслета
Основные параметры
Название продукта: Fitness Tracker
Рабочая температура: -20 ~ 45 ℃
Тип батареи: Полимерный литий-ионный аккумулятор
Уровень водонепроницаемости: IP67
Емкость аккумулятора: 80 мАч
Беспроводные соединения: Bluetooth 4.0 BLE
Требования к ОС: поддерживаются Android 4.3 и IOS 8.3 или более поздние версии.
* Все зависит от фактических показателей
Функция
- Выбор нескольких номеров
- Данные о деятельности (шаги, калории, пробег, спортивное время)
- Несколько спортивных режимов (ходьба, бег, езда на велосипеде, баскетбол, футбол, йога, скакалки, скалолазание)
- ЧСС в реальном времени
- Режим тренировки дыхания
- Монитор сна
- Уведомления (звонок, SMS, ПРИЛОЖЕНИЯ)
- Будильник
- Напоминание о сидячем положении
- Функция секундомера
- Функция таймера
- Найдите телефон
Инструкции по использованию
- Перед использованием фитнес-трекера внимательно прочтите руководство по эксплуатации.Чтобы избежать ненужного беспокойства, используйте фитнес-трекер правильно в соответствии с инструкцией по эксплуатации.
- Данное руководство основано на настройках фитнес-трекера по умолчанию.
- Все характеристики зависят от фактических характеристик.
Предупреждение
- Водонепроницаемость IP67 ограничена нормальными действиями в повседневной жизни (Условные ограничения: вода нормальной температуры, глубина 1 метр, 20 минут , Не поддерживает использование под горячими ваннами, саунами, спа).
- Храните фитнес-трекер вдали от огня и избегайте высоких температур.
- Не разбирайте фитнес-трекер без профессиональной помощи.
Диапазон дефектов
- Не включается питание.
- Не заряжается.
- Страницы не заполнены.
- Функции не могут работать при правильной эксплуатации.
- Дефекты внешнего вида.
Гарантия 1 год, за исключением человеческих дефектов.
Начало использования
Включение и зарядка
- При первом использовании зарядите браслет, чтобы включить его;
- Фитнес-трекер имеет USB-разъем для зарядки, удерживайте часть корпуса и ремешок, затем снимите ремешок и вставьте USB-порт корпуса в адаптер питания для зарядки.Пожалуйста, убедитесь, что на полосе батареи мигает страница.
Ps
- Экран будет выключен во время зарядки, коснитесь кнопки, чтобы экран загорелся.
- При отключении питания экран фитнес-трекера будет мигать со значком батареи с интервалом 3-5 секунд во время зарядки. Это нормальное явление. Через 5-10 минут значок аккумулятора продолжит отображаться автоматически.
Жест управления
- Осветите экран
1.1. Поднимите запястье и сохраните горизонтальное положение, чтобы экран засветился.
1.2. Нажмите кнопку, чтобы загорелся экран.
- Функциональный интерфейс
2.1. Нажмите кнопку один раз: переключите функциональный интерфейс браслета.
2.2. Нажмите и удерживайте сенсорную кнопку в течение 2 секунд: войдите в функцию вспомогательного интерфейса для просмотра данных, нажмите и удерживайте для выхода из вспомогательного интерфейса. - Спортивный режим
3.1. Нажмите кнопку, чтобы выбрать вид спорта, и нажмите и удерживайте, чтобы начать отслеживание.
3.2. Во время тренировки нажмите и удерживайте, чтобы приостановить отслеживание движения. В режиме паузы нажмите кнопку, чтобы начать движение, и нажмите и удерживайте, чтобы закончить движение.
ПРИЛОЖЕНИЕ
Загрузите приложение «Fitpolo» из APP Store или Google Play.
Сопряжение браслета
Откройте интерфейс сопряжения APP, приложение автоматически начнет поиск браслета, щелкните значок в правом верхнем углу и обновите, приложение снова выполнит поиск:
- Когда вы найдете новый браслет, щелкните значок браслет, который вы хотите связать, и начать сопряжение.
- Введите код сопряжения для поиска браслета; (нажмите, чтобы выбрать «Еще» в списке функций браслета, нажмите и удерживайте, чтобы просмотреть код сопряжения)
- , если приложение не может найти браслет или сопряжение не удается, перезапустите Bluetooth или телефон и выполните повторное сопряжение;
* Примечание: после успешного сопряжения браслет автоматически синхронизирует время
Описание функции
Время
1. Фитнес-трекер автоматически синхронизирует время мобильного телефона при успешном подключении с помощью приложения.
2. Измените формат времени: нажмите «Устройство» — «Формат времени».
3. Измените формат единиц: нажмите «Устройство» — «Формат единиц».
4.Измените формат даты: нажмите «Устройство» — «Формат даты».
5. Измените отображение экрана: нажмите «Устройство» — «Настройки циферблата».
Экранный дисплей
В интерфейсе «Устройство» приложения нажмите «Экранный дисплей», чтобы установить функции сортировки и скрытия в списке функций браслета.
Android: щелкните скрытый значок слева, чтобы скрыть функцию.Нажмите и удерживайте правый значок, чтобы перетащить функцию для сортировки.
IOS: нажмите и удерживайте правый значок, чтобы перетащить или отпустить, чтобы отсортировать или скрыть.
Сохранить последний экран: после открытия щелкните экран пробуждения, чтобы отобразить интерфейс последней остановки; после закрытия щелкните экран пробуждения, чтобы отобразить интерфейс времени.
Activity
Выберите «Activity» в списке функций, нажмите и удерживайте для просмотра данных активности за день (шаги, калории, пробег, продолжительность активности, мониторинг сердечного ритма, продолжительность тренировки дыхания)
In В интерфейсе «Статус» приложения нажмите на карточку шага, чтобы ввести данные о деятельности.
Спорт
1. Нажмите, чтобы выбрать тип режима упражнений (ходьба, бег, езда на велосипеде, баскетбол, футбол, йога, скакалки, скалолазание)
3. Нажмите и удерживайте, чтобы начать запись данных упражнений.
4. Щелкните спортивную карточку, чтобы перейти в режим просмотра спортивных данных.
Секундомер
- Выберите «Секундомер» в списке функций и нажмите и удерживайте для входа.
- Интерфейс секундомера, нажмите кнопку запуска / паузы, нажмите и удерживайте, чтобы выйти из функции секундомера.
Таймер
- Выберите «Таймер» в списке функций и нажмите и удерживайте для входа.
- Интерфейс таймера , В интерфейсе настройки таймера нажмите, чтобы установить продолжительность таймера, нажмите и удерживайте, чтобы переключиться и установить следующую продолжительность таймера, после установки, нажмите и удерживайте, чтобы выйти из функции таймера.
Частота пульса
- Выберите «Частота пульса» в списке функций, нажмите и удерживайте, чтобы начать мониторинг частоты пульса.
В интерфейсе приложения «Статус» щелкните карточку «Частота пульса», чтобы ввести данные о деятельности.
Дыхание
- Выберите «Дыхание» в списке функций, нажмите и удерживайте, чтобы начать тренировку дыхания.
Спящий режим
- Выберите «спящий режим» в списке функций, нажмите и удерживайте, чтобы проверить детали сна;
В интерфейсе «Статус» приложения нажмите на карточку «Спящий», чтобы ввести данные активности.
Подробнее
Выберите «Еще» в списке функций, нажмите и удерживайте для входа; нажмите, чтобы переключить функцию;
1.Будильник
Длительное нажатие для включения / выключения браслета-будильника.
2. Не беспокоить
Длительное нажатие для включения / выключения браслета в режиме «Не беспокоить».
3. Найдите браслет
В подключенном состоянии нажмите и удерживайте, и вы сможете найти телефон.
4.Яркость
Длительное нажатие для переключения яркости экрана
5. Выключение
Длительное нажатие для выключения телефона.
6. Сбросить
Долгое нажатие на браслет восстанавливает заводские настройки.
7. Код сопряжения
Код сопряжения браслета, приложение может идентифицировать браслет и сопрягать его по коду сопряжения.
Позвоните
- Включите функцию оповещения о вызове браслета в приложении: «Устройство» — «Напомнить сообщение». Когда на мобильный телефон поступает входящий звонок, браслет будет вибрировать, чтобы напомнить об этом через 3 секунды.
- Длительное нажатие на браслет, чтобы положить трубку.
Уведомления
Включение / выключение функции напоминания об уведомлениях в приложении: «Устройство» — «Напоминание сообщения»
Достичь цели
1.Нажмите «Моя» — «Цель», вы можете установить ежедневное количество шагов, на странице шагов приложения будет отображаться ваш прогресс.
Когда цель будет достигнута, браслет будет вибрировать, чтобы напомнить;
Напоминание о сидячем положении
1. Включить / выключить напоминание о сидячем положении: «Устройство» — «Посоветовать спорту», установить период времени напоминания.
2. Открытое напоминание о сидячем положении, фитнес-трекер автоматически отслеживает, когда вы сидите в течение длительного времени, фитнес-трекер будет вибрировать для напоминания.
Напоминание о низком энергопотреблении
1. Когда мощность меньше 20%, фитнес-трекер будет сотрясать, чтобы напомнить и отобразить текущую мощность, затем зарядите вовремя.
2. Когда уровень заряда меньше 0%, фитнес-трекер завибрирует и выключится.
Найти браслет
Нажмите «Устройство» в приложении — «найти браслет», фитнес-трекер будет выдан, чтобы помочь вам найти фитнес-трекер.
Shake Screen-On
Нажмите «Устройство» — «Shake Screen-On», вы можете включать / выключать по своему усмотрению.
Тревога
3.1 В приложении можно настроить до 8 напоминаний о тревоге, нажмите «Устройство» — «Тревога», отредактируйте время будильника, тип, повторите цикл, сохраните и синхронизируйте, чтобы завершить настройки будильника.
3.2 Когда время истечет, фитнес-трекер будет вибрировать, чтобы напомнить, удерживайте сенсорную кнопку в течение 3 секунд, вы можете выключить будильник.
3.3 Поддержка автономного напоминания о тревоге и вибрации.
Обновление прошивки фитнес-трекера
1.При подключении фитнес-трекера и приложения, если есть новая прошивка, фитнес-трекер автоматически перейдет на страницу обновления. Убедитесь, что фитнес-трекер находится рядом с телефоном во время процесса обновления, не перемещайте фитнес-трекер или мобильный телефон, после завершения обновления приложение автоматически переподключится.
2. Если автоматическое обновление не удается, убедитесь, что фитнес-трекер и приложение нормальное соединение, щелкните приложение «Устройство» — «Информация об устройстве», на этой странице пользователь может вручную щелкнуть, чтобы обновить прошивку.
Проблема обратной связи
Если у вас возникнут какие-либо проблемы, вы можете нажать «Устройство» — «Отзыв», опишите ситуацию и отправьте нам, мы свяжемся с вами и предложим решение.
Удалить
1. Нажмите «Устройство» — «Информация об устройстве» — «Удалить», телефон отключится от фитнес-трекера.
2. Если подключенное оборудование — Iphone, откройте «Настройки» — «Bluetooth» найдите имя Bluetooth для фитнес-трекера, нажмите «!» Значок для игнорирования устройства, после завершения операции телефон будет отвязан от ручного кольца.
FAQ
Q: Установите приложение
Загрузите приложение «Fitpolo» из APP Store или Google Play.
Q: Фитнес-трекер подключается к приложению
A: Откройте интерфейс сопряжения APP, приложение автоматически начнет поиск браслета, щелкните верхний правый значок и обновите, приложение снова выполнит поиск:
- Когда вы найдете новый браслет , щелкните браслет, который хотите связать, и начните сопряжение.
- Введите код сопряжения для поиска браслета; (нажмите, чтобы выбрать «код сопряжения» в списке функций браслета, нажмите и удерживайте, чтобы просмотреть код сопряжения)
- , если приложение не может найти браслет или сопряжение не удается, перезапустите Bluetooth или телефон и выполните повторное сопряжение;
Q: Фитнес-трекер не может подключиться к мобильному телефону
A: 1.Убедитесь, что фитнес-трекер не подключен к другому мобильному телефону
2. Убедитесь, что фитнес-трекер не выключен.
3. Убедитесь, что вы установили приложение.
Q: Частота пульса неточная / не работает
A: 1.Убедитесь, что фитнес-трекер правильно надет.
2.Убедитесь, что фитнес-трекер не слишком свободен, и при ношении держите его близко к коже.
Q: Как установить время, дату, будильник?
A: Нажмите «Deivce» в приложении и установите в соответствии с вашими запросами.
Q: Ошибка обновления
A: 1.Положите фитнес-трекер рядом с мобильным телефоном, не перемещайте трекер или мобильный телефон при обновлении.
2.Нажмите «Устройство» — «Информация об устройстве». Нажмите вручную, чтобы обновить
Q: Ошибка синхронизации приложения
A: 1. Убедитесь, что фитнес-трекер правильно подключен к телефону.
2. Поместите трекер рядом с мобильным телефоном во время синхронизации
Q: Нет данных после синхронизации.
A: 1.Убедитесь, что фитнес-трекер правильно подключен к телефону.
2.Убедитесь, что фитнес-трекер правильно надет.
Q: Внезапно завершите работу
A: 1.Совместимость: Android 4.3 и iOS8.3 или выше
2. Нажмите «Справка» — «Отзыв», чтобы описать операцию и отправить нам журнал;
Q: Напоминание об отсутствии уведомлений
A: 1. Убедитесь, что фитнес-трекер правильно подключен к телефону.
2. Убедитесь, что приложение работает в фоновом режиме при использовании.
3. Мобильный телефон Android: когда фитнес-трекер сопряжен с мобильным телефоном, откройте разрешение на уведомление, iPhone: убедитесь, что в приложении есть функция напоминания об уведомлении: «Устройство» — «Напоминание о сообщении».
Q : Нет данных о сне, шагах и частоте пульса.
A: 1. Убедитесь, что фитнес-трекер правильно подключен к телефону.
2. Нажмите «Help» — «Feedback», отправьте журнал в почтовый ящик инженера Fitpolo для решения проблема, инженер ответит на вопросы и решения по почте прямо.
Q: После подключения фитнес-трекера и синхронизации с приложением данные, хранящиеся на браслете, удаляются.
A. Перед использованием фитнес-трекера сначала синхронизируйте время с приложением, иначе это может привести к потере данных.
часто задаваемые вопросы о смарт-часах с сенсорным экраном
Щелкните здесь, чтобы ознакомиться с руководством по началу работы с умными часами.
Как работают кнопки-толкатели моих умных часов?
Нажмите среднюю кнопку кнопки, чтобы войти в меню приложения. Нажмите и удерживайте среднюю кнопку кнопки, чтобы запустить Google Assistant и задать вопросы или завершить работу.
Верхнюю и нижнюю кнопки можно настроить для доступа к функциям по вашему выбору. На часах откройте «Настройки», затем «Персонализация». Нажмите Настроить аппаратные кнопки, чтобы назначить новые приложения для часов вашим пушерам.
Как изменить циферблат?
Нажмите и удерживайте текущий диск, чтобы получить доступ к меню циферблата. Прокрутите список параметров и выберите нужный циферблат, коснувшись его.
Как настроить дизайн циферблата?
Если циферблат можно настроить, вы увидите шестеренку под циферблатом при прокрутке списка параметров. Коснитесь шестеренки, чтобы получить доступ к настройкам (нажмите и удерживайте циферблат, чтобы поочередно получить доступ к этим настройкам).
Как изменить точки данных на циферблате?
Чтобы изменить информацию, отображаемую на циферблате, нажмите и удерживайте, чтобы получить доступ к параметрам настройки. Коснитесь точки данных, которую вы хотите изменить, затем выберите, какую информацию вы хотите просмотреть, из списка параметров. Нажмите среднюю кнопку, чтобы вернуться к основному циферблату после установки нужного параметра.
Как сохранить индивидуальный дизайн циферблата?
Нажмите и удерживайте циферблат, чтобы получить доступ к настройкам.Прокрутите вниз и нажмите «Сохранить образ». Настроенный вами циферблат теперь сохранен в фирменном приложении, и к нему можно получить доступ и настроить в меню приложения.
Как изменить порядок приложений в меню умных часов?
Чтобы изменить порядок в меню приложения, нажмите и удерживайте значок приложения, чтобы переместить избранное наверх. Недавно открытые приложения для часов автоматически перемещаются в верхнюю часть меню.
Есть ли в моих умных часах датчики пульса?
Да, в ваших умных часах есть трекер пульса PPG.
Как измерить пульс?
Носите умные часы над запястьем, при этом часы неподвижны и прижаты к коже.
Назначьте частоту пульса одной из точек данных вашего циферблата в опциях фирменного приложения для часов. Показания BPM будут автоматически обновляться каждые двадцать минут после первого чтения, или вы можете запросить показания в любое время, нажав значок. После нажатия значка пульса на экране появятся прочерки; потерпи.Регистрация показаний может занять 10-15 секунд. Если датчики не могут определить вашу частоту сердечных сокращений, умные часы помогут вам вернуться к рекомендациям по ношению.
Считайте показания вручную в приложении для часов Google Fit в любое время, нажав кнопку с сердечком. Здесь отображаются ручные показания, сделанные в Fit, с отметками времени. Ваш пульс будет автоматически отслеживаться во время тренировок. Статистика появится вместе с остальными вашими данными в разделе «История тренировок» в приложении для часов Google Fit.
Моя частота пульса не отслеживается должным образом. Как я могу это исправить?
- Убедитесь, что вы носите смарт-часы выше и плотнее на руке, а датчики плотно прилегают к коже над костью запястья.
- Температура, пот, нерегулярные движения и татуировки могут вызывать помехи. Держите умные часы как можно более неподвижно и удалите конденсат между устройством и кожей.
- Если у вас есть татуировки на запястье, датчики могут не считывать показания.С другой стороны, наденьте часы, если кожа чистая.
- Если у вас плохое кровообращение или вам холодно, сначала сделайте разминку перед началом тренировки, чтобы улучшить показатели пульса.
Есть ли в моих умных часах GPS?
Да, в ваших умных часах есть непривязанный GPS, чтобы определять ваше местоположение без использования телефона.
Как отключить GPS на умных часах?
Чтобы отключить отслеживание местоположения и GPS на часах и телефоне, откройте «Настройки» на часах, затем коснитесь «Связь».Выделите «Местоположение» и выключите.
Водонепроницаемы ли мои умные часы?
Да, ваши умные часы защищены от плавания. Помимо водонепроницаемости до 30 м, это устройство проходит тест на плавание на 10 000 гребков и его можно носить во время плавания на мелководье или в душе. Микрофон и сенсорный экран могут работать неправильно, если часы находятся в воде или не полностью высохли.
Как отслеживать тренировки по плаванию?
Чтобы записывать упражнения на кругах на свои умные часы, вам нужно будет загрузить стороннее приложение для отслеживания плавания из магазина Google Play.
- Убедитесь, что вы подключены к Wi-Fi.
- Нажмите среднюю кнопку, чтобы войти в меню приложения.
- Коснитесь Google Play Store.
- Поиск для отслеживания плавания.
- Скачайте один из вариантов.
- Откройте приложение и начните тренировку, чтобы отслеживать свои круги.
Почему мои умные часы периодически работают в воде?
Сенсорный экран часто обрабатывает контакт с водой, когда пользователь прикасается к нему, и поддержание полной функциональности экрана в воде может вызвать несколько непредвиденных действий.Перевод экрана в режим театра во время водных развлечений предотвращает несанкционированные действия и потерю заряда батареи из-за ложных действий.
- Проведите вниз от верхнего края экрана.
- Коснитесь значка часов, чтобы включить режим театра.
- Нажмите среднюю кнопку, чтобы снова включить экран.
Почему мой сенсорный экран не реагирует на кран в воде?
Когда большая часть или все ваши умные часы мокрые, экран может не реагировать на определенные подсказки.Вытрите экран полотенцем или предплечьем, если он все еще погружен в воду, и повторите попытку.
Есть ли в моих умных часах будильник?
Да, в ваших умных часах есть функция будильника. Чтобы установить будильник, нажмите кнопку на часах, чтобы открыть меню приложения, и выберите «Будильник» из списка приложений.
Есть ли в моих умных часах NFC?
Да, ваши умные часы оснащены NFC. Вы можете настроить одну из своих кредитных карт для оплаты с запястья в приложении для часов Google Pay.Устройства Wear OS by Google работают исключительно с Google Pay. Доступные страны для Google Pay можно найти здесь.
Как я могу слушать и хранить музыку на своих умных часах?
Чтобы хранить музыку на умных часах, у вас должна быть платная музыкальная подписка. Загрузите приложение для часов для предпочитаемого музыкального сервиса и войдите в платную учетную запись. Следуйте инструкциям в выбранном музыкальном приложении, чтобы загрузить музыку прямо в умные часы. После загрузки вы можете подключить наушники Bluetooth, чтобы слушать телефон бесплатно в любое время.
Как использовать наушники Bluetooth с моими умными часами?
Проведите по циферблату вниз от верхнего края экрана. Коснитесь значка шестеренки, чтобы получить доступ к настройкам. Нажмите «Связь», чтобы получить доступ к настройкам Bluetooth. В меню Bluetooth выберите из списка наушники, с которыми вы хотите выполнить сопряжение.
Могут ли мои умные часы отслеживать мой сон?
Отслеживание сна доступно только через сторонние приложения для отслеживания сна. Получите доступ и загрузите сторонние приложения для отслеживания сна, посетив Google Play.
Есть ли в моих умных часах микрофон и / или динамик?
В ваших умных часах нет динамика, но есть микрофон. Это означает, что вы можете задавать вопросы или отдавать команды в микрофон, и ваши часы будут считывать ответы, но не смогут слышать ваши запросы.
Как сделать так, чтобы экран умных часов всегда был включен?
Проведите вниз от верхнего края экрана часов, коснитесь значка шестеренки, чтобы получить доступ к настройкам, затем коснитесь «Экран».Включите Всегда на экране. По умолчанию эта функция автоматически отключена для экономии заряда батареи.
Взаимозаменяемы ли ремешки для часов?
Да, у ваших умных часов есть сменные ремешки.
Как подключить мой телефон Android в качестве фитнес-трекера?
MoveSpring может подключаться к телефонам Android через бесплатное приложение Google Fit, которое позволяет использовать телефон в качестве устройства для отслеживания физической формы. Выполните следующие действия, чтобы настроить Google Fit на своем телефоне и подключить приложение Google Fit к MoveSpring.
Как загрузить и настроить Google Fit
Шаг 1. Загрузите Google Fit
Чтобы подключить Google Fit к MoveSpring, вам сначала необходимо убедиться, что вы загрузили приложение Google Fit на свой телефон и создали Google Fit. Подгоните аккаунт туда. Иногда Google Fit предустановлен, но вы также можете бесплатно загрузить его из магазина Google Play:
Шаг 2. Настройте учетную запись Google Fit
Прежде чем ваши шаги будут синхронизированы с MoveSpring, вам необходимо настроить учетную запись Google Fit. .Выберите предпочитаемую учетную запись Google из перечисленных вариантов ( Примечание: запомните, какой адрес электронной почты вы выбрали — вам нужно будет вспомнить его позже в процессе настройки ). Затем введите свою информацию, чтобы Google Fit мог оценить количество сожженных калорий, расстояние и интенсивность ваших занятий, и выберите «Далее»:
На странице «Автоматически отслеживать ваши действия» выберите «Включить» (так MoveSpring сможет синхронизировать ваши шаги), а затем выберите, хотите ли вы разрешить Google Fit использовать ваше местоположение для отображения ваших прогулок, пробежек, поездок на велосипеде и т. д., выбрав «Включить» или «Нет, спасибо» ( Для более точного отслеживания рекомендуется разрешить Google Fit использовать ваше местоположение):
Если вы разрешили Google Fit доступ к вашему местоположению, выберите «Разрешить» при появлении запроса.Теперь вы попадете на главную страницу Google Fit, где сможете увидеть количество шагов, расстояние и минуты движения, которые вы заработали за день. Если у вас еще нет шагов, показанных здесь, пройдитесь с телефоном несколько шагов и убедитесь, что шаги отслеживаются здесь:
Шаг 3. Вернитесь в MoveSpring и подключитесь к Google Fit
Как только вы увидите шаги отслеживаются в Google Fit, вернитесь на панель управления MoveSpring> выберите 3 горизонтальные полосы меню в верхнем левом углу> выберите Мое устройство> выберите «Android через Google Fit»:
Выберите «Разрешить», чтобы предоставить MoveSpring доступ к вашему данные об активности> выберите тот же адрес электронной почты, который вы использовали ранее при создании учетной записи Google Fit:
Разрешите Stridekick доступ к вашим данным Google Fit, прокрутив вниз и выбрав «Разрешить»> выберите «ОК», чтобы подтвердить успешное подключение к Google Fit. app:
Шаг 4: Подтвердите, что шаги синхронизируются в MoveSpring
Теперь вернитесь на панель управления MoveSpring и убедитесь, что шаги между Google Fit и MoveSpring совпадают:
Устранение неполадок
Если у вас еще не загружен или настроен Google Fit на телефоне, и вы пытаетесь подключиться к Google Fit в MoveSpring, вы увидите сообщение о том, что вам нужно сначала загрузить приложение Google Fit:
Пожалуйста, убедитесь, что вы ‘ Я загрузил Google Fit из магазина Google Play и настроил свою учетную запись Google Fit перед повторной попыткой подключения.


 После обновления ПО спортивный браслет может не синхронизироваться с телефоном или вовсе не включаться.
После обновления ПО спортивный браслет может не синхронизироваться с телефоном или вовсе не включаться. Пролистайте вниз и нажмите кнопку «Отсоединить» – «Ок»;
Пролистайте вниз и нажмите кнопку «Отсоединить» – «Ок»; Наслаждайтесь!
Наслаждайтесь! Функция удаления кэша находится сразу в списке задач или во вкладке «Память».
Функция удаления кэша находится сразу в списке задач или во вкладке «Память».