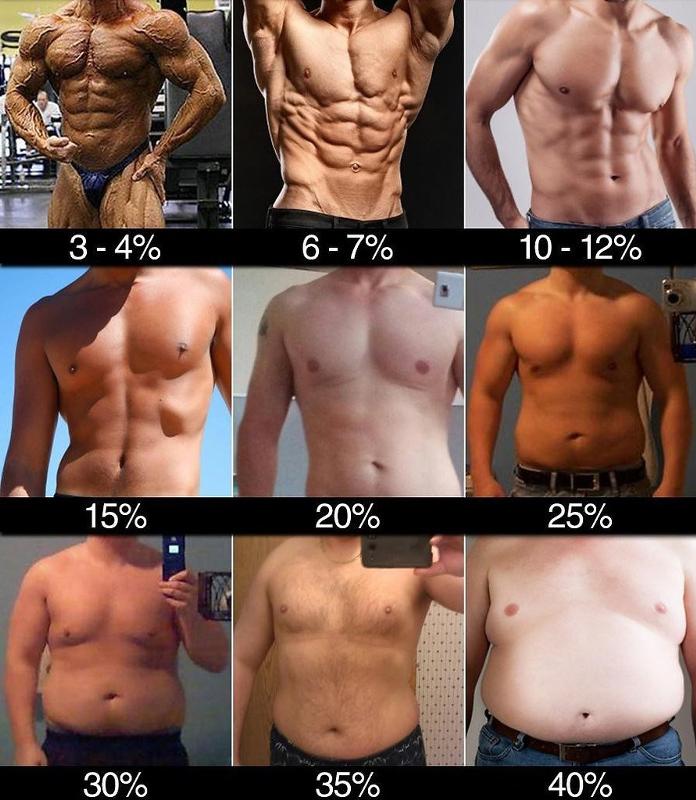Как напрячь пресс чтобы были видны кубики: Как напрячь пресс чтобы были видны кубики
Как увидеть свой пресс. Четыре совета от специалиста по кроссфиту
Вы занимаетесь, а пресса не видно. Вместо рельефных шести кубиков вы по-прежнему наблюдаете круглый живот. Почему так происходит и как поменять тренинг, чтобы обрести пресс этим летом, «Советскому спорту» рассказал Андрей Ганин, один из ведущих российских кроссфитеров.
Андрей Ганин, кроссфитер, четыре раза проходил отбор на региональный этап Crossfit Games, чемпион мира по гребле.
Совет 1. Тренируйтесь осознанно!
«Чтобы понимать, куда двигаться в своем тренинге для обретения рельефного пресса — нужно проанализировать: а что объединяет людей из разных видов спорта, которые уже имеют «шесть кубиков»?
Первое и самое общее, они находятся в прекрасной физической форме. Для того чтобы обрести и поддерживать ее, они делают достаточно большие усилия. То есть, этих людей не устраивает тренинг просто без цели «занимаюсь, и занимаюсь», как делают многие. Они тренируются много и осознанно, понимая что, как и зачем они делают. Они знают, когда тренироваться, когда отдыхать, что пить и есть.
Они тренируются много и осознанно, понимая что, как и зачем они делают. Они знают, когда тренироваться, когда отдыхать, что пить и есть.
Поэтому совет номер один, который можно дать людям, желающим обрести пресс: тренируйтесь осознанно! Не нужно бездумного тренинга! Не следует повторять упражнения, которые делают все. Ищите информацию, обращайтесь к специалистам, читайте о восстановлении, еде, технике упражнений, циклировании нагрузок – чем больше вы знаете, тем больший инструментарий оказывается у вас в руках. Тем больше вероятность того, что вы грамотно организуете тренировочный процесс и, наконец, увидите свой пресс, о котором мечтали».
Совет 2. Следите за мощностью выполняемой работы
«Часто ли вы задумывались о том, зачем на тренировке сгибать руки с гантелями 3 подхода по 15 раз? Влияет ли конкретно это упражнение на то, как сильно вы худеете?
Современный спорт дает такой ответ на этот вопрос: значимость и эффект упражнения определяет мощность работы. Большая ли мощность у сгибаний с гантелями с небольшим весом? Много ли мощности во всем стандартном наборе упражнений, которые часто предлагают новичкам «для похудения»: в основном, это изолирующие движения на тренажерах или с гантелями малого веса?
Большая ли мощность у сгибаний с гантелями с небольшим весом? Много ли мощности во всем стандартном наборе упражнений, которые часто предлагают новичкам «для похудения»: в основном, это изолирующие движения на тренажерах или с гантелями малого веса?
Если вы проанализируете такое занятие, вы поймете, что реальная мощность на тренировке очень мала. А если нет серьезной мощности, значит у организма нет стимула для того, чтобы меняться. Дайте ему такой стимул, увеличьте мощность и интенсивность своего тренинга, и тогда вы увидите свой пресс.
У вашего организма просто не остается выбора. Он будет вынужден избавиться от лишнего веса, чтобы справляться с нагрузкой, которую вы дадите ему».
Совет 3. Разнообразьте тренинг
«Все люди могут выглядеть спортивно, вне зависимости от возраста и его ограничений. Похудение и обретение хорошей физической формы должны идти параллельно.
Образно говоря, скинув 20 килограмм за неделю голодовки, вы вряд ли станете более здоровым, чем были до этого. Если речь идет о хорошей спортивной форме, тренировка в стиле «кроссфит» может стать вашим открытием – вы поймете, что достичь хорошей формы реально, что это не удел избранных, что это доступно всем.
Если речь идет о хорошей спортивной форме, тренировка в стиле «кроссфит» может стать вашим открытием – вы поймете, что достичь хорошей формы реально, что это не удел избранных, что это доступно всем.
Разнообразьте свой тренинг! Спортивная наука ушла далеко вперед от стандартной схемы «3 подхода по 15 повторений»: круговой комбинированный тренинг, интервальный тренинг – все эти методы зачастую работают жестче и лучше стандартных схем».
Совет 4. Сочетайте разные виды активности
«Есть три ключевых вида спорта, три вида активности, которые формируют тело человека. Это — тяжелая атлетика, легкая атлетика и гимнастика. Секрет успешной методики тренировок – в правильном сочетании этих трех видов активности.
Если вы хотите похудеть, обрести кубики пресса – сочетайте в одной тренировке одновременно бег на средние дистанции, поднятие тяжестей и упражнения с весом тела на большое количество движений. Это и есть самая суперэффективная тренировка. Занимайтесь так, и результат в виде рельефного пресса – а вместе с ним и общего повышения всех физических кондиций – не заставит себя ждать.
источник: «Советский спорт»
Почему не появляются кубики пресса?
Что такое пресс, вследствие чего образуются кубики в области живота. 10 причин, которые мешают получить атлетическое рельефное тело и накапливают жир в ненужных местах.
Пробная тренировка
14.12.2018 14780 0 5 мин.Разное
Прессом называют абдоминальные мышцы на животе. Так называемые кубики образует прямая мышца, поделенная на секторы с помощью сухожилий. Также есть поперечная, внешняя косая и внутренняя косая мышцы. Пресс изначально есть у каждого, только он может быть скрыт жировой тканью. Американский совет по упражнениям (ACE) вывел, что тело выглядит атлетично, обретает те самые кубики в случае, когда в организме мужчины примерно 6–13% жира, а у женщины — 14–20%.
Длительные тренировки не всегда могут давать желаемый результат. Для получения кубиков нужно упражнять не только пресс, но и остальные мышцы.
А также не забыть о здоровом питании, отсутствии вредных привычек. Научитесь пить много воды и будьте к себе лояльны в диетах. Это позволит вам чувствовать себя хорошо и физически, и психологически, параллельно сжигать лишний жир и формировать тело своей мечты.
Читайте также: Как преодолеть «эффект плато»?
Как вы уже поняли, для появления видимого пресса необходимо не только усердно заниматься, но и сжигать жир. Перед вами — 10 причин, которые являются препятствием к достижению мечты. Проверьте себя: если в вашей жизни присутствует хоть одна, добиться твердого рельефного пресса будет сложно.
1. Неправильные упражнения
У каждого человека по-разному развита брюшная мышца. Так что вполне вероятно: пресса не видно из-за отсутствия мышечной массы на животе, если вам нет необходимости сбрасывать лишний вес и избавляться от жира. Выполняйте упражнения на пресс и приседания с гантелями.
2. В рационе мало воды
Обезвоживание организма ведет к дряблости мышц.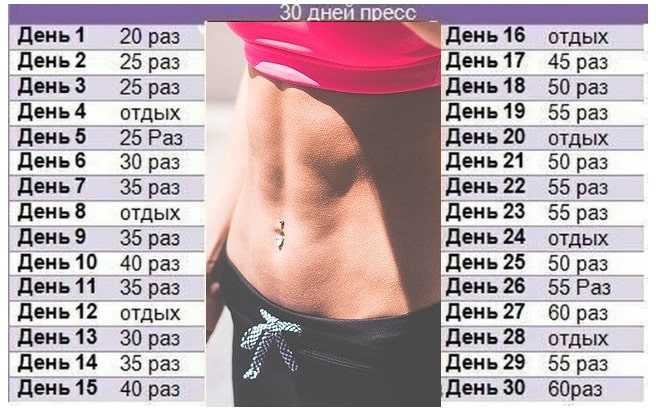 Каждый день необходимо выпивать не менее 10 стаканов очищенной воды. Употребляйте меньше соли, чтобы вода не задерживалась в организме. Через 2–3 дня уже будут заметны изменения и во внешности, и в самочувствии.
Каждый день необходимо выпивать не менее 10 стаканов очищенной воды. Употребляйте меньше соли, чтобы вода не задерживалась в организме. Через 2–3 дня уже будут заметны изменения и во внешности, и в самочувствии.
3. Пренебрежение сном
Если забывать о сне, не отдыхать каждый день минимум 7 часов, то можно забыть не только о кубиках пресса, но и о здоровье в целом. Когда человек мало спит, в его организме вырабатывается кортизол — тот самый гормон, который провоцирует увеличение жировой массы. Так что для появления рельефного пресса недостаточно изнурять себя тренировками — нужно вовремя ложиться спать.
4. Затянувшиеся диеты
Многие считают, что низкоуглеводные диеты помогут быстро похудеть. В этом есть доля правды: лишний жир действительно быстро уйдет. Но если такая диета затянется, гормоны, которые отвечают за сжигание жира, перестанут выделяться. А все потому, что в организм больше не поступает нужное количество жира. В итоге метаболизм становится замедленным, и когда вы решите больше не быть на диете — вес резко подскочит. Наряду с занятиями и диетой постарайтесь хотя бы 1–2 раза в неделю потреблять углеводные продукты — это позволит держать разумный баланс.
Наряду с занятиями и диетой постарайтесь хотя бы 1–2 раза в неделю потреблять углеводные продукты — это позволит держать разумный баланс.
5. Зацикленность на кубиках
Многие ходят в спортивный зал только с целью получить кубики. Не стоит зацикливаться на брюшной мышце: если работать исключительно с ней, вам не удастся сжечь максимум калорий за тренировку. Правильно будет уделять внимание кубикам после выполнения остальных упражнений.
6. Расслабление
Когда вы получите пресс своей мечты, не забудьте о поддержании формы. Многие просто расслабляются, перестают тренироваться, правильно питаться и пить много воды — в итоге теряют наработанные результаты.
7. Стресс
Постоянные стрессы влияют на организм так же, как и отсутствие сна. Вырабатывается большое количество кортизола, который «помогает» накапливать жир в области живота. Пересмотрите свою работу, отношения — все то, что держит вас в стрессовом состоянии, чтобы привести свою нервную систему в норму.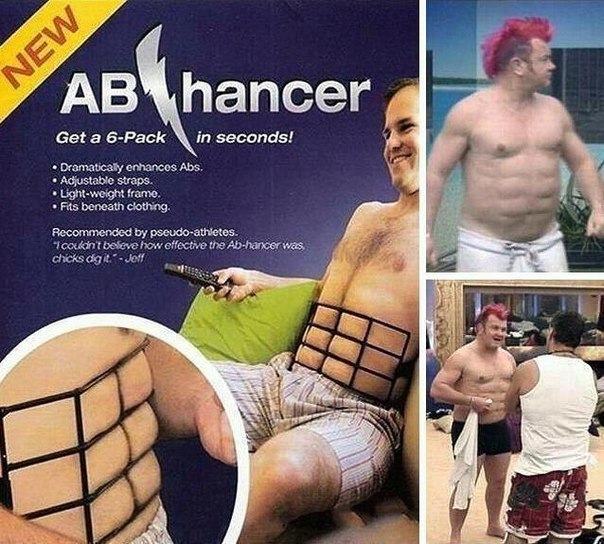
8. Срывы
Даже самые стойкие ломаются, не выдерживают строгих диет, регулярных тренировок. Если вы грезите двойной порцией фастфуда, старайтесь возвращаться мыслями к прессу, который вы хотите получить. И обязательно ослабьте диету, позволяйте себе время от времени что-то вкусненькое, чтобы запретная еда не была для вас такой желанной.
9. Неправильный образ жизни
Прежде чем выпить очередной бокал вина или пива, вспомните о желании иметь красивый пресс. Алкоголь замедляет расщепление жира, который потом откладывается как раз на животе. Но ведь ваша цель — не «пивной животик», а кубики пресса, правда?
10. Генетика
Если генетически сложилось, что вы предрасположены к полноте в области живота, то получить кубики будет крайне сложно. Даже если вы начнете худеть, ваши руки, ноги станут похожими на истонченные канаты, пресс все равно виден не будет. В этом случае не стоит «работать» на пресс. Примите свою природу и укрепляйте все тело, чтобы поддерживать себя в красивой, стройной форме. Поверьте, пресс появится в любом случае, живот будет выглядеть подтянутым, а супервысушенные кубики — не самое главное в жизни.
Поверьте, пресс появится в любом случае, живот будет выглядеть подтянутым, а супервысушенные кубики — не самое главное в жизни.
Для укрепления пресса важно выполнять несложные упражнения: скручивания, планку, «велосипед». Но при этом не стоит забывать и о правильном образе жизни, здоровом питании.
Читайте также: Как составить программу тренеровок?
моделирование — Упрощение сетки путем вырезания внутренних частей
спросил
Изменено
2 года, 11 месяцев назад
Просмотрено
13 тысяч раз
$\begingroup$
У меня есть сетка, которую я создал с помощью эмиттера частиц, и это просто набор случайно повернутых кубов. Вот фото:
Вот фото:
Я хочу упростить эту сетку, чтобы остались только внешние части. По сути, это что-то вроде бинарной операции сложения двух кубов вместе, за исключением того, что каждую отдельную часть нужно сложить вместе, чтобы упростить ее до одной внешней сетки, внутри которой ничего не выступает. Как это можно сделать?
- моделирование
- сетка
$\endgroup$
5
$\begingroup$
Я не думаю, что есть простой способ сделать это. Вот несколько способов, однако они довольно ресурсоемки:
Для этого можно использовать модификатор Remesh , однако это займет много времени для вычислений и приведет к очень плотной сетке.
Убедитесь, что у вас отключено Удалить несвязанные части :
Расширяя ответ Мэтта, вы можете создать сценарий, который будет создавать логические модификаторы для каждого куба на каждом кубе:
импорт бит/год # Создайте группу из ваших кубов частиц и замените «Группа» на название вашей группы: частицы = bpy.data.groups['Group'].objects # перебираем каждый куб в группе: для объекта в частицах: # Удалить все существующие модификаторы: объект.модификаторы.очистить() # Для каждого объекта в группе для мишени в частицах: # Проверить, не совпадает ли объект с объектом, к которому мы сейчас добавляем модификаторы: если target.name != object.name: # Добавляем логический модификатор мод = объект.модификаторы.новый (имя = "тест", тип = "BOOLEAN") # Установить целевой объект: мод.объект = цель # Установите режим работы UNION: мод.операция = 'СОЮЗ'
Я тестировал на 100 кубиках, и это заняло довольно много времени.
Также обратите внимание, что каждый куб будет присоединен к любому другому кубу, поэтому будет много неудачных логических операций, вызванных непересекающимися кубами, пытающимися соединиться.
$\endgroup$
0
$\begingroup$
Я нашел возможное решение, которое включает в себя 3 шага, хотя и имеет свои ограничения.
- Создайте куб, достаточно большой, чтобы покрыть целевой объект.
- Добавьте к кубу логический модификатор, задайте пересечение и выберите цель.
- Применить модификатор. Скройте или удалите исходную сетку.
Не работает в некоторых случаях, когда перекрестки слишком сложные. Но отлично работает, чтобы выдолбить кучу перекрывающихся объектов.
$\endgroup$
$\begingroup$
Простейшим инструментом может быть логический модификатор. Это не так сложно, как может показаться, добавить его ко всем кубикам: добавьте его к одному, выберите остальные (убедитесь, что тот, у которого есть модификатор, «активен»), и нажмите 9.0074 ctrl l , чтобы вызвать меню связывания, и выберите «Модификаторы», чтобы все они имели те же модификаторы, что и активный выбор. Операция логического объединения должна хотя бы попытаться удалить внутренние грани.
При этом я не удивлюсь, если логическое значение не даст очень хороших результатов. Это довольно сложная операция, которую вы пытаетесь выполнить.
Откровенно говоря, если ваша цель — простота, то если это все просто 8-конечные прямоугольные призмы, то геометрия, наверное, так проще. Попытка избавиться от внутренней геометрии скорее добавит сложности, чем уменьшит ее.
$\endgroup$
3
$\begingroup$
Обновление: извините, это не всегда работает. Это также дает странные результаты, если есть запасные лица 🙁
Эй, я только что придумал это и вспомнил, что читал эту страницу раньше, так что вот оно для дальнейшего использования:
- Объедините свои объекты в один. (CTRL+J)
- Дублируйте его (SHIFT+D) и нажмите ESC, вы не хотите его перемещать.
- Добавьте логический модификатор к одному из близнецов, выберите Union и другого близнеца.
 Применять.
Применять. - Используйте затенение каркаса (Z) или перейдите в режим редактирования и удалите несколько граней, чтобы выяснить, у какого объекта отсутствует внутренняя геометрия. Откажитесь от объекта, у которого он еще есть.
Ура,
Энеко
$\endgroup$
$\begingroup$
Только что задал тот же вопрос и нашел ответ! Мне понадобился день, чтобы перепробовать все варианты, которые можно найти в интернете.
У меня есть сложная модель человеческого тела, построенная из разных частей с отверстиями и немногообразными сетками (ноги/руки/грудь — это все отдельные сетки, которые пересекаются внутри сетки груди, некоторые из них незамкнутые (немногообразные) , и т. д).
Хочу получить единую сетку, строго следуя только внешней поверхности тела (рассматриваемой как объединение всех частей). Это было на удивление тяжело.
Что пробовал:
- Модификатор Remesh.
 Не работает с плохо подготовленными сетками. Сгенерированные большие дыры даже с высокими уровнями октодерева.
Не работает с плохо подготовленными сетками. Сгенерированные большие дыры даже с высокими уровнями октодерева. - Воссоздать сетку с модификатором Shrinkwrap. Утомительный и подверженный ошибкам способ, почти такой же, как и ручной ремеш.
- Вырезать сетку из куба с логическим модификатором/BoolTools. Также не работает, как ожидалось — в основном потому, что эти инструменты НЕ удаляют внутренние части логического результата (я думаю, это связано с тем, что сетки во многих отношениях запутались и не закрыты (не многообразны). Carve Solver дает лучшие результаты, но он полностью обрезает случайные части сетки (не знаю почему)
Но есть одна вещь, которая, наконец, сработала хорошо:
- Установить дополнение Booltron
- Создайте отдельный объект сетки куба, достаточно большой, чтобы вместить ваши модели
- Выберите вашу модель(и), затем выберите куб
- В панели Booltron выберите «Срез» и отметьте «триангулировать» (важно)
- Снимите флажок «Очистка сетки» для повышения производительности при настройке «Порог слияния» и «Расстояние слияния», если это необходимо
- Удалить внешний блок и потерянные объекты (если есть)
Готово! Красиво перепакованная модель, полностью без внутренних граней и со всеми пересечениями, красиво обведенными дополнительными вершинами. Как раз то, что мне нужно.
Как раз то, что мне нужно.
Надеюсь, это тоже кому-то поможет.
ДО:
]2)
ПОСЛЕ:
]3)
$\endgroup$
1
$\begingroup$
как насчет того, чтобы просто выбрать все кубы с помощью селектора C (выбрав только видимые кубы), а затем просто инвертировать выделение и удалить внутренние кубы… готово
$\endgroup$
1
$\begingroup$
С некоторыми объектами я сделал следующее в режиме редактирования объектов:
Отключить рентген ( Alt + Z )
Выбор Выбор лица режим ( 3 )
С выделением выделения или с помощью Circle Select , поворачивая вид и выбирая больше граней со сдвигом, пока не будут выбраны все внешние/видимые грани.

Возьмите и переместите выделение в другое место, чтобы внутренние стороны остались позади, это деформирует сетку.
Выберите деформированные задние грани и удалите.
Это был метод, который я нашел, поскольку логическое значение не работало хорошо для моей рассматриваемой модели.
Я сейчас прочитал Нильса Кетелаарса об обратном отборе, и, возможно, это проще.
$\endgroup$
1
Зарегистрируйтесь или войдите в систему
Зарегистрируйтесь с помощью Google
Зарегистрироваться через Facebook
Зарегистрируйтесь, используя электронную почту и пароль
Опубликовать как гость
Электронная почта
Требуется, но никогда не отображается
Опубликовать как гость
Электронная почта
Требуется, но не отображается
Нажимая «Опубликовать свой ответ», вы соглашаетесь с нашими условиями обслуживания, политикой конфиденциальности и политикой использования файлов cookie
.
Blockbench Обзор и советы — Blockbench Wiki
Discord
Присоединяйтесь к серверу Blockbench Discord, это сердце сообщества Blockbench! Вы можете обсуждать проекты WIP, делиться готовыми моделями, задавать вопросы, сотрудничать, участвовать в мероприятиях или просто общаться с сообществом.
Sketchfab
Sketchfab — это платформа для публикации, обмена, открытия, покупки и продажи контента 3D, VR и AR. Многие художники Blockbench уже используют его для демонстрации своих работ.
Вы можете загружать модели из Blockbench непосредственно в Sketchfab, выбрав «Файл» > «Экспорт» > «Загрузить в Sketchfab». Оказавшись в Sketchfab, вы можете изменять освещение и эффекты, создавать рендеры или делиться своей моделью. Вы также можете создать свое портфолио или встроить модели на свой веб-сайт.
Совместное использование моделей
Вы можете легко делиться моделями Blockbench с другими. Перейдите в «Файл» > «Экспорт» > «Поделиться», скопируйте короткую ссылку и отправьте ее кому-нибудь. Они могут щелкнуть ссылку, чтобы просмотреть или изменить модель в веб-приложении.
Перейдите в «Файл» > «Экспорт» > «Поделиться», скопируйте короткую ссылку и отправьте ее кому-нибудь. Они могут щелкнуть ссылку, чтобы просмотреть или изменить модель в веб-приложении.
Режим стримера
Если вы транслируете Blockbench, но не хотите, чтобы ваша аудитория видела другие проекты, над которыми вы работали, включите режим стримера в настройках («Файл» > «Настройки» > «Настройки…» > «Общие «). Он скроет потенциально конфиденциальную информацию, такую как невыпущенные проекты.
Интерфейс
Интерфейс Blockbench по умолчанию состоит из области просмотра (1, красная), левой боковой панели (2, синяя), правой боковой панели (3, розовая), строки меню (4, желтая), главной панели инструментов (5, оранжевый), вкладки режимов (6, белые) и строку состояния (7, зеленая). Боковые панели содержат различные панели (например, Outliner, UV Panel…) в зависимости от режима интерфейса (Edit, Paint, Animate, Display).
Окно просмотра
Ось (множество осей) — это опорная линия в системе координат, определяющая размер. В трехмерном пространстве есть три оси: X, Y и Z. В Blockbench X представляет ширину, высоту Y и длину Z. Начало системы координат — это точка пересечения трех осей, т. е. ее координаты (0, 0, 0). Координаты увеличиваются в направлении + (от исходной точки до места, куда указывает стрелка) каждой оси и уменьшаются в направлении — (от исходной точки до того места, куда указывает стрелка) каждой оси.
В трехмерном пространстве есть три оси: X, Y и Z. В Blockbench X представляет ширину, высоту Y и длину Z. Начало системы координат — это точка пересечения трех осей, т. е. ее координаты (0, 0, 0). Координаты увеличиваются в направлении + (от исходной точки до места, куда указывает стрелка) каждой оси и уменьшаются в направлении — (от исходной точки до того места, куда указывает стрелка) каждой оси.
Координатная сетка состоит из равноотстоящих пересекающихся линий (начиная с осей). Различные параметры сетки можно переключать в «Настройки» > «Сетка».
- Малая сетка: одиночная сетка 1×1 метр с точностью до пикселя и оси
- Блочная сетка: дополнительные квадраты 1×1 метр вокруг малой сетки
- Точная блочная сетка: делает блочную сетку точной до пикселя
- Большая коробка: границы 3x3x3
- Размер сетки блока: определяет, сколько метров содержит сетка блока
- Режим отображения: сетка отображается в режиме отображения
- Сетка рисования: сетка, покрывающая текстурированные части модели в режиме рисования
По умолчанию интервал равен 1 пикселю (16 единиц в метре), но его можно изменить в «Настройки» > «Привязка» > «Разрешение сетки».
Существует три основных движения для навигации в окне просмотра (вращение, перетаскивание и масштабирование). Эти элементы управления можно настроить в привязках клавиш, установив их вручную или загрузив раскладку. Вот список раскладок по умолчанию:
- По умолчанию (трекпад)
- Поворот: щелкните левой кнопкой мыши
- Перетаскивание: щелкните правой кнопкой мыши
- Масштаб: Shift + щелчок левой кнопкой мыши
- По умолчанию (мышь)
- Поворот: средний щелчок
- Перетаскивание: Shift + щелчок средней кнопкой мыши
- Масштаб: Ctrl + щелчок средней кнопкой мыши
- Блендер
- Поворот: средний щелчок
- Перетаскивание: Shift + щелчок средней кнопкой мыши
- Масштаб: Ctrl + щелчок средней кнопкой мыши
- Синема 4D
- Поворот: Alt + щелчок левой кнопкой мыши
- Перетаскивание: Alt + щелчок средней кнопкой мыши
- Масштаб: Shift + щелчок левой кнопкой мыши
- Майя
- Поворот: Alt + щелчок левой кнопкой мыши
- Перетаскивание: Alt + щелчок средней кнопкой мыши
- Масштаб: Alt + правый клик
Прокрутка работает универсально для увеличения и уменьшения масштаба в области просмотра.
Гизмо преобразования — это элементы управления в области просмотра, используемые для перемещения, изменения размера и поворота элементов и групп. Orbit Gizmo — это набор элементов управления в правом нижнем углу области просмотра, используемых для поворота камеры и переключения на вид сбоку.
Боковые панели содержат панели в зависимости от режима интерфейса. Outliner показывает компоненты и иерархию модели и предлагает действия для добавления, удаления, перемещения, создания родительских элементов, блокировки и переключения элементов и групп. Остальные панели зависят от режима и подробно рассматриваются в разделе соответствующего режима интерфейса. Если вы хотите сосредоточить свое внимание только на самой модели, нажимайте маленькие значки со стрелками (в правом и левом углу строки состояния), чтобы переключать боковые панели. Обе боковые панели также можно быстро переключать с помощью Ctrl+B (эту привязку клавиш можно изменить в настройках).
Панели инструментов
Панель инструментов — это настраиваемая панель, которая содержит ряд действий, обычно в верхней части панели. Чтобы настроить панель инструментов, щелкните три точки справа от последнего инструмента на панели (используйте «Настроить», чтобы добавить дополнительные инструменты, и «Сброс», чтобы вернуть настройки по умолчанию). Цифровые ползунки — это элементы ввода на панелях инструментов, которые поддерживают множество способов ввода (скольжение, нажатие стрелок и использование математических выражений).
Чтобы настроить панель инструментов, щелкните три точки справа от последнего инструмента на панели (используйте «Настроить», чтобы добавить дополнительные инструменты, и «Сброс», чтобы вернуть настройки по умолчанию). Цифровые ползунки — это элементы ввода на панелях инструментов, которые поддерживают множество способов ввода (скольжение, нажатие стрелок и использование математических выражений).
Основная панель инструментов
Основная панель инструментов — это панель инструментов над окном просмотра. Он поставляется с набором инструментов по умолчанию, зависящим от режима интерфейса, но может быть настроен, как и все другие панели инструментов. Чтобы настроить его, щелкните три точки справа от последнего инструмента на панели (используйте «Настроить», чтобы добавить дополнительные инструменты, и «Сброс», чтобы вернуть настройки по умолчанию).
Режимы интерфейса
Режимы интерфейса предлагают множество инструментов для различных частей процесса создания.
- Режим редактирования: проектирование и позиционирование моделей и настройка их UV-карты и структуры костей
- Режим рисования: создание и редактирование текстур
- Режим анимации: анимация моделей (в форматах, которые это позволяют)
- Режим отображения: специфичен для формата Minecraft Java; используется для определения того, как модель будет отображаться в игре (в руке, во фреймах предметов и в инвентаре)
Строка состояния
Строка состояния содержит стрелки переключения боковой панели и легкодоступную информацию о модели.
- Переключение боковой панели: стрелки влево и вправо для скрытия и отображения левой и правой боковой панели соответственно
- Состояние сохранения: значок, указывающий, сохранена ли модель (✓) или нет (X)
- Значок формата: значок, указывающий формат модели (наведите курсор, чтобы прочитать)
- Идентификатор модели: текст, указывающий имя идентификатора модели (его можно отредактировать в «Файл» > «Проект.
 ..»)
..») - Индикатор FPS: количество кадров в секунду, отображаемое в Blockbench в любой момент
Общие
Терминология
Ниже приведен список полезных слов и их определений, которые помогут вам понять, над чем вы работаете или с чем у вас возникли проблемы.
- Группа: организационная структура, содержащая элементы и другие группы
- Кость: группа, которую можно вращать (т. е. в формате, поддерживающем групповое вращение)
- Элемент: что-либо в планировщике, не являющееся группой (например, куб, локатор и т. д.)
- Куб: элемент геометрии (относится ко всем прямоугольным параллелепипедам независимо от размеров, а не только к геометрическим кубам)
- Плоскость: особый тип куба только с 2 гранями (из-за того, что одно из измерений куба равно 0)
- Локатор: безразмерный элемент модели, который можно использовать в качестве точки отсчета (например, для позиционирования частиц)
Keybindings
Keybindings (сочетания клавиш) — один из основных способов ускорить рабочий процесс. Чтобы узнать их, наведите курсор на действия (сочетание клавиш появится рядом с меткой), откройте меню или найдите их в «Настройки» > «Сочетания клавиш». Если для действия нет привязки клавиш, в большинстве случаев вы можете определить ее в «Предпочтения» > «Привязки клавиш». Там же можно изменить привязки клавиш по умолчанию.
Чтобы узнать их, наведите курсор на действия (сочетание клавиш появится рядом с меткой), откройте меню или найдите их в «Настройки» > «Сочетания клавиш». Если для действия нет привязки клавиш, в большинстве случаев вы можете определить ее в «Предпочтения» > «Привязки клавиш». Там же можно изменить привязки клавиш по умолчанию.
Выбор элементов
Элементы можно выбирать в окне просмотра и в Outliner, щелкнув левой кнопкой мыши.
- Удерживая нажатой клавишу Ctrl, щелкните левой кнопкой мыши, чтобы выбрать несколько элементов
- Удерживайте Shift в Outliner, чтобы выбрать диапазон элементов
- Удерживайте Shift в окне просмотра, чтобы выбрать всю группу
- Удерживая нажатой клавишу Ctrl, щелкните левой кнопкой мыши на UV-островке на UV-панели, чтобы выбрать элементы на основе их UV-карты
- Выберите все элементы с помощью Ctrl+A
Скриншоты
Нажмите Ctrl + P, чтобы сделать снимок экрана (сочетание клавиш можно изменить в настройках). Либо откройте меню «Предварительный просмотр» (щелкните правой кнопкой мыши в области просмотра или щелкните 3 точки в правом верхнем углу области просмотра) и выберите «Модель снимка экрана». В меню «Предварительный просмотр» вы также можете выбрать один из предустановленных ракурсов или создать, сохранить и загрузить свой собственный перед тем, как сделать снимок экрана.
Либо откройте меню «Предварительный просмотр» (щелкните правой кнопкой мыши в области просмотра или щелкните 3 точки в правом верхнем углу области просмотра) и выберите «Модель снимка экрана». В меню «Предварительный просмотр» вы также можете выбрать один из предустановленных ракурсов или создать, сохранить и загрузить свой собственный перед тем, как сделать снимок экрана.
Фоновое изображение
Вы можете загружать фоновые изображения в Blockbench. Фон может быть полезен для настройки интерфейса, загрузки эталонного изображения или использования в качестве схемы. Откройте меню «Предварительный просмотр» (щелкните правой кнопкой мыши в области просмотра или щелкните 3 точки в правом верхнем углу области просмотра), чтобы загрузить и отредактировать фоновые изображения.
Режим просмотра
Нажмите Z для переключения между текстурным, сплошным и каркасным режимами. Solid Mode позволяет просматривать форму модели без текстуры. В режиме «Каркас» отображаются только контуры фигур, что позволяет вам видеть сквозь модель и более легко выравнивать кубы и опорные точки.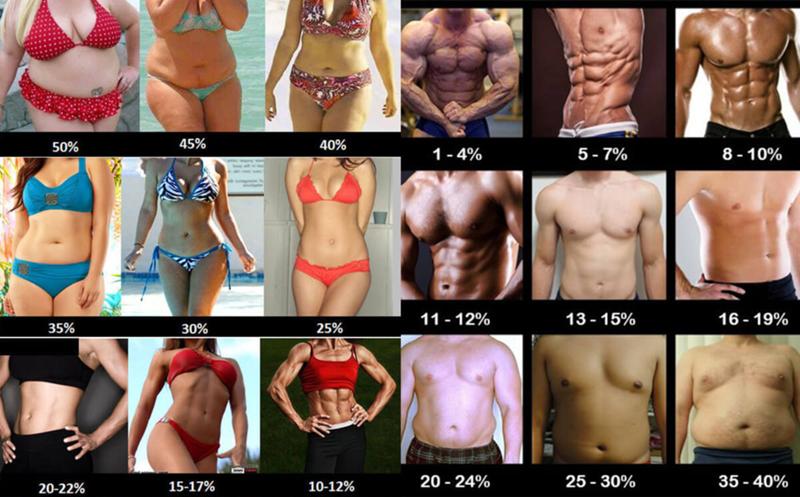
Резервные копии
Потеря прогресса редко является проблемой для Blockbench, поскольку по умолчанию он создает автоматические резервные копии каждые 10 минут (длину интервала можно настроить в настройках). Нажмите «Справка» > «Открыть папку резервного копирования» и найдите нужный файл резервной копии.
Progressive Web App
Вы можете установить Blockbench как Progressive Web App. Это нечто среднее между настольным приложением и веб-приложением, которое особенно полезно на телефонах и планшетах. PWA запускаются в полноэкранном режиме и работают в автономном режиме! Найдите инструкции по установке на странице загрузки.
Режим редактирования
Панели
UV-панель состоит из UV-редактора, размера текстуры, полного просмотра (открывается диалоговое окно с увеличенной версией UV-редактора) и кнопок UV-окна (открывается диалоговое окно, отображающее все грани рядом друг с другом). В режиме Box UV также есть переключатель UV Overlay (чтобы отобразить/скрыть все UV-карты одновременно) и действие Mirror UV (чтобы зеркально отразить UV по оси X).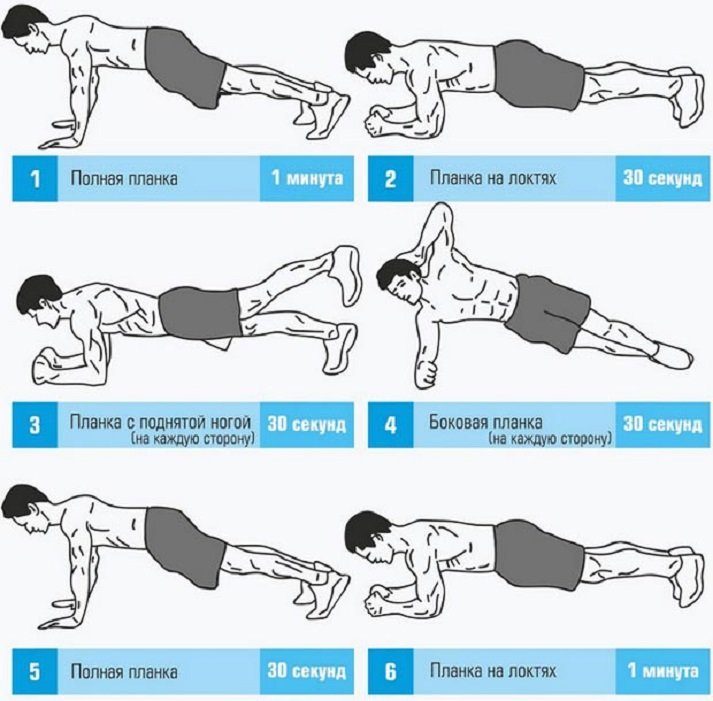 UV Editor поставляется с двумя ползунками для горизонтального и вертикального положения. В режиме UV для каждого лица в UV-редакторе есть отдельная вкладка для каждого лица. UV Editor также поставляется с четырьмя ползунками, двумя для положения и двумя для масштаба.
UV Editor поставляется с двумя ползунками для горизонтального и вертикального положения. В режиме UV для каждого лица в UV-редакторе есть отдельная вкладка для каждого лица. UV Editor также поставляется с четырьмя ползунками, двумя для положения и двумя для масштаба.
Панель «Текстуры» содержит список всех импортированных текстур и два действия — «Импортировать текстуру» и «Создать текстуру».
Панель элементов содержит панели инструментов с наборами ползунков для положения, размера, точки поворота и поворота. Рядом с ползунками «Размер» находится ползунок «Раздувание», а рядом с ползунками «Точка поворота» — действие «Поворот по центру».
Инструменты и действия
Основная панель инструментов в режиме редактирования по умолчанию предлагает следующие инструменты:
- Перемещение: перемещение элементов и костей.
- Изменить размер: изменить размер элементов.
- Вращение: Вращение элементов и костей.
- Pivot Tool: перемещайте опорные точки (центры вращения) для кубов и костей.

- Vertex Snap: соедините два куба, перемещая или масштабируя их для одной вершины (от каждого куба), чтобы достичь другой.
Нажатие пробела или двойной щелчок позволяют переключаться между альтернативными инструментами (инструмент «Перемещение и изменение размера» и «Поворот и поворот»). Эту привязку клавиш можно изменить в настройках.
Пространства преобразования (Глобальное, Кость, Локальное) определяют, как элементы/кости и их опорные точки будут транслироваться в зависимости от их абсолютного и относительного положения и поворота.
Кости и воспитание
Воспитание — это процесс соединения костей друг с другом в иерархическом порядке. Дочерними костями можно манипулировать сами по себе, но они также вынуждены следовать за родительскими костями. Это очень важно для позирования и анимации. Лучшая костная структура та, которая позволяет наиболее интуитивно манипулировать костями (например, если туловище движется, руки должны следовать за ним). Воспитание должно быть сделано наружу, от проксимальных костей (ближе к центру тела) к дистальным костям (дальше от тела). Наряду с воспитанием правильная установка опорных точек является наиболее важной частью создания костной структуры. Позирование и анимация также могут выполняться снаружи (как показано на изображении ниже, отмеченном цифрами 1-4). Для более чистого рабочего процесса кости должны иметь согласованное соглашение об именах.
Воспитание должно быть сделано наружу, от проксимальных костей (ближе к центру тела) к дистальным костям (дальше от тела). Наряду с воспитанием правильная установка опорных точек является наиболее важной частью создания костной структуры. Позирование и анимация также могут выполняться снаружи (как показано на изображении ниже, отмеченном цифрами 1-4). Для более чистого рабочего процесса кости должны иметь согласованное соглашение об именах.
Точки вращения
Точка вращения — это центр вращения кости. Его нельзя размещать случайным образом (крайний левый пример на изображении ниже), потому что это может привести к проблемам с анимацией и/или последующим редактированием модели. Центр вращения обычно не должен находиться в центре геометрии (средний пример на изображении ниже). Как правило, точка поворота должна находиться в центре сустава (точка соединения двух костей; самый правый пример на изображении ниже).
Точку поворота можно установить в окне просмотра с помощью инструмента поворота (находится на главной панели инструментов) или на боковой панели с помощью ползунков (находится на панели элементов). Точку поворота также можно центрировать по отношению к выделению с помощью кнопки рядом с ползунками точки поворота.
Точку поворота также можно центрировать по отношению к выделению с помощью кнопки рядом с ползунками точки поворота.
Vertex Snap
Чтобы исправить трещины и небольшие дефекты в положении определенных элементов, вы можете использовать инструмент Blockbench Vertex Snap. Это метод перемещения вершин одного элемента так, чтобы они точно совпадали с вершинами другого элемента. Вы должны выбрать «Vertex Snap» на главной панели инструментов и выбрать «Move» или «Scale» в раскрывающемся списке, в зависимости от действия, которое вы хотите выполнить.
- Куб неправильно расположен на модели.
- Выберите куб, который вы пытаетесь переместить (или масштабировать). Нажмите на одну из его вершин, которую необходимо привязать.
- Выберите куб, к которому вы привязываетесь, и нажмите на одну из его вершин (куда вы направляете вершину первого куба). При наведении курсора между двумя вершинами появится линия.
- Куб зафиксирован в правильном положении.

Vertex Snap также работает как рулетка. Просто выберите одну вершину и наведите указатель мыши на другую. Вы увидите расстояние между двумя вершинами в строке состояния.
Инфляция и дефляция
Функция Inflate позволяет вам масштабировать кубы на одно и то же число по всем осям (во всех направлениях), сохраняя при этом UV-отображение нетронутым независимо от режима UV (на грань или коробку UV). Ползунок «Раздувание» находится рядом с ползунками «Размер» на панели «Элемент».
Z-Fighting
Z-буфер — это технология управления глубинными координатами изображения в 3D-графике, позволяющая отличать отображаемые объекты от скрытых за ними. Z-борьба — это артефакт, возникающий из-за того, что копланарные кубы (или почти копланарные кубы) имеют одно и то же значение Z. Это приводит к рендерингу фрагментов обоих лиц. Чтобы этого избежать, кубы можно отодвинуть от конфликта, если это позволяет геометрия (1), или один из них можно надуть/сдуть (2).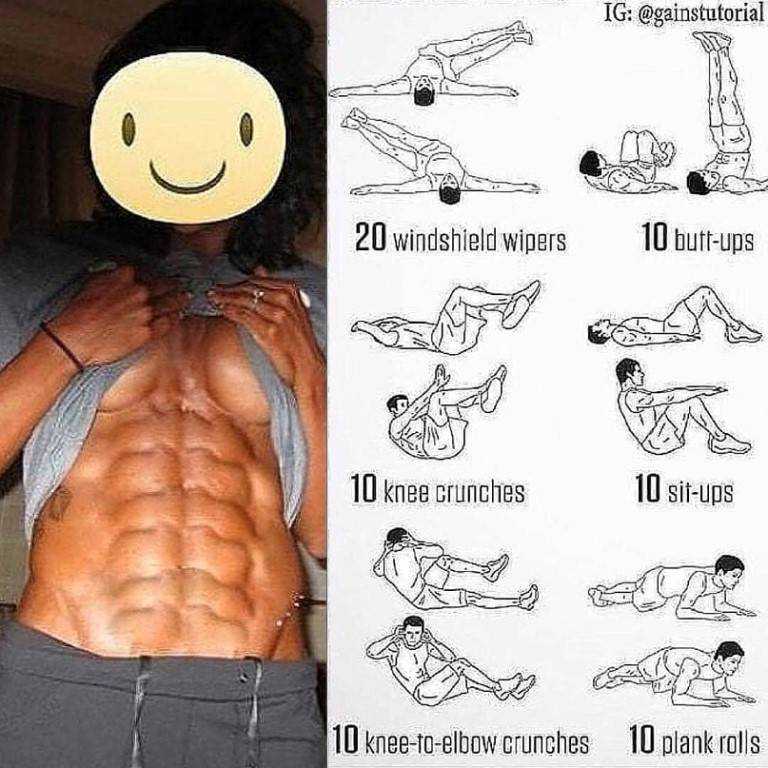
Преобразование
Функция «Поворот» позволяет поворачивать выбранные элементы на 90° в любом направлении по любой оси. В UV-сопоставлении для каждого лица сопоставление граней остается неизменным после выполнения действия поворота. Box UV не может сохранить сопоставление, поэтому обычно лучше использовать кости для вращения большего количества элементов вместе.
Во многих случаях на модели есть фигуры, которые должны быть симметричными. Используя функцию Flip, вы можете сделать эти элементы/кости только с одной стороны и отразить их на другой, вместо того, чтобы делать все вручную. Он работает по всем трем осям, но X, вероятно, будет использоваться чаще всего. Он также переименует кость слева направо и наоборот (например, дубликат называется leg_right2, но когда вы перевернете его, имя изменится на leg_left).
Модели должны быть выровнены по координатной сетке (в большинстве случаев центрированы по осям X и Z). Чтобы сделать это надежно, используйте функцию «Центр» для оси, на которой вы хотите центрировать свою модель.
Режим рисования
Панели
Панель UV содержит те же функции, что и режим редактирования. Однако в режиме рисования можно использовать УФ-редактор для рисования вместо настройки УФ-мэппинга.
Панель «Текстуры» содержит список всех импортированных текстур и два действия — «Импортировать текстуру» и «Создать текстуру».
Цветовая панель содержит цветовую шкалу (с выбранным цветом и его шестнадцатеричным значением, а также историю цветов). Ниже находятся три вкладки: «Палитра» (на которой отображается палитра цветов HSV), «Палитра» (на которой отображается палитра с параметрами для импорта, экспорта, создания, сортировки и загрузки палитры) и «Оба» (на которой отображаются как палитра цветов HSV, так и палитру одновременно). Палитра цветов HSV, помимо ленты оттенков и системы координат насыщенности/значения, содержит ползунки HSV и два действия — «Добавить в палитру» и «Выбрать цвет экрана».
Инструменты и действия
Инструменты, которые можно найти на главной панели инструментов в режиме рисования:
- Кисть для рисования: рисуйте на поверхностях модели или в UV-редакторе.

- Paint Bucket: заливка (в зависимости от режима заливки) граней, кубов или связанных или отдельных областей текстуры одним цветом.
- Ластик: замените пиксели на текстуре прозрачностью.
- Палитра цветов: выберите цвета из существующих частей текстуры. Палитра цветов также работает с фоновыми изображениями. Таким образом, вы можете напрямую выбирать цвета из эталонного изображения, а не создавать новую палитру. Удерживание Alt временно выбирает палитру цветов на время удерживания Alt (и переключается обратно после того, как вы перестанете удерживать Alt). Это отличный способ оптимизировать рабочий процесс рисования. Нажатие пробела переключает на палитру цветов.
- Рисование фигуры: рисование простых фигур (полный/полый прямоугольник, полный/полый эллипс).
- Инструмент «Градиент»: создайте цветовой градиент.
- Copy Paste Tool: выберите, скопируйте/вырежьте и вставьте части текстуры.
Размер, непрозрачность (отсутствие прозрачности) и мягкость (постепенная прозрачность по краям) могут быть определены для некоторых инструментов. Удерживая нажатой клавишу Shift, нарисуйте линию с помощью кисти или ластика.
Удерживая нажатой клавишу Shift, нарисуйте линию с помощью кисти или ластика.
Действия по ускорению процесса текстурирования:
- Зеркальное рисование: автоматическое копирование всех правок на противоположную сторону модели в соответствии с осью X.
- Заблокировать альфа-канал: отключить рисование на прозрачных частях текстуры.
- Сетка рисования: переключение пиксельной сетки, покрывающей текстурированные части модели.
Предварительный просмотр текстуры
Вы можете использовать внешний редактор изображений и использовать Blockbench для предварительного просмотра 3D в реальном времени. Для обычных текстур пиксельной графики вы можете напрямую использовать инструменты пиксельной графики Blockbench без необходимости использования внешнего программного обеспечения.
Режим анимации
Панели
Панель анимаций содержит список всех анимаций, ползунок длительности каждой анимации и действия по созданию и импорту анимаций. Вы можете выбрать анимацию в списке, щелкнув ее левой кнопкой мыши, открыть меню анимации, щелкнув правой кнопкой мыши, и открыть свойства анимации, дважды щелкнув ее.
Вы можете выбрать анимацию в списке, щелкнув ее левой кнопкой мыши, открыть меню анимации, щелкнув правой кнопкой мыши, и открыть свойства анимации, дважды щелкнув ее.
Панель ключевых кадров содержит ползунок временного кода и раскрывающийся список интерполяции. Он также указывает, является ли это ключевым кадром поворота, положения или масштаба, и содержит текстовые вводы для каждой оси.
Панель костей похожа на панель элементов в режиме редактирования. Однако он позволяет настраивать только свойства костей, потому что элементы не могут быть анимированы.
Временная шкала дает обзор анимации и ее свойств. Он состоит из заголовка и основного представления (которое может быть либо представлением ключевого кадра, либо представлением графического редактора). Представление ключевых кадров позволяет вам устанавливать и отображать ключевые кадры всех активных каналов одновременно. Представление редактора графиков позволяет настраивать кривые анимации в выбранном канале.
В заголовке временной шкалы есть несколько действий для настройки временной шкалы и предварительного просмотра анимации.
- Переключение редактора диаграмм: переключение между представлением ключевого кадра и представлением редактора диаграмм
- Каналы фильтра: переключение видимости типов каналов и пустых каналов
- Очистить временную шкалу: скрыть все невыбранные кости на временной шкале
- Animate Effects: добавьте каналы для анимации частиц, звуков и инструкций
- Установить маркер: добавить/удалить маркер
- Скорость воспроизведения: ползунок, определяющий скорость анимации в процентах
- Предыдущий/следующий ключевой кадр: элементы управления транспортом для перехода через анимацию
- Воспроизвести анимацию: запустить/остановить выбранную анимацию
Основной вид временной шкалы
Линейка времени представляет собой полосу (в верхней части основного вида), которая графически представляет время с использованием равноотстоящих меток (единиц времени). Синяя квадратная скобка на линейке времени указывает на конец анимации.
Синяя квадратная скобка на линейке времени указывает на конец анимации.
Указатель воспроизведения — это синяя вертикальная линия со стрелкой вверху, которая показывает текущее время анимации. При прокрутке временной шкалы указатель воспроизведения по умолчанию привязывается к допустимому времени кадра. Удерживайте Ctrl, чтобы отключить привязку и плавно перемещайте ее.
Временной код (верхний левый угол) отображает текущую позицию указателя воспроизведения. Вы можете ввести, чтобы отредактировать временной код, чтобы перейти к определенному моменту в анимации.
Маркеры — это индикаторы на линейке времени, которые можно использовать для обозначения важных моментов в анимации и позволять быстро переходить к ним. При щелчке правой кнопкой мыши они могут быть окрашены в другой цвет или удалены.
В крайнем левом углу под временным кодом находится список всех костей и их каналов. Дорожки временной шкалы — это строки (ниже линейки времени), в которых определяются ключевые кадры для каждого канала (каждая дорожка принадлежит одному каналу).
Ключевые кадры — это начальная и конечная точки любого изменения анимации. Они представлены ромбами (для линейной интерполяции) и кругами (для плавной интерполяции) на дорожке временной шкалы. Группу ключевых кадров можно выбрать, щелкнув левой кнопкой мыши и перетащив ее. Вы можете организовать свою временную шкалу с помощью цветового кодирования ключевых кадров. Выберите ключевой кадр (или группу ключевых кадров) и щелкните правой кнопкой мыши, чтобы выбрать цвет маркера.
Полоса прокрутки в нижней части панели позволяет перемещаться по главному экрану.
Режим отображения
Действия
Действия «Копировать» и «Вставить» позволяют передавать значения из одного слота в другой. Действие «Применить предустановку» предлагает список значений по умолчанию для различных целей (например, элементы, блоки…). Действие «Новый пресет» используется для добавления ваших собственных пресетов (определенные значения для одного или нескольких слотов) в список.
Слоты
Вращение, смещение и масштаб модели можно определить отдельно для каждого слота.
- От третьего лица (слева и справа): за пределами вида от первого лица (т.е. другим игрокам или при переключении видов с помощью F5)
- От первого лица (слева и справа): как выглядит портативная модель для игрока, держащего ее, в режиме от первого лица
- Голова: при размещении на голове существа
- Земля: при падении на землю (плавание над землей)
- Рамка: в рамке элемента
- GUI: в GUI (графический пользовательский интерфейс, например, в слоте инвентаря)
Дисплей с графическим интерфейсом предлагает два варианта освещения: боковое освещение и переднее освещение. Боковой свет предназначен для моделей, показанных под углом (как блоки в ванильном Майнкрафте). Передний свет предназначен для моделей, стоящих прямо перед экраном/игроком. Обязательно используйте правильный, чтобы ваши модели не выделялись из остального инвентаря.

 А также не забыть о здоровом питании, отсутствии вредных привычек. Научитесь пить много воды и будьте к себе лояльны в диетах. Это позволит вам чувствовать себя хорошо и физически, и психологически, параллельно сжигать лишний жир и формировать тело своей мечты.
А также не забыть о здоровом питании, отсутствии вредных привычек. Научитесь пить много воды и будьте к себе лояльны в диетах. Это позволит вам чувствовать себя хорошо и физически, и психологически, параллельно сжигать лишний жир и формировать тело своей мечты. data.groups['Group'].objects
# перебираем каждый куб в группе:
для объекта в частицах:
# Удалить все существующие модификаторы:
объект.модификаторы.очистить()
# Для каждого объекта в группе
для мишени в частицах:
# Проверить, не совпадает ли объект с объектом, к которому мы сейчас добавляем модификаторы:
если target.name != object.name:
# Добавляем логический модификатор
мод = объект.модификаторы.новый (имя = "тест", тип = "BOOLEAN")
# Установить целевой объект:
мод.объект = цель
# Установите режим работы UNION:
мод.операция = 'СОЮЗ'
data.groups['Group'].objects
# перебираем каждый куб в группе:
для объекта в частицах:
# Удалить все существующие модификаторы:
объект.модификаторы.очистить()
# Для каждого объекта в группе
для мишени в частицах:
# Проверить, не совпадает ли объект с объектом, к которому мы сейчас добавляем модификаторы:
если target.name != object.name:
# Добавляем логический модификатор
мод = объект.модификаторы.новый (имя = "тест", тип = "BOOLEAN")
# Установить целевой объект:
мод.объект = цель
# Установите режим работы UNION:
мод.операция = 'СОЮЗ'
 Применять.
Применять. Не работает с плохо подготовленными сетками. Сгенерированные большие дыры даже с высокими уровнями октодерева.
Не работает с плохо подготовленными сетками. Сгенерированные большие дыры даже с высокими уровнями октодерева.
 ..»)
..»)