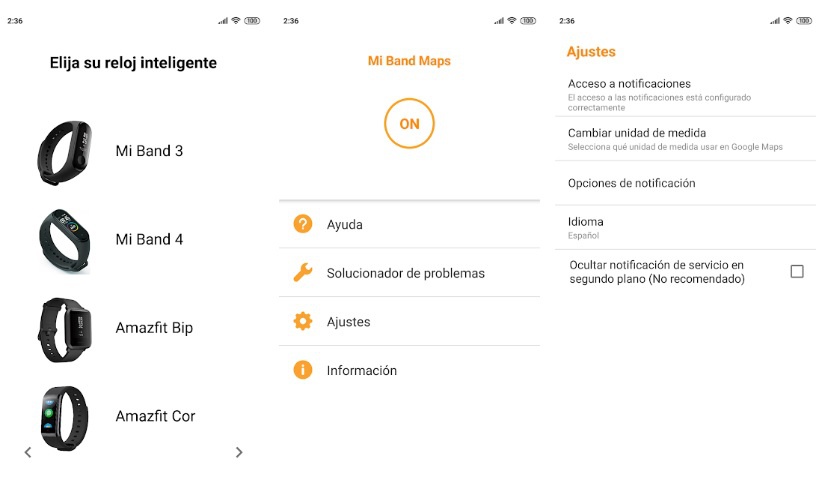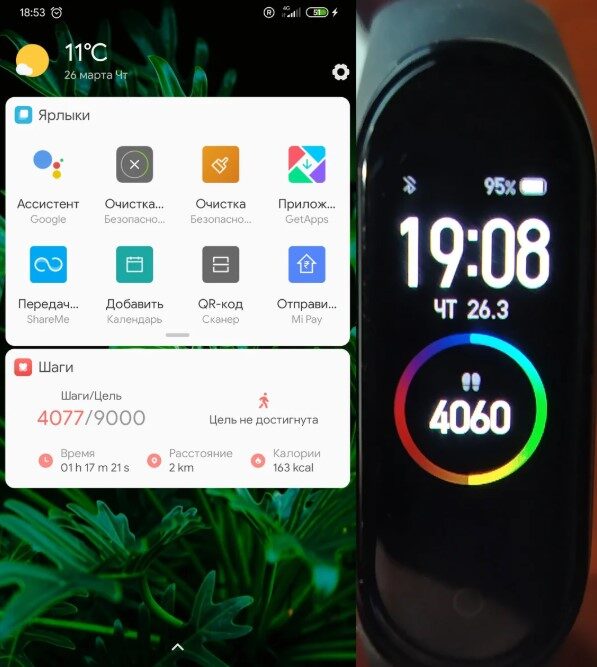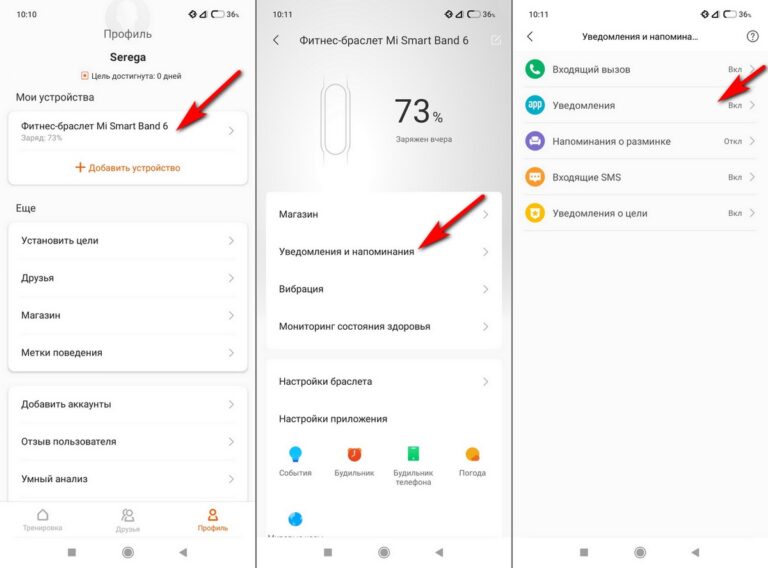Айфон не видит ми банд 2: Как подключить Ми Бэнд 2 к Айфону: настройка, решение проблем
Mi Band 2 не подключается к телефону — что делать?
Автор Олег Донских На чтение 6 мин Просмотров 1.2к. Опубликовано Обновлено
Сегодня мы поговорим о том, как исправить проблему синхронизации вашего устройства с браслетом Mi Band Fitness. Иногда пользователи получают сообщение: «Не удалось подключить Mi Band, попробуйте еще раз». Это означает, что ошибка возникает при подключении к телефону, и приложение Mi Fit не может отслеживать параметры вашего тела и ваши физические действия.
Кстати, ранее мы уже писали о том, какой Linux выбрать если вы хотите программировать.
Содержание
- Что делать если Mi Band 2 не подключается к телефону
- Mi Band подключение через Bluetooth
- Способ 1. Перезапустите устройство.
- Способ 2: Отключить Mi Band из настроек Mi Fit
- Приложение Mi Fit App указывает, что устройство не видно (устройство Mi band 2 недоступно/Mi band 2 device is not available)
- Перейдя на новый смартфон Mi Band 2 не подключается к телефону
- Проверяем подключение через nRF connect
- Mi Band 2 не подключается к телефону — установка альтернативной программы
Что делать если Mi Band 2 не подключается к телефону
В старой версии приложения, когда Mi Band не синхронизируется с приложением Mi Fit, ваш смартфон «не видит браслет», и появляется сообщение об ошибке: «Mi Band connect failed, pull to retry».
Когда вы перейдете к настройкам, ошибка будет подтверждена еще раз. Если вы не исправляете эту ошибку сразу, ваши действия не будут регистрироваться в приложении Mi Fit. Чтобы решить эту проблему, сначала отключите Bluetooth и перезагрузите смартфон. После перезагрузки устройства откройте приложение Mi Fit и попробуйте снова синхронизировать Mi Band. Если это не сработало, вот как вы можете исправить ошибку «Mi Band connect failed» в Mi Fit для вашего устройства Android.
Mi Band подключение через Bluetooth
Самое первое, что вам нужно подтвердить, — это то, соответствуют ли ОС вашего телефона и версии Bluetooth минимальным требованиям Mi band 2. Для Mi Band 2 требуется как минимум Android 4.3 OS и, по крайней мере, iOS 8.0; Аналогично, версия Bluetooth должна быть 4.0 или выше.
Из-за версии операционной системы Mi Band 2 не подключается к телефону.
Если ваше устройство соответствует всем требованиям, попробуйте выполнить следующие шаги:
- Проверьте, включен ли Bluetooth вашего телефона, а также проверьте записи соединения Bluetooth.
 Если есть чрезмерное количество записей, очистите их и перезапустите процесс сопряжения.
Если есть чрезмерное количество записей, очистите их и перезапустите процесс сопряжения. - Не подключайте Mi Band 2 напрямую через Bluetooth-интерфейс вашего телефона. Правильный способ сопряжения — это проприетарное приложение Xiaomi Mi Fit.
- Убедитесь, что у вашего Mi Band 2 достаточно мощности. Реально, расстояние между смарт-полосой и телефоном не должно превышать 10 метров (30 футов). Даже на этом эффективном расстоянии препятствия могут по-прежнему влиять и нарушать сигнал Bluetooth, поэтому оптимальное расстояние находится в пределах 5 метров.
- Отключите Bluetooth вашего телефона, а затем перезапустите его или перезагрузите смартфон. Повторите процедуру сопряжения.
- Если все описанные выше методы не устраняют проблему подключения, попробуйте выполнить процедуру сопряжения с помощью другого; Если это работает, то это говорит о том, что с телефоном может возникнуть ошибка — например, качество продукта или проблема с прошивкой.
Способ 1.
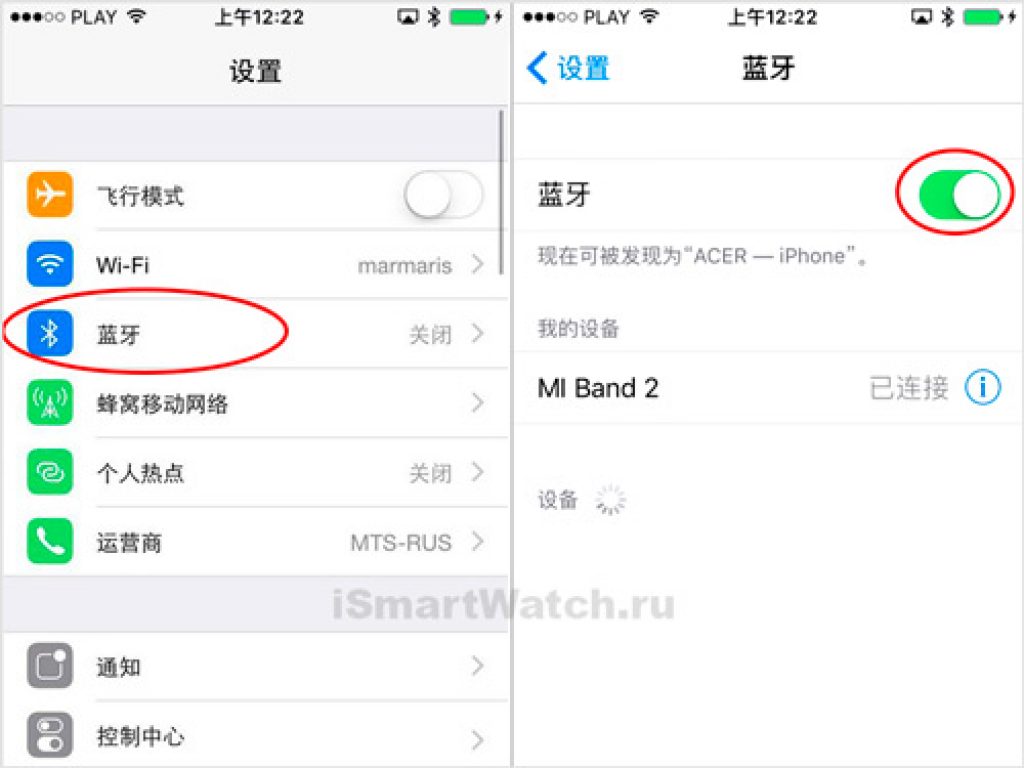 Перезапустите устройство.
Перезапустите устройство.
Выключите Bluetooth и снова включите его. Теперь попробуйте снова синхронизировать. Если это не помогло, выключите Bluetooth и перезагрузите телефон. Если ваш Bluetooth работает нормально, но вы все еще не можете синхронизировать свой Mi Band в Mi Fit, перейдите к Способу 2.
Способ 2: Отключить Mi Band из настроек Mi Fit
- Открыть Mi Fit
- Перейти в профиль >> Нажмите на «Mi Band»
- Вы увидите ошибку «Без диапазона»
- Прокрутите вниз и нажмите «Отключить» >> OK
- Закрыть приложение Mi Fit и перезапустить его
Теперь вас попросят снова включить (пару) ваш фитнес-браслет Mi Band. Просто нажмите на Mi Band, когда светодиоды начнут мигать, и он будет синхронизирован с приложением Mi Fit на вашем Android-устройстве. Все ваши данные до появления ошибки будут отображаться, и Mi Band начнет отслеживать ваши шаги/ калории/сон и т. д., как обычно.
Приложение Mi Fit App указывает, что устройство не видно (устройство Mi band 2 недоступно/Mi band 2 device is not available)
- Убедитесь, что у вашего браслета достаточно мощности/заряда.

- Поместите умный браслет рядом с телефоном без препятствий между ними.
- Отключите функцию Bluetooth телефона и перезапустите его. Также попробуйте перезагрузить свой смартфон.
- Если поиск устройства по-прежнему не увенчался успехом?
- Попробуйте подключить ленту к другому телефону.
Если после этого шага приложение также выдает ту же ошибку, наиболее вероятной причиной является качество продукта. Свяжитесь со службой после продажного обслуживания и четко опишите/ объясните проблему для профессиональной поддержки.
Перейдя на новый смартфон Mi Band 2 не подключается к телефону
Это потому, что ваша браслет все еще привязан к вашему старому телефону. Сначала вам нужно отключить его от этого телефона.
- Установите приложение Mi Fit на новый телефон и введите свой аккаунт Mi (тот, который вы обычно используете для группы).
- Ввести профиль — Мои устройства — Mi Band 2, коснитесь его и проведите по экрану в нижней части страницы, прежде чем нажимать «Unpair», чтобы завершить этот шаг.

- Вернитесь на страницу профиля приложения Mi Fit, нажмите «Добавить устройство» в строке «Мои устройства», затем добавьте эту группу, чтобы соединить ее с новым телефоном.
Проверяем подключение через nRF connect
nRF connect предназначена для сканирования и обнаружения списка доступных bluetooth-устройств. Как обычно, запускаем программу — активируем bluetooth — включаем GPS — нажимаем кнопку «Далее» и разрешаем приложению получить информацию о местонахождении смартфона.
Ожидаем пока программа сканирует список всех устройств. Если Ваш Mi Band исправен, то он отобразится в списке устройств. После этого, сможете подключать браслет к фирменному приложению от Xiaomi.
Mi Band 2 не подключается к телефону — установка альтернативной программы
Если все таки, по каким то причинам приложение Mi Fit пишет ту же ошибку, рекомендуем установить аналогичное приложение «Mi Band Master«. Найти его можно в вашем Play Market или магазине приложений.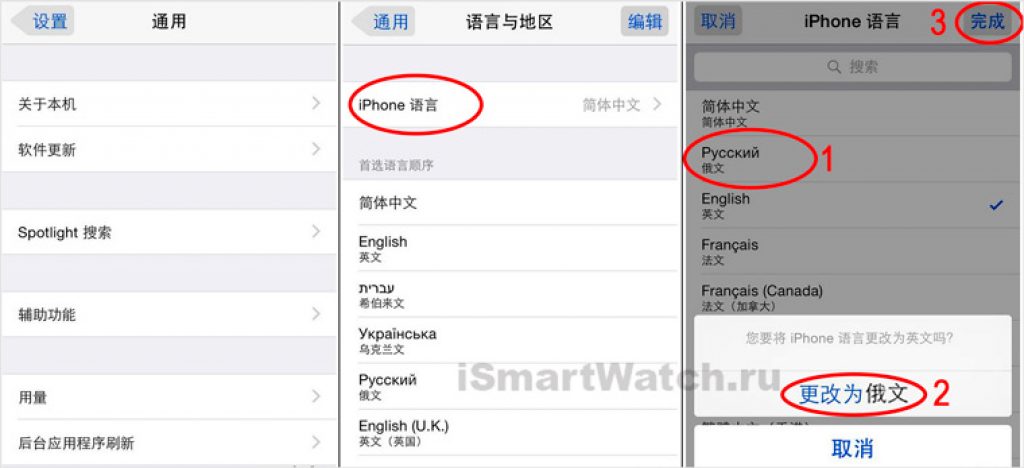 Основной функционал программы не уступает оригинальному, фирменному и даже включает больше всего:
Основной функционал программы не уступает оригинальному, фирменному и даже включает больше всего:
- Шагомер
- Измеритель пульса
- Таймер сна
- Умный будильник
- Кнопка уведомления про звонки, СМС и сообщение приложений
- Выводы сообщений на экран
- Полная настройка программы
Если программа оказалась полезной для вас, то обязательно расскажите нам об этом.
Мы надеемся, что эта статья по устранению неполадок помогла вам решить проблемы с вашим Bluetooth-телефоном Mi Band 2!
Возможно у Вас остались вопросы, если говорить о том, что делать если Mi Band 2 не подключается к телефону — пишите их нам в форму комментариев на сайте.
Как подключить Mi Fit к Здоровью в iPhone
Фитнес-браслеты Xiaomi известны не только своей ценой, но и утилитарностью: они прекрасно работают и с iPhone, и с Android. Правда, все же с Android чуточку лучше — на этих смартфонах стандартное приложение можно заменить крутыми, более продвинутыми аналогами.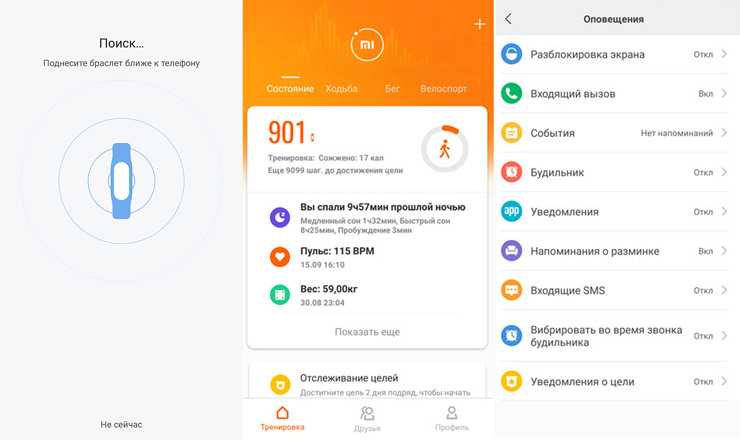 Тем не менее, многие пользователи выбирают Mi Band как отличную альтернативу Apple Watch по доступной цене: правда, не все знают, но Mi Band можно подключить напрямую к Здоровью — фирменному приложению Apple, где есть все ваши данные об активности и отдыхе. Получается, браслет будет использоваться вместо Apple Watch, а данные будут вноситься автоматически? Да, это так. Но есть нюансы. Отвечаем на вопрос читателя нашего Телеграм-чата о том, как правильно подключить Mi Band к Айфону.
Тем не менее, многие пользователи выбирают Mi Band как отличную альтернативу Apple Watch по доступной цене: правда, не все знают, но Mi Band можно подключить напрямую к Здоровью — фирменному приложению Apple, где есть все ваши данные об активности и отдыхе. Получается, браслет будет использоваться вместо Apple Watch, а данные будут вноситься автоматически? Да, это так. Но есть нюансы. Отвечаем на вопрос читателя нашего Телеграм-чата о том, как правильно подключить Mi Band к Айфону.
Разбираемся, как подружить Mi Band с iPhone и какие нюансы есть
❗️ И НЕ ЗАБУДЬТЕ ПОДПИСАТЬСЯ НА НАШ ЯНДЕКС.ДЗЕН, ЧТОБЫ ЧИТАТЬ СТАТЬИ, КОТОРЫХ НЕТ НА САЙТЕ
А как подружить Mi Band с Apple Health?
Совместимость Mi Band с iPhone
Я пользуюсь уже третьим поколением Mi Band (сейчас, кстати, он называется Xiaomi Smart Band): за это время узнал массу нюансов о том, как работает Mi Band в связке с iPhone.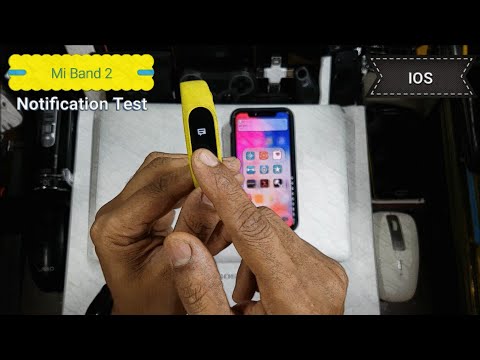 Например, вы знали, что в iOS 14 была возможность корректировать пройденные за день шаги? Для этого вам нужно было зайти в приложение «Здоровье», выбрать «Шаги» и нажать «Изменить». Фишка расценивалась именно как возможность поменять значение на более точное, чтобы данные были верны. С другой стороны, данными можно было манипулировать, например, при отчете своему тренеру.
Например, вы знали, что в iOS 14 была возможность корректировать пройденные за день шаги? Для этого вам нужно было зайти в приложение «Здоровье», выбрать «Шаги» и нажать «Изменить». Фишка расценивалась именно как возможность поменять значение на более точное, чтобы данные были верны. С другой стороны, данными можно было манипулировать, например, при отчете своему тренеру.
Браслет хорошо работает с iPhone, но со смартфоном на Android — чуть лучше
Как бы то ни было, но в iOS 15 изменить данные о пройденных шагах нельзя: можно добавить пройденные шаги, если вы забыли и браслет, и телефон, зато каким-то образом умудрились подсчитать, сколько шагов сделали до магазина за пельмешками и обратно. При этом, добавив данные о шагах на iPhone, в приложении Mi Fit (теперь Zepp Life) они неизменны, так как получены напрямую от источника информации. Добавлять, кстати, можете даже время сна, если вдруг оказались в постели без Mi Band. Вот как это сделать.
Вы можете добавить время сна, если забыли надеть браслет
- Зайдите в Здоровье на iPhone.

- Нажмите внизу вкладку «Обзор».
- Выберите «Сон».
- В верхнем правом углу нажмите «Данные».
- Внесите начало и конец сна.
Личный ТОП самых лучших товаров с распродажи АлиЭкспресс
Как подключить Mi Fit к Айфону
По идее, браслет всегда автоматически подключается к Здоровью в качестве источника данных после первой синхронизации и настройки на телефоне. Но если этого не произошло, сделайте это вручную. После настройки все данные вашей активности, сна и даже пульса будут автоматически отображаться в приложении Здоровье. Сделать это очень просто.
Активируйте тот тип данных, которые должен передаваться с браслета
- Зайдите в Настройки.
- Выберите Здоровье.
- Нажмите «Доступ к данным и устройства».
- Вверху нажмите «Zepp Life».
- Активируйте нужные ползунки возле разных пунктов вверху в параметрах записи и внизу — в параметрах чтения приложения.
Обратите внимание на пункт «Данные с Zepp Life»: именно в нем раньше можно было менять показатели, но сейчас этого делать нельзя. Загляните, например, в «Шаги»: теперь сеанс ходьбы можно удалить после нажатия «Править», если вдруг нагуляли лишнего.
Загляните, например, в «Шаги»: теперь сеанс ходьбы можно удалить после нажатия «Править», если вдруг нагуляли лишнего.
Чем отличается Stage Manager от Split View в iPadOS
Не приходят уведомления на Mi Band
Но есть и небольшая проблема. Что делать, если на Mi Band не приходят уведомления? В большинстве случаев это связано качеством интернета: если уведомление из-за плохого соединения не пришло на iPhone, то не появится и на браслета. Тем не менее, для начала заходим в приложение Zepp Life и проверяем настройки.
Что делать, если уведомления не приходят на Mi Band, хотя включены?
- Зайдите в Zepp Life.
- Выберите вкладку «Профиль».
- Нажмите на ваше устройство, после чего выберите «Уведомления».
Активируйте нужные из списка, после чего проверьте, приходят ли уведомления на фитнес-браслет. Если проблема не ушла, то сделайте следующее.
- В настройках выберите приложение фитнес-браслета, проверьте, включен ли допуск уведомлений.

- Там же включите «Обновление контента» и «Сотовые данные».
- Отключите Фокусирование и Экранное время.
Кроме того, обязательно выключите экономию заряда и проверьте подключение по Bluetooth: если уведомления на Mi Band не приходят, попробуйте удалить браслет из списка подключений и добавьте его заново.
Читайте также: Что делать, если в iOS 15 не приходят уведомления
У Mi Band достаточно стабильное приложение, но после его превращения в Zepp Life оно стало глючить — это заметили многие пользователи. В любом случае, разработчики его постоянно улучшают и исправляют баги, поэтому старайтесь его вовремя обновлять. Кстати, не пугайтесь, если увидите виджет Mi Band для iPhone: такое ощущение, будто разработчики про него забыли, поэтому он уже несколько лет в таком зависшем состоянии.
Друзья, задавайте ваши вопросы в нашем Телеграм-чате, а мы на них с удовольствием ответим!
Проблемы AppleСоветы по работе с AppleСпортивные приложения для iPhone
Если ваши AirPods не подключаются
Если вам нужна помощь в подключении к вашим AirPods, узнайте, что делать.
Если не удается подключиться к iPhone, iPad или iPod touch
- Убедитесь, что на вашем iPhone или iPod touch установлена последняя версия iOS или на вашем iPad установлена последняя версия iPadOS.
- Поместите оба AirPods в чехол для зарядки и убедитесь, что оба AirPods заряжаются.
- Чтобы убедиться, что Bluetooth включен, выберите «Настройки» > «Bluetooth».
- Если ваши наушники AirPods подключены, убедитесь, что они выбраны в качестве аудиоустройства. Если ваши наушники AirPods отображаются в списке устройств, но не подключаются, перейдите к следующему шагу.
- Закройте крышку, подождите 15 секунд, затем откройте крышку. Нажмите и удерживайте кнопку настройки на задней панели зарядного чехла в течение 10 секунд. Индикатор состояния на передней панели чехла для зарядки должен мигать белым, что означает, что наушники AirPods готовы к подключению.
- Держите чехол для зарядки с наушниками AirPods внутри и открытой крышкой рядом с iPhone, iPad или iPod touch.

- Следуйте инструкциям на экране вашего iPhone, iPad или iPod touch.
- Протестируйте свои AirPods. Если вы по-прежнему не можете подключиться, сбросьте настройки AirPods.
Если вы не можете подключиться к своему Mac
- Убедитесь, что у вас есть Mac с последней версией macOS.
- Поместите оба AirPods в чехол для зарядки и убедитесь, что оба AirPods заряжаются.
- Чтобы убедиться, что Bluetooth включен, выберите меню Apple > Системные настройки, затем нажмите Bluetooth.
- Если ваши наушники AirPods подключены, убедитесь, что они выбраны в качестве аудиоустройства. Если ваши AirPods отображаются в списке устройств, но не подключаются, нажмите X справа от своих AirPods, чтобы удалить их из списка.
- Закройте крышку, подождите 15 секунд, затем откройте крышку. Нажмите и удерживайте кнопку настройки на зарядном чехле до 10 секунд. Индикатор состояния должен мигать белым, это означает, что ваши AirPods готовы к подключению.

- Держите чехол для зарядки с наушниками AirPods внутри и открытой крышкой рядом с Mac.
- Следуйте инструкциям на экране вашего Mac.
- Протестируйте свои AirPods. Если вы по-прежнему не можете подключиться, сбросьте настройки AirPods.
Требования к программному обеспечению
- Если у вас AirPods Pro (2-го поколения), вам нужен iPhone или iPod touch с iOS 16 или более поздней версии; iPad с iPadOS 16.1 или более поздней версии; Apple Watch с watchOS 9 или более поздней версии; Apple TV с tvOS 16 или более поздней версии; или Mac с macOS Ventura.
- Если у вас AirPods (3 поколения), вам потребуется iPhone или iPod touch с iOS 15.1 или более поздней версии; iPad с iPadOS 15.1 или более поздней версии; Apple Watch с watchOS 8.1 или более поздней версии; Apple TV с tvOS 15.1 или более поздней версии; или Mac с macOS 12 или более поздней версии.
- Если у вас есть AirPods Pro (1-го поколения), вам нужен iPhone или iPod touch с iOS 13.
 2 или более поздней версии; iPad с iPadOS 13.2 или более поздней версии; Apple Watch с watchOS 6.1 или более поздней версии; Apple TV с tvOS 13.2 или более поздней версии; или Mac с macOS 10.15.1 или более поздней версии.
2 или более поздней версии; iPad с iPadOS 13.2 или более поздней версии; Apple Watch с watchOS 6.1 или более поздней версии; Apple TV с tvOS 13.2 или более поздней версии; или Mac с macOS 10.15.1 или более поздней версии. - Если у вас есть AirPods (2-го поколения), вам нужен iPhone, iPad или iPod touch с iOS 12.2 или более поздней версии; Apple Watch с watchOS 5.2 или более поздней версии; Apple TV с tvOS 12.2 или более поздней версии; или Mac с macOS 10.14.4 или более поздней версии.
- Если у вас есть AirPods (1-го поколения), вам нужен iPhone, iPad или iPod touch с iOS 10 или более поздней версии; Apple Watch с watchOS 3 или более поздней версии; Apple TV с tvOS 11 или более поздней версии; или Mac с macOS Sierra или более поздней версии.
Узнайте, как обновить iPhone, iPad или iPod touch; обновите свои Apple Watch; обновите свой Apple TV или обновите свой Mac.
Дата публикации:
Если ваш iPhone или iPod touch не заряжается
Если ваша батарея не заряжается или заряжается медленно, или если появляется предупреждающее сообщение, узнайте, что делать.
Подключитесь к источнику питания
Чтобы зарядить устройство, выполните следующие действия:
- Подключите устройство к USB-кабелю, который идет в комплекте.
- Подключитесь к одному из этих трех источников питания:
Настенная розетка
Подключите USB-кабель для зарядки к адаптеру питания USB, затем подключите адаптер к стене.
Компьютер
Подключите зарядный кабель к порту USB 2.0 или 3.0 на компьютере, который включен и не находится в спящем режиме. Не используйте порты USB на клавиатуре.
Аксессуар питания
Подключите кабель к концентратору USB с питанием, док-станции или другому аксессуару, сертифицированному Apple.
Если вы пытаетесь заряжать iPhone 8 или новее по беспроводной сети, сначала убедитесь, что вы можете заряжать его с помощью USB-кабеля, входящего в комплект поставки вашего устройства. Если это сработает, обратитесь за помощью к беспроводной зарядке. Аксессуар стороннего производителя должен быть сертифицирован Apple.
Если это сработает, обратитесь за помощью к беспроводной зарядке. Аксессуар стороннего производителя должен быть сертифицирован Apple.
Когда ваше устройство заряжается, внутри значка батареи в строке состояния появляется молния или большой значок батареи на экране блокировки .
Мое устройство заряжается медленно или не заряжается
Мое устройство перестало заряжаться на 80 процентах
Аксессуар не поддерживается или не сертифицирован. 2
Если ваше устройство заряжается медленно или не заряжается
Выполните следующие действия и повторите попытку после каждого:
- Проверьте зарядный кабель и USB-адаптер на наличие признаков повреждения, таких как поломка или погнутые штыри. Не используйте поврежденные аксессуары.
- Используйте настенную розетку и проверьте надежность соединения между зарядным кабелем, сетевым USB-адаптером и настенной розеткой или кабелем питания переменного тока или попробуйте другую розетку.

- Удалите мусор из порта для зарядки в нижней части устройства, затем плотно подключите зарядный кабель к устройству. Если порт зарядки поврежден, возможно, вашему устройству требуется ремонт.
- Дайте устройству зарядиться в течение получаса.
- Если ваше устройство по-прежнему не отвечает, принудительно перезагрузите его:
- iPhone 8 или новее и iPhone SE (2-го поколения): нажмите и быстро отпустите кнопку увеличения громкости. Нажмите и быстро отпустите кнопку уменьшения громкости. Нажмите и удерживайте боковую кнопку, пока не появится логотип Apple.
- iPhone 7, iPhone 7 Plus и iPod touch (7-го поколения): нажмите и удерживайте боковую (или верхнюю) кнопку и кнопку уменьшения громкости, пока не появится логотип Apple.
- iPhone 6s или более ранней модели, iPhone SE (1-го поколения) и iPod touch (6-го поколения) или более ранней версии: нажмите и удерживайте боковую (или верхнюю) кнопку и кнопку «Домой», пока не появится логотип Apple.

- Дайте устройству зарядиться еще полчаса.
- Если ваше устройство по-прежнему не включается или не заряжается, отнесите его, кабель для зарядки и зарядный адаптер в магазин Apple Store или авторизованный поставщик услуг Apple для оценки. Вы также можете обратиться в службу поддержки Apple.
Если ваше устройство перестало заряжаться на 80 процентах
Ваш iPhone может немного нагреться во время зарядки. Чтобы продлить срок службы батареи, если она слишком нагревается, программное обеспечение может ограничить зарядку выше 80 процентов. Ваш iPhone снова зарядится, когда температура упадет. Попробуйте переместить iPhone и зарядное устройство в более прохладное место.
В iOS 13 и более поздних версиях используется Оптимизированная зарядка аккумулятора, чтобы снизить скорость старения аккумулятора за счет сокращения времени, в течение которого ваш iPhone полностью заряжается. Ваш iPhone использует машинное обучение на устройстве, чтобы понять вашу ежедневную процедуру зарядки, поэтому он может ждать, пока вам не понадобится использовать свой iPhone, чтобы зарядить более 80 процентов.


 Если есть чрезмерное количество записей, очистите их и перезапустите процесс сопряжения.
Если есть чрезмерное количество записей, очистите их и перезапустите процесс сопряжения.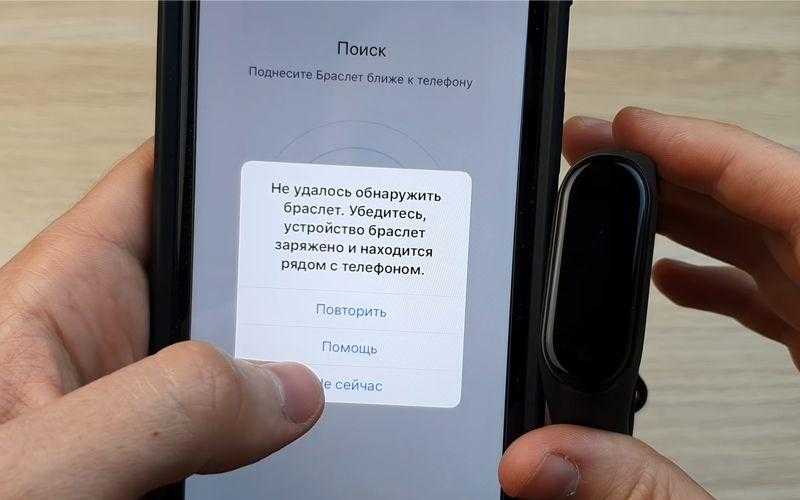
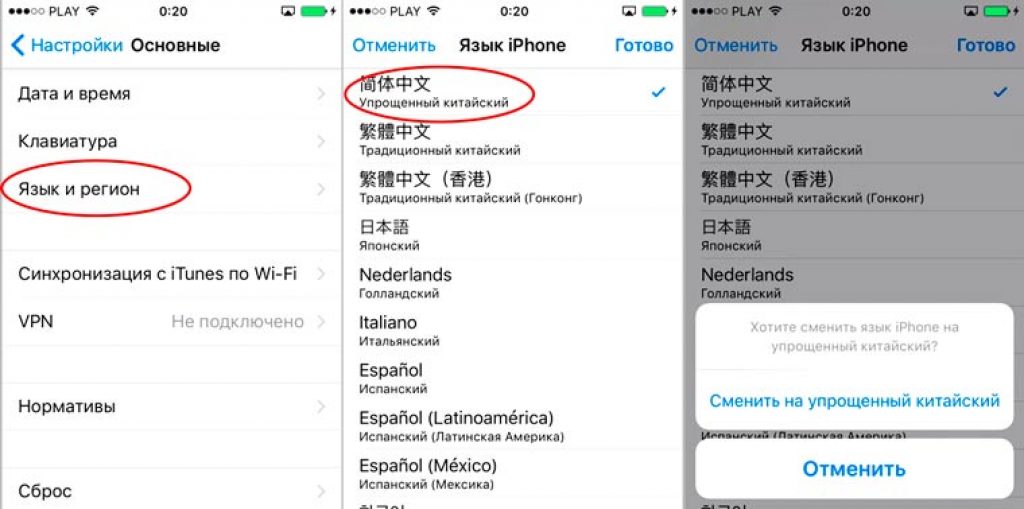

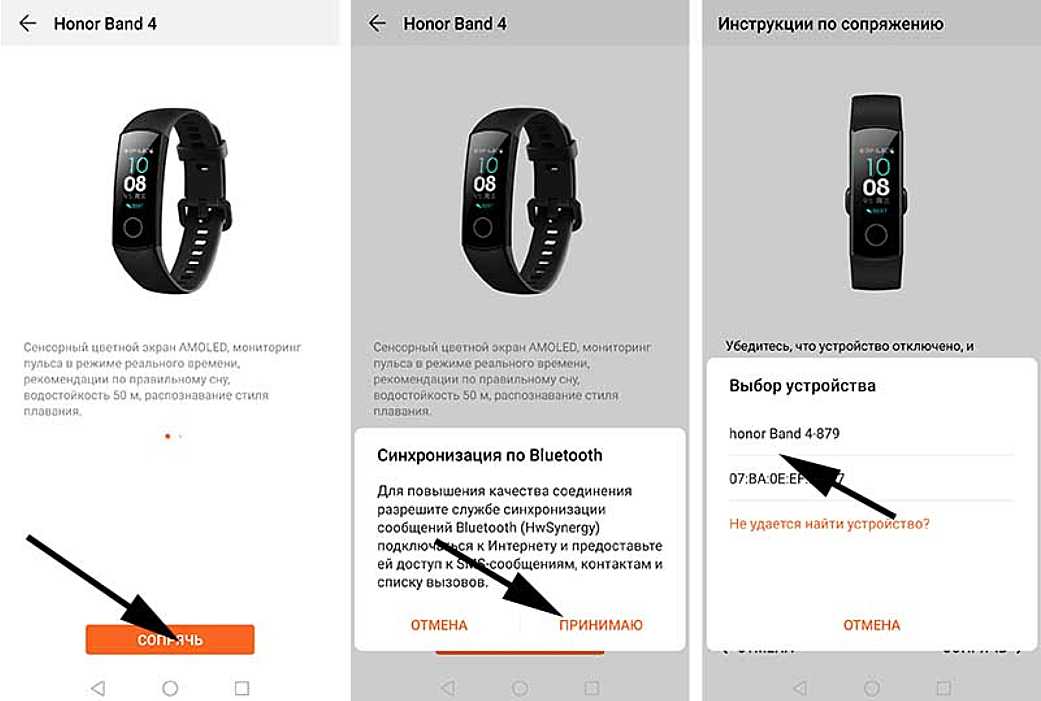

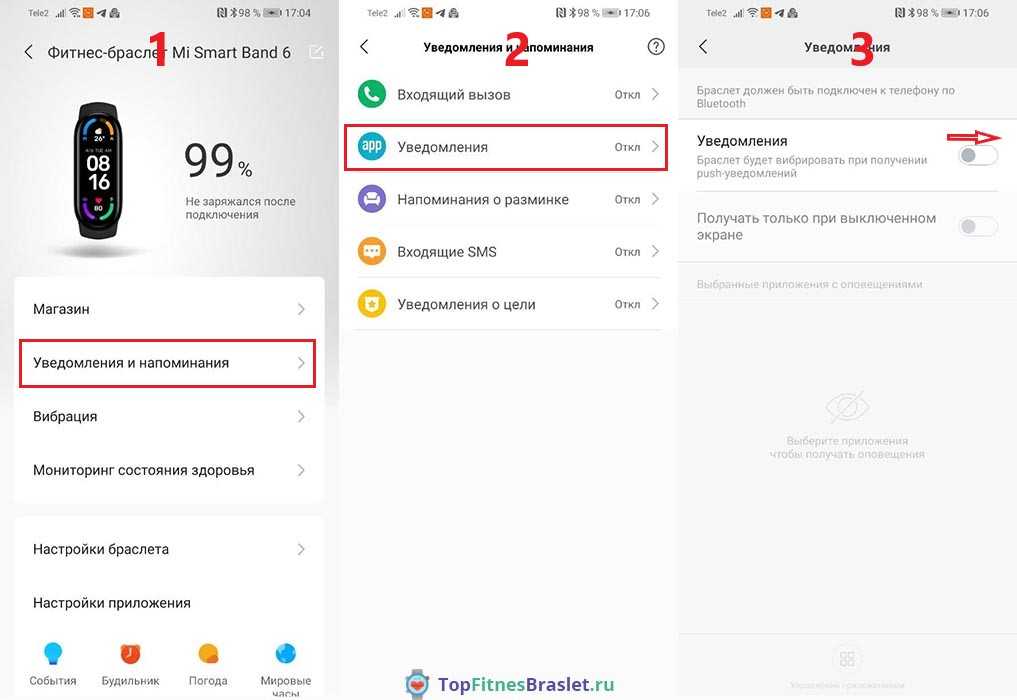
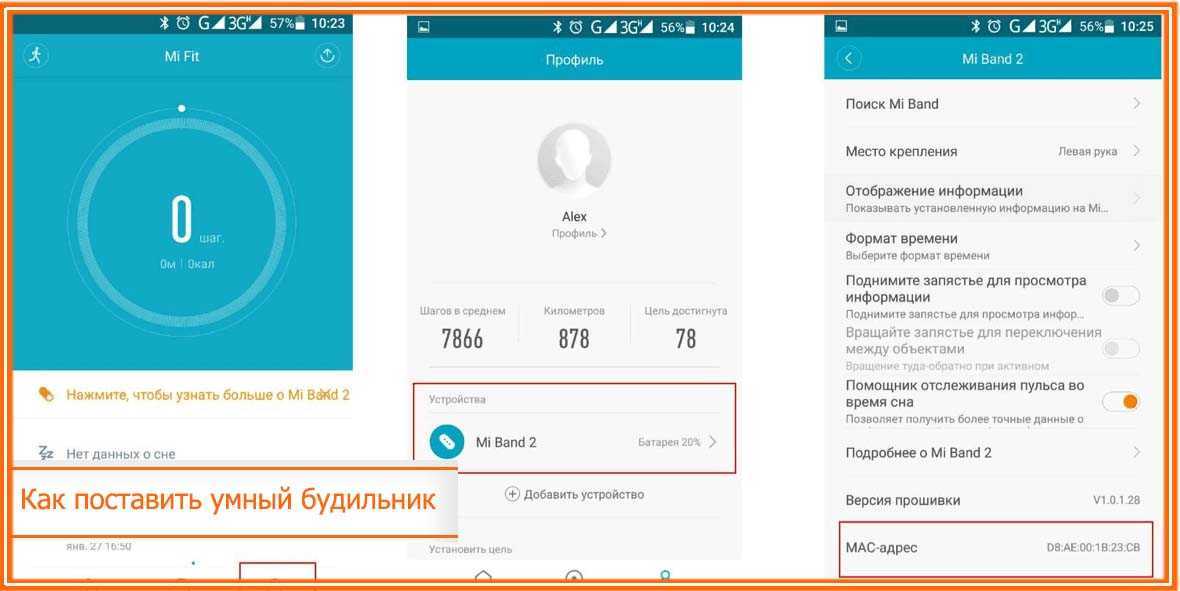 2 или более поздней версии; iPad с iPadOS 13.2 или более поздней версии; Apple Watch с watchOS 6.1 или более поздней версии; Apple TV с tvOS 13.2 или более поздней версии; или Mac с macOS 10.15.1 или более поздней версии.
2 или более поздней версии; iPad с iPadOS 13.2 или более поздней версии; Apple Watch с watchOS 6.1 или более поздней версии; Apple TV с tvOS 13.2 или более поздней версии; или Mac с macOS 10.15.1 или более поздней версии.