Notify fitness 4pda: Скачать Notify & Fitness for Mi Band 15.7.0 Mod (Pro) на андроид бесплатно
Фитнес-браслет Xiaomi Mi Smart Band 5. Инструкция на русском. Как пользоваться. Обзор
Фитнес-браслет Xiaomi Mi Smart Band 5. Инструкция на русском. Как пользоваться. Обзор
Как включить фитнес-браслет Xiaomi Mi Band 5
Особенностью фитнес-трекера Honor Band 5 является то, что у него нет физической кнопки для включения и выключения. При самом первом включении вам нужно поставить его на зарядку при помощи идущего в комплекте зарядного кабеля. После зарядки Honor Band 5 всегда остается включенным. Для экономии энергопотребления экран трекера через некоторое время автоматически гаснет и активируется нажатием на сенсорную кнопку.
Фитнес-браслет Xiaomi Mi Smart Band 5 также реагирует на поворот запястья при условии, что он надет на руку и включена функция «Активация экрана поднятием запястья».
Как перезагрузить / сбросить настройки фитнес-браслета Xiaomi Mi Band 5
Свайпните экран вниз, нажмите «More» (Дополнительно), далее «Settings» (Настройки), выберите «Factory reset» (сброс на заводские настройки). Там же можно выбрать «Reboot» (перезагрузка), чтобы перезагрузить фитнес-трекер.
Там же можно выбрать «Reboot» (перезагрузка), чтобы перезагрузить фитнес-трекер.
Как подключить фитнес-браслет Xiaomi Mi Band 5 к телефону
4 шага подключения фитнес-трекера Xiaomi Mi band 5 к смартфону:
1. Скачайте, установите мобильное приложение для фитнес-браслета Xiaomi Mi Band 5 и запустите его
Приложение для умного браслета Xiaomi Mi Band 5 называется «Mi Fit» или «Xiaomi Mi Wear». Это приложение можно скачать двумя способами:
Способ 1
Найдите «Mi Fit» в магазине приложений Google Play или App Store и выполните загрузку
✓ Для пользователей Android: «Mi Fit» APK, версия Android 4.4 или более новая.
✓ Для пользователей iOS: «Mi Fit» APP, требуемая версия iOS 9.0 или более новая.
Способ 2
Отсканируйте QR-код, чтобы скачать приложение Mi Fit
Запустите приложение и войдите в свой аккаунт или создайте новый, нажав «Создать аккаунт»
Если приложение запросит разрешение на включение Bluetooth в смартфоне, нажмите кнопку «Разрешить».
2. В приложении нажмите «Профиль» (profile), «Добавить устройство» (Add device) и выберите «Band»
На Xiaomi Mi Band 5 выберите язык и нажмите стрелочку «Далее»
Трекер перейдет в режим первого сопряжения
3. Поднесите фитнес-браслет Xiaomi Mi Band 5 к телефону
4. Когда браслет Xiaomi Mi Band 5 будет вибрировать, тапните экран, чтобы подтвердить соединение со смартфоном
Подключение браслета Xiaomi Mi Band 5 к телефону выполнено. После подключения Mi Band 5 может начать обновляться. В этом случае дождитесь окончания всех обновлений.
Если подключение выполнить не удалось, убедитесь, что на Вашем смартфоне установлена последняя версия приложения «Mi Fit» и повторите 4 шага подключения, описанные выше.
Как обновить фитнес-трекер Xiaomi Mi Band 5
Обновление Xiaomi Mi Band 5 выполняется с помощью мобильного приложения «Mi Fit». Для этого выполните подключение трекера к смартфону.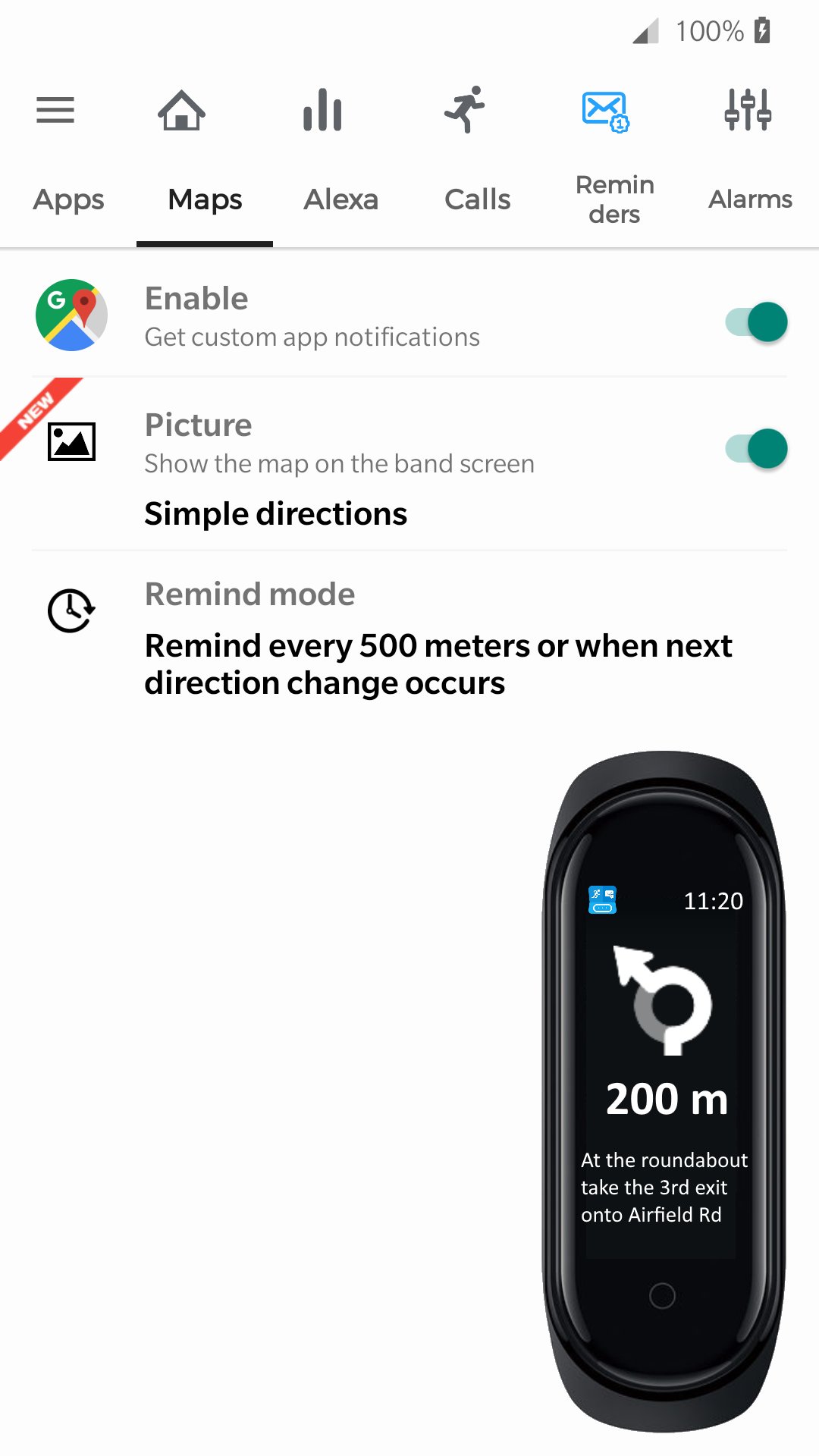
Зайдите в приложение Mi Fit. Нажмите «Профиль»
Нажмите Фитнес-браслет Mi Band 5.
Далее прокрутите вниз экран мобильного приложения «Mi Fit» и выберите «Проверить наличие обновлений», следуйте инструкциям.
Как установить русский язык на фитнес-браслете Xiaomi Mi Band 5
Если на фитнес-трекере Xiaomi Mi Band 5 нет русского языка, его можно установить с помощью приложения «Notify & Fitness for Mi Band».
При этом на браслете должна быть установлена последняя версия прошивки. Проверьте последнюю версию с помощью мобильного приложения «Mi Fit» (подробнее описано в данной инструкции в разделе «Как обновить фитнес-трекер Xiaomi Mi Band 5»).
Установите приложение «Notify & Fitness for Mi Band» на Ваш смартфон. Запустите приложение и выполните сопряжение с браслетом Mi Band 5.
После успешного подключения в приложении в левом верхнем углу нажмите кнопку меню, выберите «Настройки браслета», затем «Язык Mi Band», «Русский», OK.
Теперь браслет должен переключиться на русский.
Как синхронизировать фитнес-браслет Xiaomi Mi band 5 с Google Fit
Фитнес-трекер Xiaomi Mi Band 5 также может работать с Google Fit. Эта функция может быть выбрана при создании Mi аккаунта. Для этого выполните следующие шаги:
Шаг 1. Откройте приложение Mi Fit и нажмите Профиль (profile)
Шаг 2. Прокрутите вниз и нажмите Добавить Аккаунт (Add Accounts)
Шаг 3. Выберите Google Fit и войдите через Ваш Google аккаунт
Теперь спортивные данные Вашего браслета Xiaomi Mi Band 5 синхронизированы с Google Fit.
Как пользоваться фитнес-браслетом Xiaomi Mi Band 5
1. Свайпните экран вверх / вниз, чтобы переключить функции Xiaomi Mi Band 5: шаги, пульс и т. д.
2. Свайпните влево / вправо, чтобы переключить параметры браслета
3. Тапните кнопку браслета на экране, чтобы вернуться на предыдущую страницу
4.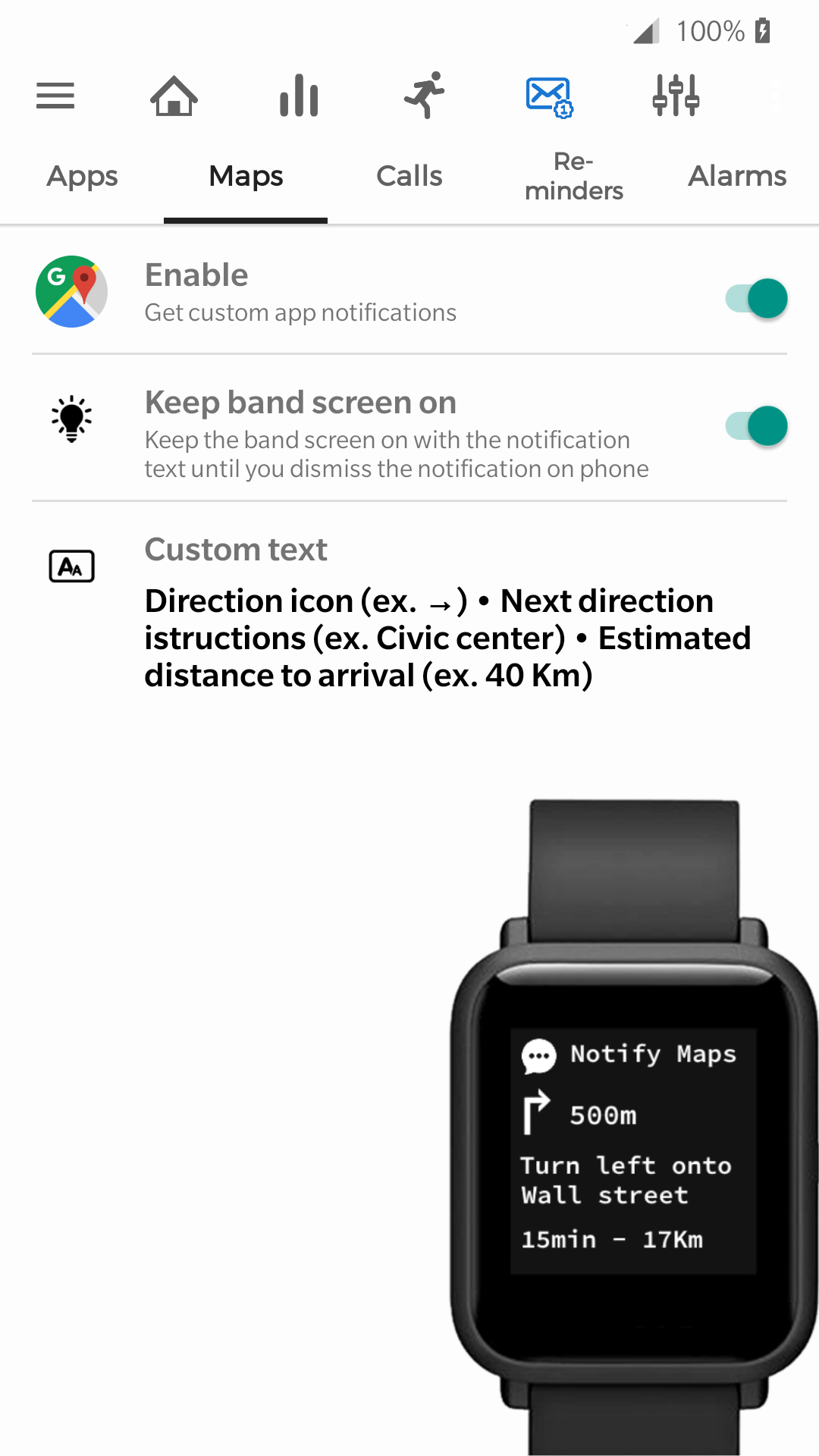 Длительное нажатие кнопки фитнес-браслета Xiaomi Mi Band 5 используется для запуска секундомера, поиска смартфона и других функций.
Длительное нажатие кнопки фитнес-браслета Xiaomi Mi Band 5 используется для запуска секундомера, поиска смартфона и других функций.
Активация браслета (включение экрана) поднятием запястья.
Для включения функции активации браслета поднятием запястья в приложении Mi Fit зайдите в «Профиль»
Нажмите «Фитнес-браслет Mi Smart Band 5»
Выберите «Поднимите запястья для просмотра информации»
Нажмите «Поднимите запястья для просмотра информации» и выберите режим работы этой функции (например, «весь день»)
Постоянный мониторинг пульса
Для включения функции постоянного мониторинга пульса в приложении Mi Fit зайдите в «Профиль» и нажмите «Фитнес-браслет Mi Smart Band 5» (так же, как описано выше при активации браслета поднятием запястья).
Нажмите «Мониторинг пульса»
Выберите «Способ мониторинга» (например, «Автоматический мониторинг пульса»). Укажите интервал обновления пульса (частота обнаружения).
Как носить фитнес-трекер Xiaomi Mi Band 5
Фитнес-трекер Xiaomi Mi Band 5 следует носить чуть выше запястья (около 1 см). При этом браслет должен плотно прилегать к руке, ремешок не должен быть слишком перетянут и не должен болтаться. Иначе показания пульсометра могут оказаться неверными.
Чтобы обеспечить наиболее точные измерения, держите браслет в чистоте, не допускайте попадания влаги.
Как использовать помощника Xiaoai AI в фитнес-браслете Xiaomi Mi Band 5 (функция не на всех моделях)
Свайпните экран влево, чтобы выбрать функцию голосового помощника Xiaoai AI. Фитнес-трекер Xiaomi Mi Band 5 не имеет динамика, но имеет встроенный микрофон. Вы можете говорить с браслетом, ответ будет представлен на экране. Эта функция не требует Bluetooth подключения.
Как заряжать Xiaomi Mi Band 5
В фитнес-трекере Xiaomi Mi Band 5 использован новый более удобный способ магнитной зарядки.
Шаг 1. Извлеките зарядный магнитный кабель USB из упаковки и подключите один конец к какому-нибудь мобильному зарядному устройству, ноутбуку, ПК или к блоку питания USB.
Шаг 2. Подключите магнитную головку зарядного кабеля к фитнес-браслету Xiaomi Mi Band 5
При этом не нужно извлекать трекер из ремешка
Характеристики фитнес-браслета Xiaomi Mi Band 5
Дисплей 1.1 «, 294х126 пикс, AMOLED
Корпус пластик,
Защита IP68
Оповещения вибросигнал, о вызовах, о сообщениях
Спорт 11 видов спортивных занятий, пульсометр, умный будильник
Цветной AMOLED дисплей. Множество вариантов оформления циферблата. Голосовой ассистент Xiao AI. Закаленное стекло поверх дисплея. Управление музыкой на смартфоне. Развернутый прогноз погоды. Функция постоянного мониторинга пульса.
Версия фитнес-браслета Xiaomi Mi Band 5 с NFC отличается наличием встроенного микрофона и др. функций.
Инструкция для фитнес-браслета Xiaomi Mi Smart Band 6. Обзор. Использование
Как пользоваться умным браслетом JET Sport FT 10C. Как носить, как заряжать…
Как носить, как заряжать…
Инструкция по применению smart-браслета JET Sport FT 9C. Подключение к телефону, My Jet Sport…
Инструкция по применению смарт-браслета Xiaomi Mi Smart Band 4. Приложение Mi Fit, обновление…
Инструкция по эксплуатации смарт-браслета Xiaomi Mi Smart Band 3. Фитнес-часы. Характеристики, функции…
Обзор фитнес-браслета Xiaomi Mi Smart Band 4. Отзывы, преимущества…
Обзор smart-браслета Xiaomi Mi Smart Band 3. Описание, цены…
Рейтинг. Топ умных браслетов Xiaomi 2023. Купить фитнес-трекеры.
Топ. Рейтинг фитнес-трекеров 2023. Купить фитнес-трекеры.
Рейтинг. Топ 50 Smart камер видеонаблюдения. Преимущества, где купить…
Рейтинг. Топ 30 беспроводных bluetooth наушников 2023. Выбор наушников
Топ 30 лучших bluetooth наушников вкладышей 2023. Выбор наушников
Рейтинг. Топ 13 беспроводных bluetooth наушников Xiaomi 2023. Купить наушники
Рейтинг. Топ 30 беспроводных наушников 2023. Купить наушники
Топ 20. Рейтинг лучших беспроводных полноразмерных наушников с Aliexpress 2023. Где купить, как выбрать
Рейтинг лучших беспроводных полноразмерных наушников с Aliexpress 2023. Где купить, как выбрать
Включить частный DNS с 1.1.1.1 на Android 9 Pie
Загрузка…
16 августа 2018 г. 16:01
Стивен Пинкертон
Недавно Google официально выпустила Android 9 Pie, которая включает в себя множество новых функций, связанных с цифровым благополучием, безопасностью и конфиденциальностью. Если вы просматривали настройки сети на своем телефоне во время бета-тестирования или после обновления, вы могли заметить новый режим частного DNS, который теперь поддерживается Android.
Эта новая функция упрощает процесс настройки собственного безопасного преобразователя DNS на Android, а это означает, что стороны между вашим устройством и посещаемыми вами веб-сайтами не смогут отслеживать ваши DNS-запросы, поскольку они будут зашифрованы. Протокол, лежащий в основе этого, TLS, также отвечает за зеленый значок замка, который вы видите в адресной строке при посещении веб-сайтов через HTTPS. Та же технология полезна для шифрования DNS-запросов, гарантируя, что они не могут быть изменены и непонятны для интернет-провайдеров, операторов мобильной связи и любых других на сетевом пути между вами и вашим преобразователем DNS. Эти новые протоколы безопасности называются DNS через HTTPS и DNS через TLS.
Протокол, лежащий в основе этого, TLS, также отвечает за зеленый значок замка, который вы видите в адресной строке при посещении веб-сайтов через HTTPS. Та же технология полезна для шифрования DNS-запросов, гарантируя, что они не могут быть изменены и непонятны для интернет-провайдеров, операторов мобильной связи и любых других на сетевом пути между вами и вашим преобразователем DNS. Эти новые протоколы безопасности называются DNS через HTTPS и DNS через TLS.
Настройка 1.1.1.1
Android Pie поддерживает только DNS через TLS. Чтобы включить это на вашем устройстве:
- Перейдите в «Настройки» → «Сеть и Интернет» → «Дополнительно» → «Частный DNS».
- Выберите параметр имени хоста частного поставщика DNS.
- Введите
1dot1dot1dot1.cloudflare-dns.comи нажмите «Сохранить». - Посетите 1.1.1.1/help (или 1.0.0.1/help), чтобы убедиться, что «Использование DNS через TLS (DoT)» отображается как «Да».
Готово!
Зачем использовать частный DNS?
Так как же DNS поверх HTTPS и DNS поверх TLS вписываются в текущее состояние конфиденциальности в Интернете?
TLS — это протокол, который шифрует ваш трафик по ненадежному каналу связи, например, при просмотре электронной почты в беспроводной сети кафе. Даже с TLS по-прежнему невозможно узнать, было ли ваше соединение с DNS-сервером перехвачено или отслеживается третьей стороной. Это важно, потому что злоумышленник может настроить открытую точку доступа Wi-Fi в общественном месте, которая отвечает на DNS-запросы фальсифицированными записями, чтобы перехватить соединения с распространенными поставщиками электронной почты и онлайн-банками. DNSSEC решает проблему гарантии подлинности, подписывая ответы, делая возможным обнаружение несанкционированного доступа, но оставляя тело сообщения доступным для чтения всем, кто находится в сети.
Даже с TLS по-прежнему невозможно узнать, было ли ваше соединение с DNS-сервером перехвачено или отслеживается третьей стороной. Это важно, потому что злоумышленник может настроить открытую точку доступа Wi-Fi в общественном месте, которая отвечает на DNS-запросы фальсифицированными записями, чтобы перехватить соединения с распространенными поставщиками электронной почты и онлайн-банками. DNSSEC решает проблему гарантии подлинности, подписывая ответы, делая возможным обнаружение несанкционированного доступа, но оставляя тело сообщения доступным для чтения всем, кто находится в сети.
DNS через HTTPS/TLS решает эту проблему. Эти новые протоколы гарантируют, что связь между вашим устройством и преобразователем будет зашифрована, как мы привыкли ожидать от HTTPS-трафика.
Однако в этой цепочке событий есть один последний небезопасный шаг: раскрытие SNI (указание имени сервера) во время первоначального согласования TLS между вашим устройством и определенным именем хоста на сервере. Запрошенное имя хоста не зашифровано, поэтому третьи лица по-прежнему могут видеть посещаемые вами веб-сайты. Имеет смысл, что последний шаг в полной защите вашей активности в Интернете включает шифрование SNI, который является разрабатываемым стандартом, который Cloudflare присоединился к другим организациям для определения и продвижения.
Запрошенное имя хоста не зашифровано, поэтому третьи лица по-прежнему могут видеть посещаемые вами веб-сайты. Имеет смысл, что последний шаг в полной защите вашей активности в Интернете включает шифрование SNI, который является разрабатываемым стандартом, который Cloudflare присоединился к другим организациям для определения и продвижения.
DNS в мире IPv6
Возможно, вы заметили, что поле частного DNS не принимает IP-адрес, например 1.1.1.1, и вместо этого требует имя хоста, например 1dot1dot1dot1.cloudflare-dns.com. Это не совсем слетает с языка, поэтому мы работаем над развертыванием более легко запоминающегося адреса для резолвера и будем продолжать поддерживать 1.1.1.1, 1.0.0.1 и 1dot1dot1dot1.cloudflare-dns.com.
Google требует имя хоста для этого поля из-за того, как операторы мобильной связи адаптируются к миру с двумя стеками, в котором сосуществуют IPv4 и IPv6. Компании внедряют IPv6 гораздо быстрее, чем обычно ожидалось, и все основные операторы мобильной связи в США поддерживают его, включая T-Mobile, который полностью перешел на IPv6.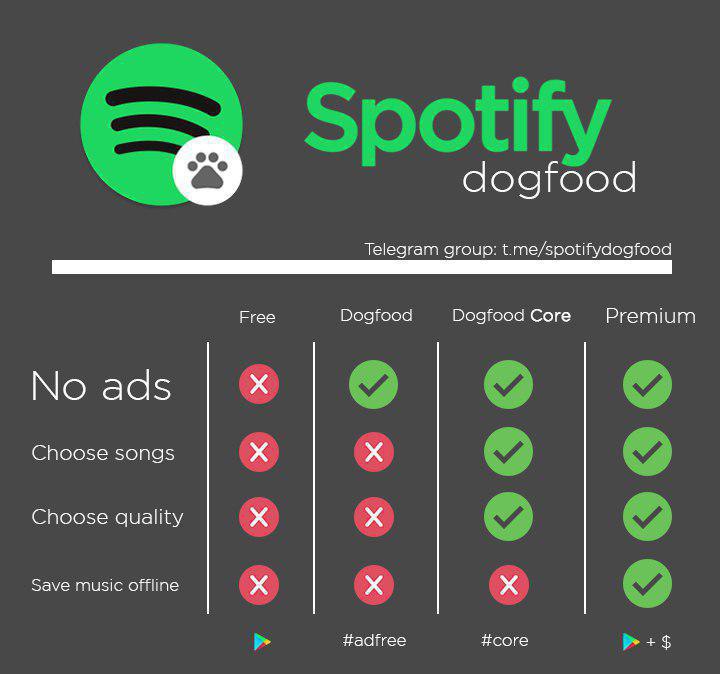 В мире, где приблизительно 26 миллиардов устройств, подключенных к Интернету, значительно превосходят 4,3 миллиарда IPv4-адресов, это хорошая новость. И в качестве дальновидного шага Apple требует, чтобы все новые приложения для iOS поддерживали сети IPv6 с одним стеком.
В мире, где приблизительно 26 миллиардов устройств, подключенных к Интернету, значительно превосходят 4,3 миллиарда IPv4-адресов, это хорошая новость. И в качестве дальновидного шага Apple требует, чтобы все новые приложения для iOS поддерживали сети IPv6 с одним стеком.
Однако мы все еще живем в мире с адресами IPv4, поэтому производители телефонов и операторы связи должны проектировать свои системы с учетом обратной совместимости. В настоящее время iOS и Android запрашивают DNS-записи A и AAAA, которые содержат IP-адреса, соответствующие домену, в формате версии 4 и версии 6 соответственно. Попробуйте сами:
$ dig A +short 1dot1dot1dot1.cloudflare-dns.com 1.0.0.1 1.1.1.1 $ копать AAAA + короткий 1dot1dot1dot1.cloudflare-dns.com 2606:4700:4700::1001 2606:4700:4700::1111
Чтобы подключиться к устройству, имеющему только адрес IPv4, через сеть только для IPv6, преобразователь DNS должен преобразовать адреса IPv4 в адрес IPv6 с помощью DNS64. Затем запросы к этим переведенным IP-адресам проходят через службу преобразования NAT64, предоставляемую сетевым оператором. Все это полностью прозрачно для устройства и веб-сервера.
Все это полностью прозрачно для устройства и веб-сервера.
Узнайте больше об этом процессе от APNIC.
Мы защищаем
целые корпоративные сети,
помочь клиентам построить
Интернет-приложения эффективно,
ускорить любой
Веб-сайт
или Интернет-приложение,
защититься от DDoS-атак
атаки, держать
хакеры в
залив,
и может помочь вам в
ваш путь к нулевому доверию.
Посетите 1.1.1.1 с любого устройства, чтобы начать работу
наше бесплатное приложение, которое делает ваш Интернет быстрее и безопаснее.
Чтобы узнать больше о нашей миссии по улучшению Интернета, начните здесь. Если вы ищете
новое направление карьеры, ознакомьтесь с нашими открытыми
позиции.
1. 1.1.1
1.1.1
Резольвер
IPv6
DNS
TLS
Похожие сообщения
01 апреля 2020 г. 14:00
Объявление о бета-версии WARP для macOS и Windows
Хотя WARP появился как опция в приложении 1.1.1.1, на самом деле это технология, которая может принести пользу любому устройству, подключенному к Интернету. На самом деле, один из самых частых запросов, которые мы получили за последний год, — это поддержка WARP для macOS и Windows. Сегодня мы объявляем именно об этом….
- К
Мэтью Принц
ДЕФОРМАЦИЯ
,
1.1.1.1
,
Безопасность
,
Скорость и надежность
,
Конфиденциальность
11 ноября 2018 г. 13:00
13:00
1 вещь, которую вы можете сделать, чтобы сделать ваш Интернет безопаснее и быстрее
1 апреля 2018 г. мы объявили о выпуске версии 1.1.1.1, самого быстрого общедоступного преобразователя DNS в мире ???. Сегодня мы запускаем мобильное приложение 1.1.1.1, чтобы невероятно упростить использование 1.1.1.1 на вашем телефоне….
- К
Иртефа
1.1.1.1
,
Резольвер
,
DNS
,
Конфиденциальность
,
Новости о продуктах
15 декабря 2022 г. 14:00
Cloudflare присоединяется к проекту AS112, чтобы помочь Интернету справиться с неверными DNS-запросами
Cloudflare участвует в проекте AS112, став оператором слабо скоординированного распределенного приемника запросов обратного просмотра (PTR) для адресов RFC 1918, динамических обновлений DNS и других неоднозначных адресов. …
…
- К
Охотится на Чена
Ударная неделя
,
DNS
,
AS112
,
Резольвер
,
Скорость и надежность
12 марта 2020 г. 12:00
Защитите свою команду с помощью Cloudflare Gateway
7 января мы анонсировали Cloudflare для команд — новый способ защиты организаций и их сотрудников по всему миру без ущерба для производительности. Cloudflare for Teams базируется на двух основных продуктах — Cloudflare Access и Cloudflare Gateway….
- К
Иртефа
Cloudflare Нулевое доверие
,
Облачный шлюз
,
Безопасность
,
Новости о продуктах
,
DNS
8 способов исправить ошибку «DNS-сервер не отвечает»
- Вы можете исправить ошибку «DNS-сервер не отвечает», перезагрузив подключение к Интернету и компьютер.

- Если ошибка продолжает появляться, вы также можете очистить кэш DNS и изменить настройки DNS.
- также могут появиться, если у вашего интернет-провайдера произошел сбой.
Ошибки DNS
DNS-серверы похожи на телефонные книги — они помогают вашему компьютеру находить веб-сайты и правильно их загружать. Это означает, что если DNS-сервер перестанет отвечать, вы не сможете получить доступ ни к одному веб-сайту или приложению.
К счастью, и Mac, и PC предлагают несколько способов устранения проблемы «DNS-сервер не отвечает». Вот восемь способов сделать это.
Попробуйте использовать другой веб-браузер или устройство
Во-первых, нам нужно выяснить, что вызывает проблему: это ваш веб-браузер, ваш компьютер или ваше интернет-соединение?
Используя то же подключение к Интернету, попробуйте просмотреть веб-страницы с помощью другого браузера.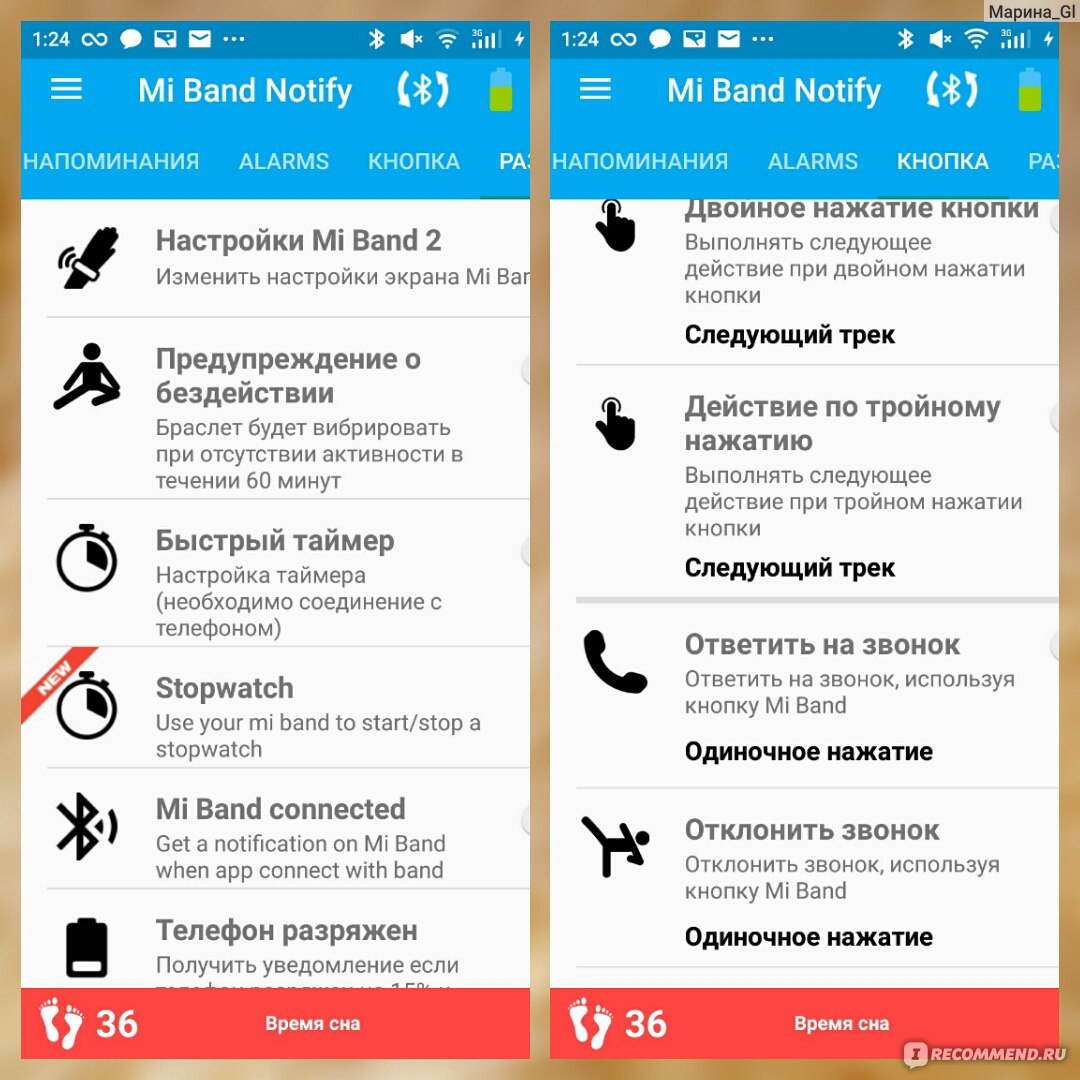 Другими словами, если вы используете Google Chrome прямо сейчас, попробуйте Microsoft Edge или Firefox. Если Интернет внезапно начинает работать, это означает, что возникла проблема с вашим исходным браузером. Попробуйте очистить кеш или удалить и переустановить приложение.
Другими словами, если вы используете Google Chrome прямо сейчас, попробуйте Microsoft Edge или Firefox. Если Интернет внезапно начинает работать, это означает, что возникла проблема с вашим исходным браузером. Попробуйте очистить кеш или удалить и переустановить приложение.
Проблема связана с одним компьютером или ее видят все устройства?
Холлис Джонсон
Если он по-прежнему не работает, попробуйте использовать другое устройство. Если интернет работает на этом устройстве, проблема исходит от вашего компьютера. Если у вас по-прежнему возникают проблемы с Интернетом, проблема заключается в вашем соединении.
В качестве альтернативы попробуйте подключиться к другому интернет-сигналу на вашем компьютере. Если интернет начинает работать, проблема в вашем соединении; если это не работает, проблема в вашем компьютере.
Если интернет начинает работать, проблема в вашем соединении; если это не работает, проблема в вашем компьютере.
Станьте ближе к интернет-маршрутизатору
Это может показаться слишком простым, чтобы быть правдой, но многие проблемы с DNS-сервером вызваны слабым интернет-сигналом. Если вы находитесь слишком далеко от источника вашего интернет-соединения (обычно от маршрутизатора), у вашего компьютера возникнут проблемы с доступом к DNS-серверу.
Чтобы решить эту проблему, установите более сильное подключение к Интернету, подойдя ближе к интернет-маршрутизатору или устранив препятствия. Вы также должны убедиться, что вы не используете всю свою пропускную способность, запуская слишком много веб-сайтов или приложений одновременно.
И, если это возможно, рассмотрите возможность подключения с помощью кабеля Ethernet вместо Wi-Fi. Соединения Ethernet намного более стабильны, чем беспроводные, а это означает, что у вас гораздо меньше шансов столкнуться с проблемами DNS.
Перезагрузите устройства
Прежде чем мы углубимся в более сложные действия по устранению неполадок, попробуйте перезагрузить все свои устройства: компьютер, маршрутизатор и модем. Вы будете удивлены, сколько проблем это может исправить.
Большинство маршрутизаторов и модемов можно перезапустить, отключив их от сети примерно на десять секунд, а затем снова подключив.
Когда все снова заработает, откройте веб-браузер и перейдите на веб-сайт. Есть хороший шанс, что теперь все заработает.
Измените настройки DNS
Многие проблемы с Интернетом можно решить, изменив настройки DNS на вашем компьютере. Эти параметры определяют, как ваш компьютер взаимодействует с интернет-соединением, и если они настроены неправильно, это может вызвать проблемы.
В частности, вы должны убедиться, что DNS-сервер загружается автоматически. Или, если он уже автоматический и у вас возникли проблемы, вы можете установить его вручную.
Или, если он уже автоматический и у вас возникли проблемы, вы можете установить его вручную.
Совет: Если вы настраиваете DNS-сервер вручную, вам необходимо знать, на какие серверы вы переключаетесь. Некоторые интернет-провайдеры могут предоставлять альтернативные DNS-серверы, но вам, вероятно, лучше попробовать либо 8.8.8.8 и 8.8.4.4 (Google Public DNS) или 9.9.9.9 и 1.1.1.1 (Quad9 DNS)
В Windows 10 и 11
1. Откройте панель управления Панель и нажмите Сеть и Интернет , затем Центр управления сетями и общим доступом , а затем Изменить настройки адаптера .
2. Щелкните правой кнопкой мыши свою сеть Wi-Fi и выберите Свойства .
3. В появившемся списке дважды щелкните значок Интернет-протокол версии 4 (TCP/IPv4) опция.
Вам будет предоставлено меню, позволяющее настроить DNS-сервер. Есть два варианта, которые позволяют получить DNS-сервер автоматически или вручную.
4. Щелкните любой параметр, который еще не выбран. Если вы переключаетесь с автоматического на ручной, вам также потребуется ввести два DNS-сервера.
5. Нажмите OK, чтобы сохранить изменения.
Введите основной DNS-сервер и «альтернативный».
Уильям Антонелли/Инсайдер
Проверьте, работает ли сейчас интернет. Если это не так, вернитесь в меню «Свойства» и выполните те же действия для параметра «Протокол Интернета версии 6 (TCP/IPv6) ».
В macOS
1. Откройте приложение «Системные настройки» и выберите Сеть .
2. Выберите подключение, которое вы пытаетесь исправить, на левой боковой панели, затем нажмите Дополнительно… в правом нижнем углу.
3. Выберите DNS из вкладок вверху.
4. Выберите поле DNS-серверы и щелкните значок плюса внизу, затем введите новый DNS-сервер, к которому вы хотите подключиться.
5. Нажмите OK , чтобы сохранить изменения.
Добавьте новый DNS-сервер, щелкнув значок плюса.
Уильям Антонелли/Инсайдер
Очистите кеш DNS
Большинство людей знают, что у каждой программы и приложения есть кеш — небольшое пространство для хранения данных, недавно загруженных приложением.![]() На вашем DNS-сервере также есть кеш, который он использует для сбора IP-адресов и записей DNS, к которым вы недавно подключались.
На вашем DNS-сервере также есть кеш, который он использует для сбора IP-адресов и записей DNS, к которым вы недавно подключались.
Как и в случае с другими кэшами, переполнение кэша DNS может вызвать проблемы. Вы можете очистить DNS и обновить свой IP-адрес через приложения командной строки и терминала.
В Windows 10 и 11
1. Найдите на своем компьютере «Командную строку». Когда он появится в результатах, щелкните его правой кнопкой мыши и выберите Запуск от имени администратора .
2. В окне командной строки введите и отправьте эти пять команд по порядку. Введите один из них, нажмите Введите , а затем подождите несколько секунд, прежде чем вводить следующий.
- netsh winsock reset
- netsh int ip reset
- ipconfig /release
- ipconfig /renew
- ipconfig /flushdns
3. Перезагрузите компьютер.
Перезагрузите компьютер.
Вы увидите много информации, прокручиваемой при вводе команд.
Уильям Антонелли/Инсайдер
В macOS
1. Найдите на компьютере «Терминал» и откройте приложение, когда оно появится.
2. Введите и отправьте следующий код без кавычек: «sudo dscacheutil -flushcache; sudo killall -HUP mDNSResponder»
3. При появлении запроса введите пароль вашего Mac. Это не будет выглядеть так, как будто вы что-то печатаете, но не волнуйтесь, это просто скрывает ваш пароль.
4. Если вы не видите никакого ответа — Терминал просто принимает команду и выдает вам еще одну пустую строку ввода — значит все сработало.
Вам нужно будет ввести пароль вашего компьютера, чтобы выполнить команду.
Уильям Антонелли/Инсайдер
Обновите сетевые драйверы, маршрутизатор и модем
Даже если вы только что купили все свое оборудование, рекомендуется проверить, все ли обновлено. Есть вероятность, что вы используете устаревшее программное обеспечение, что может привести к ошибкам.
Во-первых, ваши драйверы. Это небольшие программы, которые сообщают компьютеру, как работать. Если вы используете Mac, все ваши драйверы будут обновляться всякий раз, когда вы устанавливаете полное обновление компьютера. Но на ПК с Windows вам, вероятно, потребуется обновить их отдельно.
Вы можете сделать это, открыв приложение «Диспетчер устройств», щелкнув вкладку Сетевые адаптеры и щелкнув правой кнопкой мыши основной интернет-драйвер. У вас, вероятно, будет два из них, один для Wi-Fi и один для Ethernet (обычно называемый «Семейный контроллер»). Когда вас спросят, как вы хотите искать драйверы, выберите автоматический вариант.
Обновите драйверы Wi-Fi и Ethernet.
Уильям Антонелли/Инсайдер
Если это не сработает, проверьте веб-сайт производителя вашего компьютера, чтобы узнать, предлагают ли они собственные драйверы. Они могут работать лучше, чем предустановленные.
Они могут работать лучше, чем предустановленные.
Наконец, вы также можете попробовать удалить драйвер и перезагрузить компьютер. Это заставит драйвер перезапуститься, что может устранить некоторые проблемы.
Когда дело доходит до вашего маршрутизатора и модема, каждая модель и бренд имеют свой процесс обновления. Но в целом вам, вероятно, потребуется войти на страницы настроек вашего устройства с помощью веб-браузера и выполнить обновление оттуда. Прочтите руководство или позвоните своему интернет-провайдеру, чтобы узнать точные шаги.
Отключите VPN и брандмауэр
Это встречается не так часто, но если что-то стоит между вашим компьютером и открытым Интернетом — скажем, VPN или брандмауэр — вы можете столкнуться с проблемами DNS.
Каждый VPN имеет свой способ отключения, но ищите в настройках параметр Отключить . Вы также можете открыть настройки сети на своем компьютере и отключить все VPN оттуда.
В Windows можно отключить брандмауэр по умолчанию, выполнив поиск Брандмауэр Защитника Windows и выбрав Включение или отключение брандмауэра Защитника Windows .
На Mac откройте приложение «Системные настройки» и выберите Безопасность и конфиденциальность . Нажмите Брандмауэр вверху, затем выберите Отключить брандмауэр . Возможно, вам придется сначала щелкнуть значок замка в левом нижнем углу.
Если вы используете стороннюю антивирусную программу, вам также может потребоваться отключить брандмауэр этого приложения.
Примечание: Помните, что и VPN, и брандмауэры предназначены для обеспечения вашей безопасности в Интернете, и их удаление может подвергнуть вас риску. При просмотре без них будьте особенно осторожны с тем, какие веб-сайты вы посещаете и что загружаете.
Наконец, вы можете снять трубку и позвонить своему интернет-провайдеру. В конце концов, именно они полностью контролируют ваш интернет-сервис.
Если ни один из этих шагов не помог, это может означать, что у вашего интернет-провайдера произошел сбой. Кроме того, они могли отключить вашу услугу из-за неоплаченных счетов или могли ограничить ваше соединение, потому что вы достигли предела данных. Если вы арендуете свое интернет-оборудование у интернет-провайдера, они могут даже отправить кого-то лично для устранения неполадок.
Уильям Антонелли
Технический репортер Insider Reviews
Уильям Антонелли (он/она/они) — писатель, редактор и организатор из Нью-Йорка. Как один из основателей команды Reference, он помог вырастить Tech Reference (теперь часть Insider Reviews) из скромных начинаний в гигантскую силу, которая привлекает более 20 миллионов посещений в месяц.
Помимо Insider, его тексты публиковались в таких изданиях, как Polygon, The Outline, Kotaku и других.

