Настройка умные часы: Как настроить смарт-часы: пошаговая инструкция
Как настроить умные часы: инструкция и советы пользователям
Главная » Смарт часы » Инструкции смарт часов » Как быстро и правильно настроить умные часы
Как настроить умные часы, правильно подключить их к телефону, инструкция, как настроить дату и время и что еще нужно помнить перед использованием гаджета. Умные наручные часы — это компактное современное устройство, которое может как дополнять смартфон, так и работать автономно, частично заменяя его. Сейчас есть много моделей от разных производителей.
Содержание
Функции смарт часов
В зависимости от марки и модификации, каждые конкретные смарт-часы различаются по функционалу, но основные принципы их работы будут во многом одинаковыми.
Базовый
Такие функции обычно есть на любых умных часах вне зависимости от производителя:
- дублирование уведомлений, приходящих на телефон. Как правило, вы можете настроить, что должно отображаться на часах, а что нет;
- живые часы, секундомер, таймер и будильник;
- пульсометр и шагомер;
- просматривать календарь и устанавливать напоминания;
- видеть электронную почту и SMS;
- видеть входящие и пропущенные звонки, возможность сбросить вызов;
- функция поиска смартфона – часы пищат на телефоне, даже если он находится в беззвучном режиме;
- калькулятор;
- управление плеером на смартфоне.

Дополнительный
Различные модели умных часов и установленные на них приложения могут предложить множество дополнительных функций:
- выход в интернет через предустановленный браузер;
- возможность сделать экстренный вызов;
- возможность принимать и звонить, отправлять СМС и сообщения в мгновенных сообщениях;
- бесконтактная оплата в банковских терминалах;
- управление умным домом;
- диктофон и голосовой ввод;
- отдельный музыкальный проигрыватель;
- GPS-слежение;
- управление камерой на смартфоне;
- взаимодействие с голосовыми помощниками;
- мониторинг сна и многое другое.
Как подключиться к умным часам
Для полноценного использования устройства необходимо сначала подключить его к смартфону. Хотя смарт-часы предполагают автономность и имеют слот для SIM-карты, их необходимо подготовить к работе и настроить.
Заряжаем устройство
Только что купленные смарт-часы, скорее всего, либо частично, либо полностью разряжены, поэтому перед тем, как приступить к их настройке, необходимо подключить их к электросети.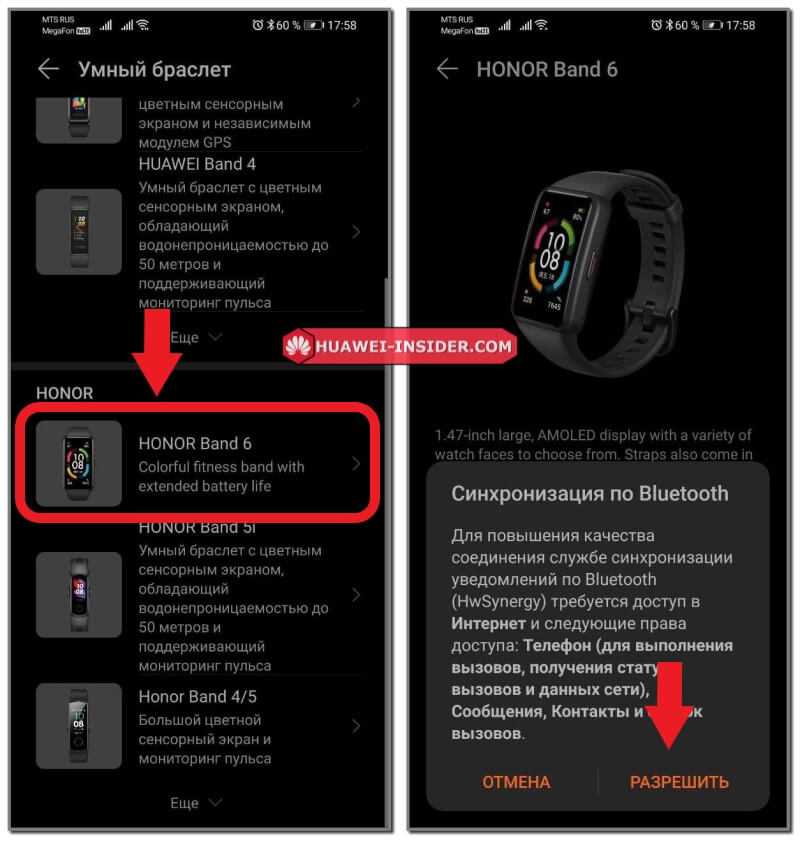 Кабель и адаптер обычно идут в комплекте с устройством. Некоторые модели заряжаются без проводов с помощью магнитного кабеля или специальной док-станции.
Кабель и адаптер обычно идут в комплекте с устройством. Некоторые модели заряжаются без проводов с помощью магнитного кабеля или специальной док-станции.
Установка SIM-карты
Для умных часов подойдет сим-карта любого оператора, в зависимости от модели это может быть как micro-SIM, так и nano-SIM. Важно убедиться, что он поддерживает 2G и GPRS — как правило, автономным моделям, например детским, нужна именно такая сеть, чтобы не зависеть от смартфона. Как правило, все операторы связи поддерживают этот базовый формат.
Заряжает аккумулятор умных часов
Если вы планируете использовать новую, только что купленную SIM-карту, перед установкой в часы ее необходимо настроить через смартфон, в частности:
- снять защиту PIN-кодом;
- активировать карту самостоятельно, если это не было сделано в зале общения;
- проверьте функции интернета и вызова.
После этого вы можете вставить SIM-карту в устройство. Во многих моделях умных часов слот для него расположен сбоку корпуса часов. У некоторых он под аккумулятором. В этом случае нужно снять заднюю крышку, вытащить аккумулятор, вставить SIM-карту в специальный слот и проделать все действия в обратном порядке. Теперь часы можно включить.
У некоторых он под аккумулятором. В этом случае нужно снять заднюю крышку, вытащить аккумулятор, вставить SIM-карту в специальный слот и проделать все действия в обратном порядке. Теперь часы можно включить.
Если и смартфон, и часы от одного производителя и с общей операционной системой, вам нужно всего лишь установить на телефон специальное приложение, позволяющее передать всю необходимую информацию на устройство. В инструкции к каждой модели указано, какая программа требуется и где ее скачать. На Android и iOS нужно искать в магазинах приложений — Google Play Market и App Store соответственно.
Соединение со смартфоном
После того, как необходимое приложение будет загружено и установлено на смартфон, вы сможете синхронизировать его с часами. Для этого на обоих устройствах должен быть включен Bluetooth. Нужно открыть приложение, нажать «Добавить часы» (или найти аналогичную функцию — это зависит от производителя и разработчика программы), выбрать название гаджета (по умолчанию это будет модель) и нажать «Подключить «. Скорее всего, перед началом синхронизации вам потребуется ввести пароль на телефоне. Проходит некоторое время (это зависит от функциональности часов) и прогресс отображается на экранах обоих устройств. После завершения синхронизации можно переходить непосредственно к настройке уведомлений на устройстве.
Скорее всего, перед началом синхронизации вам потребуется ввести пароль на телефоне. Проходит некоторое время (это зависит от функциональности часов) и прогресс отображается на экранах обоих устройств. После завершения синхронизации можно переходить непосредственно к настройке уведомлений на устройстве.
Как настроить умные часы
Как правило, никаких особых настроек на самих часах при первом включении и после синхронизации не требуется. Вы можете включить или отключить уведомления из разных приложений в приложении устройства на своем телефоне. В некоторых случаях умные часы сразу запрашивают информацию о росте, весе и возрасте пользователя для автоматической настройки фитнес-трекеров. Если этого не произошло, данные впоследствии можно будет ввести самостоятельно.
Выбор языка
Сразу при первом включении приходится выбирать язык. Если часы были куплены в магазине в России, русский язык уже будет предустановлен. Если гаджет был заказан на иностранном сайте, нужный язык может отсутствовать в списке.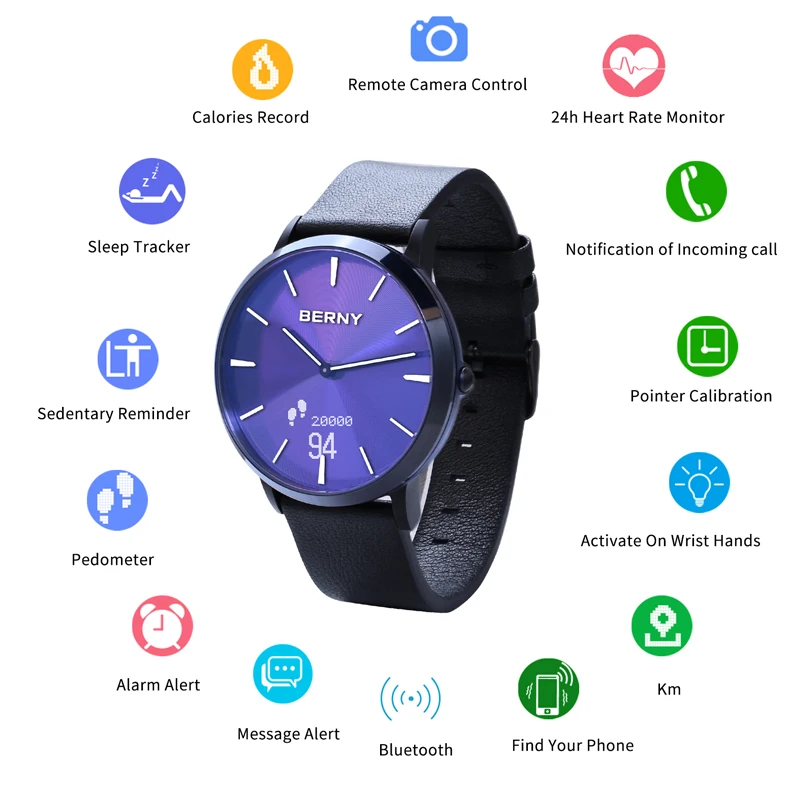
В этом случае прибегают к специальным программам: скачивают и устанавливают на часы приложение-русификатор. Искать его нужно по названию модели устройства. Если для конкретной модели такого приложения нет, то оно Лучше отнести смарт-часы в мастерскую, которая занимается ремонтом и установкой программного обеспечения.
Дата и время
При сопряжении со смартфоном дата и время на гаджете должны устанавливаться автоматически. Если умные часы полностью автономны, вы должны установить эти параметры вручную. Для этого нужно найти в меню раздел «Настройки», обычно он имеет иконку в виде шестеренки, выбрать нужный пункт с датой и временем и ввести текущие значения.
Интернет
Настройка интернета актуальна только для часов, которые работают с GSM модулем. Мобильный интернет настраивается в телефоне автоматически, в автономных смарт-часах эта функция часто недоступна, поэтому приходится все делать вручную.
Синхронизация умных часов и смартфона
Для этого необходимы стандартные настройки сети, которые доступны на официальном сайте выбранного мобильного оператора. Затем на часах выберите пункт «Настройки», найдите раздел «Настройки сети» (может называться «Настройки SIM-карт», «Сим-карты и подключения» и так далее) и заходим в «Настройки передачи данных» (варианты — «Передача данных», «Настройки подключения» и так далее). Этот подраздел должен быть пуст. Теперь вам нужно для создания новой учетной записи (значок «+», кнопка «Добавить учетную запись» или «Новая учетная запись» и так далее). После этого записываем имя точки доступа, пароль и другие данные, которые мы предварительно узнали на сайте сотового оператора. После этого можно проверить интернет-соединение.
Затем на часах выберите пункт «Настройки», найдите раздел «Настройки сети» (может называться «Настройки SIM-карт», «Сим-карты и подключения» и так далее) и заходим в «Настройки передачи данных» (варианты — «Передача данных», «Настройки подключения» и так далее). Этот подраздел должен быть пуст. Теперь вам нужно для создания новой учетной записи (значок «+», кнопка «Добавить учетную запись» или «Новая учетная запись» и так далее). После этого записываем имя точки доступа, пароль и другие данные, которые мы предварительно узнали на сайте сотового оператора. После этого можно проверить интернет-соединение.
На этом базовая настройка смарт-часов завершена. Далее вы сможете настроить устройство: установить обои на домашний экран, выбрать расположение виджетов, загрузить необходимые дополнительные приложения, создать книгу контактов и многое другое. Все функции конкретной модели умных часов подробно описаны в инструкции.
youtube.com/embed/-_ki-NA0xwU?feature=oembed» frameborder=»0″ allow=»accelerometer; autoplay; clipboard-write; encrypted-media; gyroscope; picture-in-picture; web-share» allowfullscreen=»»>
Как настроить дату и время в смарт-часах: пошаговая инструкция|DEKA.ua
При первом включении выставить правильное время на сенсорных часах несложно, достаточно следовать виртуальным подсказкам на дисплее. Повторная корректировка времени нужна, если вы сбросили настройки до заводских, если смарт-часы сбились и показывают неверные время, дату или когда нужно перевести часы на зимнее или летнее время.
СОДЕРЖАНИЕ:
- Как изменить время на умных часах без телефона
- Как настроить время на смарт-часах по СМС
- Как в смарт-часах изменить время через приложение
- Как изменить формат времени на умных часах
- Что делать, если часы неправильно показывают время или дату
Как настроить время на смарт-часах без подключения к телефону
Во многих моделях время устанавливается через собственные настройки, без синхронизации со смартфоном. Инструкция, как это сделать:
Инструкция, как это сделать:
- Если экран темный, коснуться его или нажать на кнопку на корпусе.
- Провести по экрану сверху вниз.
- Выбрать «Настройки». Если такой функции нет, провести по дисплею справа налево.
- Перейти в раздел «Дата и время» (у некоторых производителей — «Языки и время»)
- Выставить нужное время.
Если поменять время не получилось, убедитесь, что отключены параметры «Дата и время сети», «Часовой пояс сети». Иначе умные часы автоматически загружают данные сети и не дают выставить время вручную.
В Apple Watch возможности установить пользовательское время нет, настройка только через подключение к смартфону. Зато есть возможность добавить или отнять от 1 до 59 минут от времени на телефоне. Это удобно, если вы привыкли, что часы отстают или спешат.
Персонализированная установка времени также отсутствует на часах Fossil и Michael Kors.
Как изменить время на часах по СМС
Подходит только для смарт-часов с сим-картой. Дополнительно подключать часы к смартфону, сети Wi-Fi или интернет-соединение через 3G, 4G, 5G не нужно.
Дополнительно подключать часы к смартфону, сети Wi-Fi или интернет-соединение через 3G, 4G, 5G не нужно.
Чтобы изменить время, нужно отправить СМС с определенным кодом – командой. Их формат отличается в зависимости от производителя и конкретной модели. Например, чтобы изменить время и дату во всех версиях Wonlex нужно отправить СМС с кодовым номером «pw,123456,time,hh.mm.ss,date,yyyy.mm.dd#». В данном случае pw означает слово «пароль», «123456» — код команды, «hh.mm.ss» — время в виде час.минуты.секунды, «yyyy.mm.dd» — дата в формате год.месяц.день. Важно указывать данные в запрограммированном виде, например, год 2022, а не 22.
Какие команды нужны для разных запросов, указано в инструкции пользователя или на сайте производителя. В некоторых моделях в ответ на команду приходит СМС с подтверждением, что настройки были успешно изменены. Иногда время просто меняется на заданное, без ответного оповещения.
Как в смарт-часах изменить время через приложение
Многие часы подгружают время от смартфона автоматически, для этого даже не нужно скачивать приложение. Если этого не происходит — задать пользовательские данные вручную через приложение.
Если этого не происходит — задать пользовательские данные вручную через приложение.
В первую очередь нужно подключить часы к смартфону. Включить Bluetooth на обоих устройствах и подождать, пока они синхронизируются. Сигнал Bluetooth работает на коротких расстояниях, поэтому важно, чтобы часы и телефон находились недалеко друг от друга.
Если гаджеты не синхронизируются автоматически:
- Перейти в настройки Bluetooth на смартфоне. Там указан список доступных для подключения устройств.
- Выбрать свою модель смарт-часов и кликнуть на её имя.
- Подтвердить подключение.
Когда гаджеты успешно синхронизировались, установите приложение на смартфон. У каждого производителя свое собственное: Mi Fit для Xiaomi, Garmin Connect для Garmin, Suunto App для Suunto и так далее. Какое приложение предусмотрено для соединения со смартфоном, указано в инструкции смарт-часов. Иногда напечатан QR-код, который можно отсканировать и сразу перейти на страничку приложения в App Store или Google Play. При первом скачивании нужно создать свой профиль. После успешной регистрации можно корректировать любые настройки смарт-часов через приложение. Изменение времени доступно в меню «Настройки» – «Дата и время».
При первом скачивании нужно создать свой профиль. После успешной регистрации можно корректировать любые настройки смарт-часов через приложение. Изменение времени доступно в меню «Настройки» – «Дата и время».
Как изменить формат времени на смарт-часах
В моделях европейских производителей зачастую установлен 12-часовой формат. Тогда время отображается в виде «6 am – 6 pm» (6 утра – 6 вечера). Такое отображение может быть неудобным, если вы привыкли к 24-часовому формату. Инструкция, как изменить формат времени:
- Перейти в настройки смарт-часов, как описано выше.
- Выбрать параметры «Системные» («Система») — «Дата и время».
- Прокрутить экран вниз и активировать функцию «24-часовой формат времени».
Что делать, если часы неправильно показывают время или дату
Иногда после успешной настройки время сбивается. Неправильное отображение времени бывает после смены часового пояса (например, длительного путешествия), рассоединения часов и смартфона.
Если часы некорректно показывают время или дату, эту проблему можно решить тремя способами:
- Проверить подключение к смартфону.
- Задать новое время на телефоне.
- Установить часовой пояс вручную.
Рекомендуем использовать методы последовательно, от первого к третьему.
Шаг 1: Убедитесь, что часы подключены к телефону
Если вы оставили телефон и отошли со смарт-часами на 100 метров и более, гаджеты могут потерять сигнал и разъединиться. Тогда время на умных часах сбивается или останавливается, а на экране появляется значок.
Решить такую проблему просто — заново синхронизировать гаджеты по Bluetooth.
Шаг 2: Измените время на телефоне
Умные часы получают информацию со смартфона, поэтому если на телефоне указано неправильное время, то на часах оно тоже будет неверным. В таком случае сначала нужно выставить правильное время на телефоне:
- Перейти в настройки через общее меню приложений.
- Выбрать «Общие» («Основные») — «Дата и время».

- Выбрать способ установки времени: автоматически от сети (если телефон подключен к интернету) или вручную (если связь отсутствует).
После изменения данных на смартфоне, если время на часах не поменялось автоматически, переподключите гаджеты: выключите Bluetooth и синхронизируйте устройства заново.
Шаг 3: Установите часовой пояс на часах вручную
Если задать корректное время на телефоне не удалось (например, вы не знаете точное время, а интернет-соединение работает некорректно), можно задать на смарт-часах часовой пояс. Тогда время будет отображаться автоматически исходя из указанного часового пояса.
Пошаговая инструкция, как установить часовой пояс вручную:
- Перейти в настройки смарт-часов, как указано выше.
- Выбрать «Системные» («Система») — «Дата и время».
- Пролистнуть функции вниз до пункта «Часовой пояс».
Если функция не активирована, система показывает время исходя из часового пояса, где вы находитесь. Его считывание происходит через сеть, поэтому при некорректном подключении к интернету автоматически заданный часовой пояс может быть неверным.
Его считывание происходит через сеть, поэтому при некорректном подключении к интернету автоматически заданный часовой пояс может быть неверным.
Чтобы задать данные вручную, установите переключатель «Часовой пояс сети» в неактивное положение и выберите корректный вариант самостоятельно.
Если не получилось корректно настроить на смарт-часах время, обратитесь в сервисный центр ДЕКА. Проблема может заключаться в сбитых настройках, повреждении модуля Bluetooth, некорректном подключении к интернет-сети. Наши мастера помогут разобраться, в чём сложность, и правильно установить время.
Настройка и сопряжение Apple Watch с iPhone
Чтобы использовать Apple Watch с watchOS 9, вам необходимо выполнить сопряжение часов с iPhone 8 или новее с iOS 16 или новее. Помощники по настройке на вашем iPhone и Apple Watch работают вместе, чтобы помочь вам выполнить сопряжение и настроить часы.
Если вы плохо видите свои Apple Watch или iPhone, вам могут помочь VoiceOver или Zoom — даже во время настройки. См. раздел Настройка Apple Watch с помощью VoiceOver или использование Zoom на Apple Watch.
См. раздел Настройка Apple Watch с помощью VoiceOver или использование Zoom на Apple Watch.
Включение, сопряжение и настройка Apple Watch
Наденьте часы Apple Watch на запястье. Отрегулируйте ремешок или выберите размер ремешка, чтобы Apple Watch плотно, но удобно сидели на запястье.
Информацию о замене ремешка на Apple Watch см. в разделе Снятие, замена и закрепление ремешков Apple Watch.
Чтобы включить Apple Watch, нажмите и удерживайте боковую кнопку, пока не появится логотип Apple.
Поднесите iPhone к Apple Watch, подождите, пока на iPhone не появится экран сопряжения с Apple Watch, затем нажмите «Продолжить».
Или откройте приложение Apple Watch на iPhone и коснитесь «Подключить новые часы».
Нажмите «Настроить для себя».
При появлении запроса расположите iPhone так, чтобы часы Apple Watch отображались в видоискателе приложения Apple Watch.
 Это соединяет два устройства.
Это соединяет два устройства.Нажмите «Настроить Apple Watch», затем следуйте инструкциям на iPhone и Apple Watch, чтобы завершить настройку.
Чтобы узнать больше о Apple Watch во время синхронизации, коснитесь «Знакомство с часами». Вы можете узнавать о новинках, просматривать советы по Apple Watch и читать это руководство пользователя прямо на своем iPhone. После настройки Apple Watch эту информацию можно найти, открыв приложение Apple Watch на iPhone и нажав «Обнаружить».
Активировать сотовую связь
Вы можете активировать сотовую связь на Apple Watch во время настройки. Если вы не хотите, вы можете активировать его позже в приложении Apple Watch на iPhone. См. раздел Использование Apple Watch в сотовой сети.
Ваш iPhone и Apple Watch должны использовать одного и того же оператора сотовой связи. Однако, если вы настроили Apple Watch для кого-то из вашей группы «Семейный доступ», эти часы могут использовать оператора сотовой связи, отличного от того, который используется на iPhone, которым вы управляете.
Сотовая связь доступна не во всех регионах.
Проблема сопряжения?
Если вы видите циферблат при попытке сопряжения: Ваши Apple Watch уже сопряжены с iPhone. Сначала необходимо удалить все содержимое Apple Watch и сбросить настройки.
Если камера не запускает процесс сопряжения: Нажмите «Сопряжение с Apple Watch вручную» в нижней части экрана iPhone и следуйте инструкциям на экране.
Если Apple Watch не подключается к iPhone: См. статью службы поддержки Apple. Если Apple Watch не подключены или не сопряжены с iPhone.
Разорвать пару с Apple Watch
Откройте приложение Apple Watch на iPhone.
Коснитесь «Мои часы», затем коснитесь «Все часы» в верхней части экрана.
Коснитесь рядом с Apple Watch, сопряжение с которым нужно разорвать, затем коснитесь «Отключить Apple Watch».

Соедините более одного Apple Watch
Вы можете выполнить сопряжение с другими Apple Watch так же, как и со своими первыми. Поднесите iPhone к Apple Watch, подождите, пока на iPhone не появится экран сопряжения с Apple Watch, затем нажмите «Сопряжение». Или выполните следующие действия:
Откройте приложение Apple Watch на iPhone.
Коснитесь «Мои часы», затем коснитесь «Все часы» в верхней части экрана.
Коснитесь «Добавить часы», затем следуйте инструкциям на экране.
См. статью службы поддержки Apple Используйте с iPhone несколько часов Apple Watch.
Чтобы узнать, как настроить часы для члена вашей группы семейного доступа, см. раздел Настройка Apple Watch для члена семьи.
Быстрое переключение на другие часы Apple Watch
Ваш iPhone обнаруживает сопряженные часы Apple Watch, которые вы носите, и автоматически подключается к ним. Просто наденьте другие часы Apple Watch и поднимите запястье.
Просто наденьте другие часы Apple Watch и поднимите запястье.
Вы также можете выбрать часы Apple Watch вручную:
Откройте приложение Apple Watch на iPhone.
Коснитесь «Мои часы», затем коснитесь «Все часы» в верхней части экрана.
Выключить автоматическое переключение.
Чтобы узнать, подключены ли Apple Watch к iPhone, нажмите и удерживайте нижнюю часть экрана часов, проведите вверх, чтобы открыть Центр управления, затем найдите значок состояния «Подключено» .
Подключить Apple Watch к новому iPhone
Если Apple Watch подключены к старому iPhone и теперь вы хотите подключить их к новому iPhone, выполните следующие действия:
Используйте резервную копию iCloud для резервного копирования текущего iPhone подключен к Apple Watch (дополнительную информацию см. в Руководстве пользователя iPhone).
Настройте свой новый iPhone.
 На экране «Приложения и данные» выберите восстановление из резервной копии iCloud, затем выберите последнюю резервную копию.
На экране «Приложения и данные» выберите восстановление из резервной копии iCloud, затем выберите последнюю резервную копию.Продолжите настройку iPhone и при появлении запроса выберите использование Apple Watch с новым iPhone.
Когда установка iPhone будет завершена, часы Apple Watch предложат вам подключить их к новому iPhone. Нажмите «ОК» на Apple Watch, затем введите код доступа.
Дополнительные сведения см. в статье службы поддержки Apple «Как подключить Apple Watch к новому iPhone».
Перенос существующего тарифного плана сотовой связи на новые Apple Watch
Вы можете перенести существующий тарифный план сотовой связи с Apple Watch с поддержкой сотовой связи на другие часы Apple Watch с поддержкой сотовой связи, выполнив следующие действия:
Надев Apple Watch, откройте Приложение Apple Watch на iPhone.
Коснитесь «Мои часы», коснитесь «Сотовая связь», затем коснитесь рядом с тарифным планом сотовой связи.

Нажмите «Удалить [ имя оператора ] План», затем подтвердите свой выбор.
Возможно, вам придется обратиться к своему оператору связи, чтобы удалить эти Apple Watch из вашего тарифного плана сотовой связи.
Снимите старые часы, наденьте другие часы Apple Watch с сотовой связью, коснитесь «Мои часы», затем коснитесь «Сотовая связь».
Следуйте инструкциям, чтобы активировать часы для сотовой связи.
Дополнительные сведения о настройке и сопряжении см. в статье службы поддержки Apple «Настройка Apple Watch».
Если вам нужно зарядить Apple Watch перед настройкой, см. раздел Зарядка Apple Watch.
Откройте для себя часы | Начало работы с вашими умными часами
Изучите основы навигации и узнайте, как читать уведомления, проверять календарь, отслеживать свою активность, начинать тренировку или пользоваться приложениями.
ШАГ 1
Когда процесс сопряжения будет завершен, вам будет предложено следовать инструкциям по навигации на часах TAG Heuer Connected.
Вы можете пройти его или нет.
Вы также можете запустить его из меню настроек, если это необходимо.
ШАГ 2
Давайте кратко рассмотрим, как ваши часы отображаются по умолчанию.
Проведите пальцем влево или вправо, чтобы открыть плитки, проведите вверх, чтобы просмотреть уведомления, и проведите пальцем вниз, чтобы открыть меню быстрых настроек.
Вы также можете повернуть цифровую корону, чтобы получить доступ к быстрым настройкам и уведомлениям.
Во время навигации в приложениях просто проведите пальцем вправо, чтобы вернуться на один шаг назад.
ШАГ 3
Коснитесь цифровой заводной головки, чтобы открыть список приложений, установленных на часах, или вернуться к циферблату.
Нажмите и удерживайте, чтобы открыть меню выключения и перезагрузки.
ШАГ 4
Нажмите верхнюю кнопку, чтобы открыть приложение TAG Heuer Sports, и нижнюю кнопку, чтобы отобразить последние приложения.
Теперь давайте поближе познакомимся с вашим интерфейсом.
ШАГ 5
Коснитесь заводной головки, наклоните ее, чтобы активировать, или коснитесь экрана, чтобы активировать часы TAG Heuer Connected.
Циферблат переключится с окружающего режима на активный.
ШАГ 6
Во время навигации в приложениях проведите пальцем вправо, чтобы вернуться на один шаг назад или удалить уведомление.
ШАГ 7
Нажмите и удерживайте циферблат, чтобы открыть коллекцию циферблатов.
Дополнительные сведения см. в разделе «Настройка циферблата».
Настройте свой циферблат
ШАГ 8
Чтобы получить доступ к своим уведомлениям, вы можете либо повернуть заводную головку, либо провести вверх от циферблата.
Вы получите доступ ко всем уведомлениям вашего смартфона, таким как полученные звонки, сообщения или предстоящие события, и узнаете о последних обновлениях.
ШАГ 9
Плитка показывает информацию о приложении и позволяет быстро получить к ней доступ.
Проведите пальцем влево или вправо, чтобы открыть коллекцию плиток, и прокрутите их, чтобы просмотреть их.
Просто нажмите на плитку, чтобы открыть соответствующую плитку.
Чтобы добавить новую плитку, нажмите и удерживайте плитку, а затем нажмите кнопку «+».
ШАГ 10
Проведите вниз или поверните цифровую заводную головку, чтобы открыть меню быстрых настроек.
Здесь вы найдете такие функции, как экономия заряда батареи, режим полета или режим сна.
На Android™ вы найдете ярлык для оплаты часами, а также функцию «Найти телефон».
ШАГ 11
Режим низкого энергопотребления батареи можно легко активировать, выбрав значок экономии заряда батареи в меню быстрых настроек.
Этот режим снижает расход заряда батареи за счет настройки параметров. Вы по-прежнему будете получать уведомления и сможете использовать свои приложения.
Вы по-прежнему будете получать уведомления и сможете использовать свои приложения.
Режим энергосбережения автоматически отключается, когда часы ставятся на зарядное устройство.
ШАГ 12
Будьте готовы начать тренировку за считанные секунды.
Нажмите верхнюю кнопку на часах, чтобы открыть приложение TAG Heuer Sports, и проведите по вертикали (или поверните заводную головку), чтобы выбрать занятие, которое хотите записать. Нажмите на свою активность, чтобы начать сеанс.
Если вы впервые пользуетесь приложением, вам будет предложено включить доступ к информации о вашем местоположении и датчиках, а также заполнить свой фитнес-профиль для подсчета сожженных калорий.
Проведите вправо или нажмите заводную головку, чтобы выйти из списка видов спорта.
Откройте для себя TAG HEUER SPORTS
ШАГ 13
Следите за ежедневным пульсом, шагами, калориями и временем активности.![]()


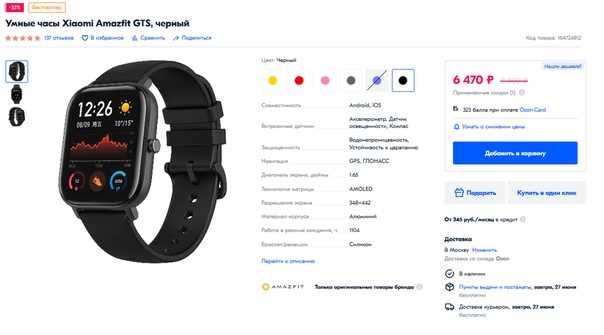
 Это соединяет два устройства.
Это соединяет два устройства.
 На экране «Приложения и данные» выберите восстановление из резервной копии iCloud, затем выберите последнюю резервную копию.
На экране «Приложения и данные» выберите восстановление из резервной копии iCloud, затем выберите последнюю резервную копию.