Инструкция к смарт часам smart watch: Инструкции к SMART WATCH (УМНЫМ ЧАСАМ), руководства пользователей к smart watch (умным часам) на русском языке в MOYO
инструкция для Android и iOS
Советы и инструкции Приложения и операционные системы для умных часов и фитнес-браслетов Смарт часы (Smart Watch)
Раз вы уже начали читать данную статью, объяснять, что такое
смарт-часы, для чего они нужны и как работают, наверное, не стоит. Скорее всего,
вы уже стали счастливым обладателем умного гаджета и теперь хотите подключить
его к телефону. Как это сделать? Мы постараемся подробно и пошагово объяснить, как
подключить смарт-часы к телефону на базе Android и iOS.
Зачем подключать смарт-часы к телефону?
А зачем вообще подключать умные часы к телефону, они же и
так “умные”? Большинство часов без подключения к смартфону являются, по сути,
просто модным аксессуаром, не показывающим даже время. Есть, конечно, некоторые
модели с СИМ-картой, которые можно использовать совершенно независимо от
смартфона, но их значительно меньше, чем “классических” смарт-часов.
После соединения со смартфоном открывается множество
полезных функций, например:
- Уведомления о звонках и сообщениях с телефона на часы.

- Отклонение или отключение громкости при звонке.
- Управление музыкальным проигрывателем телефона.
- Удаленное управление камерой.
- Поиск телефона.
- Подробная статистика о различных параметрах активности (продолжительность сна, количество пройденных шагов, израсходованных калорий и т.д.).
- Отслеживание местонахождения часов (особенно полезно, если часы носит ребенок или пожилой человек).
Приложение для подключения
Независимо от модели часов или телефона, перед подключением
нужно выполнить общие для всех устройств действия: прочитать инструкцию,
прилагаемую к устройству, проверить уровень зарядки обоих устройств и, при
необходимости, зарядить технику.
Далее следует скачать приложение на смартфон. Информацию о том, какое именно приложение используется, можно найти в инструкции. Также, обычно, в инструкции есть QR-код для скачивания необходимого приложения. В зависимости от операционной системы смартфона, приложение загружается из Play Market (для смартфонов под управлением ANDROID) или из App Store (для iPhone).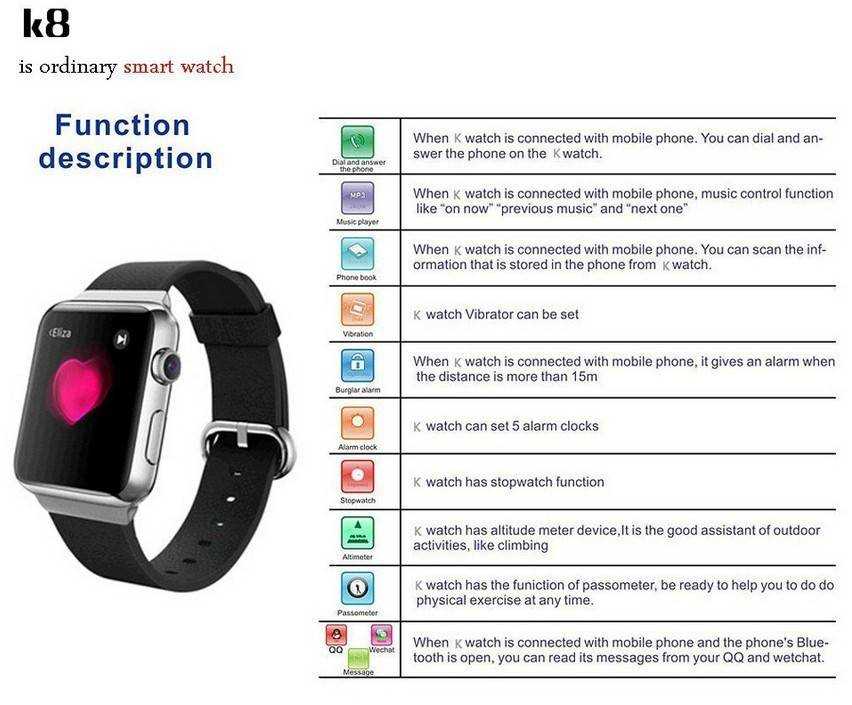
Наиболее часто используемые приложения по производителям
можно увидеть в таблице:
| Производитель | Название приложения |
| Xiaomi | MiFit |
| Amazfit | Amazfit |
| Huawei | Huawei Health |
| Samsung | Galaxy Wearable (Samsung Galaxy Watch) |
| Garmin | Garmin Connect |
| Fitbit | Fitbit |
| Fossil, Mobvoi, Disel и т.д. | Wear OS by Google |
| Детские умные часы | SeTracker, SeTracker 2, SeTracker 3 |
Китайские производители смарт-часов используют для подключения ряд различных приложений: Fundo Pro, H Band, Da Fit, WearHeart, WearHealt, WearFit, Comfit, WiiWatch, H plus и т.д. Все они также доступны для загрузки в магазинах приложений Play Market и App Store. Скачать приложения можно отсканировав QR-код или выполнив поиск по названию.
Смарт-часы и ANDROID-смартфон:
пошаговая инструкция
Поскольку Wear OS by Google является одним из наиболее
популярных приложений, рассмотрим пошаговый процесс сопряжения именно на его
примере. Интерфейс всех остальных программ практически идентичен, поэтому и все
необходимые действия будут практически одинаковыми.
- Устанавливаем на смартфон подходящее приложение.
- Включаем часы. Включаем Bluetooth на обоих устройствах. Размещаем часы как можно ближе к телефону. Важно! Подключать наручный гаджет по Bluetooth через настройки телефона не нужно! Подключение происходит исключительно из приложения. Если сопрячь часы через настройки, скорее всего, приложение их просто не увидит.
- Открываем приложение на телефоне. Для входа в некоторые приложения потребуется регистрация аккаунта или авторизация.
- В разных приложениях кнопка подключения находится в разных местах приложения и называться может по-разному. Обычно это кнопка «Добавить устройство», просто «Добавить», «Начать настройку» или «+».
 На изображении ниже можно увидеть расположение кнопки в некоторых приложениях.
На изображении ниже можно увидеть расположение кнопки в некоторых приложениях. - Следуя инструкциям на экране часов, выбираем язык и принимаем “Условия использования”.
- Ждем, пока приложение обнаружит устройство.
- Нажимаем на название часов. Если вы не видите название, проверьте, включен ли Bluetooth, а затем повторить поиск. Также рекомендуем активировать GPS в телефоне.
- На телефоне и часах могут появиться PIN-коды. Если коды совпадают, нажимаем “Подключить” на телефоне.
- После завершения соединения, которое может занимать несколько минут, в приложении появится статус «Подключено». В некоторых случаях может потребоваться подтверждение сопряжения на часах, нажатием значка на их экране.
После сопряжения автоматически синхронизируется время и
дата. Также интерфейс часов автоматически переведется на английский язык или язык
телефона, если такой поддерживается.
Подключение к iPhone
Владельцы Apple Watch и iPhone обычно вообще не имеют проблем с сопряжением.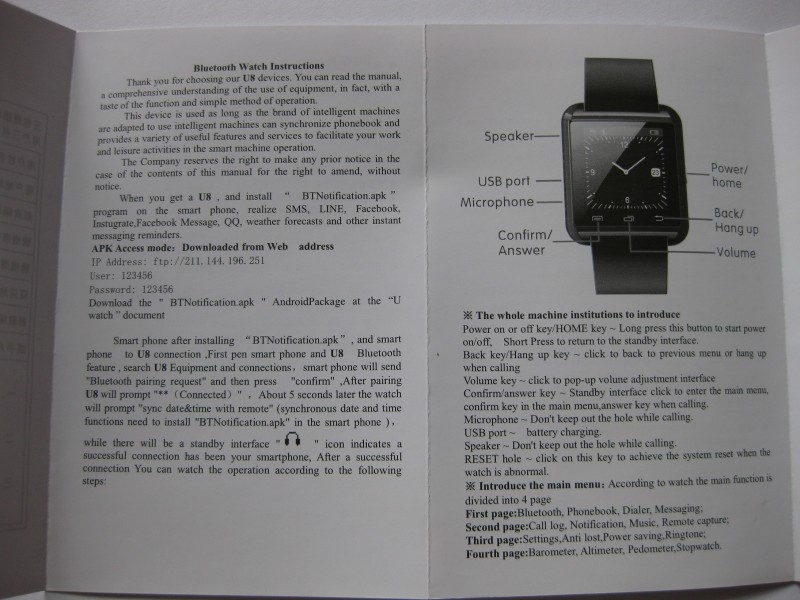 Никаких приложений для их подключения скачивать не нужно. Apple позаботилась о своих покупателях и разместила на форуме техподдержки подробную иллюстрированную инструкцию по настройке и подключению носимого гаджета. Перейти к ней можно по этой ссылке.
Никаких приложений для их подключения скачивать не нужно. Apple позаботилась о своих покупателях и разместила на форуме техподдержки подробную иллюстрированную инструкцию по настройке и подключению носимого гаджета. Перейти к ней можно по этой ссылке.
Процесс подключения к iPhone часов от другого производителя практически ничем не отличается от подключения к смартфонам на базе ANDROID, который мы описали выше. Разве что приложения скачиваются с App Store, а не из Play Маркет.
Этапы подключения следующие:
- Включаем Apple Watch и надеваем их на руку. Для включения нужно нажать и удерживать кнопку на правой грани корпуса пока на экране не появится фирменный логотип.
- Включаем на обоих устройствах Bluetooth и Wi-Fi.
- Подносим часы к телефону. На экране должно появится сообщение «Используйте свой iPhone для настройки этих Apple Watch». Нажимаем «Продолжить». Если такое сообщение не появилось нужно открыть программу Apple Watch и выбрать пункт «Создать пару».

- Наводим камеру телефона на экран часов и ждем сообщения об успешном подключении.
- Произвести регистрацию наручного девайса через идентификатор Apple ID.
- Если на часах установлена не последняя версия программного обеспечения на экране появится предложение обновить watchOS. Также будет предложение создать пароль для Apple Pay. Но, этот шаг не обязательный и его можно пропустить.
- Настраиваем Apple Watch, следуя подсказкам.
Как подключить к телефону детские смарт-часы
Большинство моделей детских часов имеют слот для СИМ-карты.
Она нужна для контроля местоположения ребенка и для постоянной связи с ним.
Поэтому ко всем стандартным действиям добавятся манипуляции с sim-картой.
В первую очередь стоит проверить работоспособность карты на
телефоне, а только потом устанавливать ее в часы. Также рекомендуется отключить
проверку ПИН-кода и убедиться, что на ней положительный баланс. Теперь
переходим к подключению:
- Вставляем в часы sim-карту.

- Включаем часы.
- Включаем Bluetooth на обоих устройствах.
- Загружаем и устанавливаем на телефон нужное приложение. Большинство производителей рекомендуют SeTracker, SeTracker 2 или SeTracker 3. Первое подключение желательно производить именно через “родную” программу, а уже потом можно поставить любое другое, например “Где мои дети”, “KidsControl” и т.д.
- Запускаем приложение и проходим регистрацию. Для этого поэтапно указываем код лицензии (расположен на задней панели часов), логин, имя ребенка, номер телефона для восстановления пароля, пароль и подтверждение пароля.
- Настраиваем часы, следуя нашей инструкции.
Найти более подробные руководства по конкретным моделям часов можно в разделе “Инструкции”.
Реклама
10510 Детские GPS часы Smart Baby Watch S6
Как зарегистрироваться в приложении SeTracker ?
- Нажмите кнопку «регистрация» в правом верхнем углу
- Введите всю необходимую информацию:
- Введите ID часов, он же Reg Code.
 Поставляется вместе с часами. Обычно находиться на задней крышке, на батерее или на коробке. Состоит из 10 или 15 цифр.
Поставляется вместе с часами. Обычно находиться на задней крышке, на батерее или на коробке. Состоит из 10 или 15 цифр. - Придумайте уникальный логин, который будет использоваться для входа в приложение. Логин должен состоять из латинскими букв. Например, можно использовать e-mail.
- Введите имя ребенка (латинскими буквами).
- Придумайте уникальный пароль, который будет использоваться для входа в приложение Ситрекер.
- Повторите пароль.
- Установите русский Язык.
- Выберите регион: Европа и Африка.
- Введите ID часов, он же Reg Code.
- После ввода всех данных, нажмите кнопку ОК – внизу экрана.
Могут ли несколько человек управлять часами одновременно?
Одними часами, а точнее, одной учетной записью SeTracker, могут управлять неограниченное количество человек — например, несколько родителей в семье. При этом, регистрировать часы заново и создавать новую учетную запись каждый раз не нужно. Достаточно только:
- Скачать приложение SeTracker 2 на смартфон другого пользователя
- Войти в приложение, используя уже имеющиеся учетные данные — логин и пароль.

Как зарегистрировать несколько часов в одну учетную запись?
Иногда, очень удобно использовать несколько часов в одном аккаунте SeTracker, например когда есть несколько детей с умными часами в одной семье.
Чтобы переключаться между часами в пределах одного аккаунта, используйте кнопку «тумблер» на главном экране приложения .
Основной интерфейс приложения SeTracker2
Основной экран — основная рабочая область приложения — содержит карту для определения местоположения ребенка, а также кнопки на дополнительные настройки и опции.
Приложение SeTracker обменивается данными с Вашими смарт часами посредствам интернета.
Настраивать приложение Ситрекер нужно только после того как:
1) регистрация часов в приложении пройдена
2) в часы вставлена активная сим карта с интернетом
Если у Вас есть проблемы в работе часов или приложения — перейдите в технический раздел SeTracker.
С чего начать? Первая настройка SeTracker
Итак, предлагаем начать настройку с самого необходимого — это установки времени на часах, а также заполнения всей необходимой информации и первоначальной настройке.
Настройте время и язык
- Перейдите в меню настройки, затем в пункт меню Язык и время.
- Выберите часовой пояс GMT +2:00 и русский язык. При необходимости включите ползунок «летнее время», если время сейчас летнее.
- Для завершения установки нажмите кнопку ОК. После чего команда будет отправлена на часы и дата и время на часах должны автоматически измениться.
Установите SOS номера
- Перейдите в пункт меню Настройки — SOS номера родных
- Введите до трех SOS номеров родных в формате из 10 цифр (без кода страны) и нажмите кнопку ОК.
Удерживайте кнопку SOS на часах не менее 3 секунд, чтобы совершить SOS вызов. Часы будут звонить на установленные номера до тех пор, пока кто нибудь не ответит на сос вызов.
Заполните телефонную книгу
- Перейдите в меню пункт меню Настройки — Телефонная книга
- Введите до 15 номеров контактов в телефонную книгу — имя и номер телефона
- Чтобы завершить установку — нажмите кнопку ОК.
 После чего введенные номера должны появиться в «контактах» на часах
После чего введенные номера должны появиться в «контактах» на часах
На часы к ребенку, могут дозвониться только номера, которые внесены в телефонную книгу или в СОС номера. «Чужие номера» не могут дозвониться к ребенку.
Установите экономный режим
Для экономии заряда батареи, рекомендуем установить экономный режим обновления геолокации — каждые 60 минут.
- Перейдите в пункт меню Настройки — Режим работы геолокации
- Установите режим экономии энергии:каждый 60мин и нажмите кнопку ОК.
При необходимости Вы можете обновить геолокацию вручную, используя кнопку уточнить на основном экране.
Настройте СМС оповещения
При желании, Вы можете получать СМС оповещения о событиях которые происходят на часах:
- Низки заряд
- Сигнал СОС
- Снятие часов с руки (опционально)
- Перейдите в меню пункт меню Настройки — Настройка сообщений
- Установите нужные ползунки в положение вкл, и введите свой номер телефона в формате из 10 цифр (без кода страны) и нажмите кнопку ОК
Внимание! Плата за СМС сообщения будет взиматься по тарифам вашего оператора.
Совет: Вы также можете настроить бесплатные уведомления о событиях, которые будут всплывать на вашем смартфоне. Для этого в настройках своего телефона вам нужно разрешить всплывающие уведомления для приложения SeTracker2.
Как отслеживать местоположение?
Экран с определением местоположения — это основной экран приложения SeTracker2.
- Для того чтобы отследить текущее местоположение — нажмите кнопку «Уточнить»
- После того как команда будет отправлена, ожидайте до 30 секунд пока местоположение обновиться. Об этом будет свидетельствовать текущая дата и время на маячке.
Обращайте внимание на цвет маячка (красный, синий или зеленый) — это будет показывать, каким способом определяется местоположение в данный момент и есть ли погрешность.
Как прослушать детские смарт часы?
Прослушка смарт часов работает по принципу обратного звонка.
- Для того чтобы прослушать часы — перейдите в меню настройки — обратный звонок.

- Введите свой номер телефона (без кода страны) и нажмите кнопку ОК.
- Ожидайте до 30 секунд — часы сами вам перезвонят.
Во время обратного звонка, динамик на часах отключиться, а экран будет оставаться темным.
Просматривайте маршруты перемещений на карте
В меню отчеты вы можете просматривать маршруты перемещений ребенка за определенный отрезок времени.
- Перейдите в раздел отчеты главного экрана SeTracker
- Установите нужный интервал времени вверху экрана
- Нажмите кнопку маршрут, чтобы посмотреть на карте как перемещался ребенок
Обращайте внимание на цвет точек в построенном маршруте на карте. Это будет показывать каким способом определялось местоположение в тот момент.
Чтоб исключить погрешности, советуем перед построением маршрута отключать ползунок LBS в меню настройки.
Устанавливайте геозоны
Геозоны нужны для контроля передвижения ребенка. Например, вы можете установить зону безопасности с радиусом 1КМ, и когда ребенок выйдет за ее пределы — вы получите уведомление.
Например, вы можете установить зону безопасности с радиусом 1КМ, и когда ребенок выйдет за ее пределы — вы получите уведомление.
- Чтобы установить геозоны перейдите в меню Зона безопасности и создайте новую геозону с помощью кнопке «+» внизу экрана
- Установите зону безопасности на карте, укажите ее название и установите необходимый радиус.
- Нажмите сохранить и заданная вами геозона будет создана. Теперь когда ребенок выйдет за ее пределы вы получите уведомление.
Советуем устанавливать геозону с радиусом не менее 1КМ (Чтобы небыло ложных LBS срабатываний, в то время когда местоположение будет определятся по LBS
Обменивайтесь голосовыми сообщениями
Можно записать короткое голосовое или текстовое сообщение и оно будет моментально доставлено на часы. При этом на часах раздастся звуковой сигнал, о том что поступило новое сообщение. При необходимости с часов можно ответить на него.
- Перейдите в меню чат внизу главного экрана SeTracker.

- Удерживайте кнопку записи, для того чтобы записать голосовое сообщение
- Отпустите кнопку записи, чтобы отправить записанное сообщение
Также вы можете отправить короткое текстовое сообщение.
Остальные функции SeTracker
«LBS» – включение выключение определение местоположения по вышкам (рекомендуется отключать только при построении отчетов и маршрутов)
«Где найти» – найти часы, при использовании этой функции часы будут издавать звуковой сигнал.
«Удаленное отключение» — удаленное выключение часов из SeTracker.
«Контекстная модель» (опционально) — возможность управления громкостью звонка и установка виброрежима.
«Здоровье» – включение шагомера, счетчика калорий, расстояний и установка времени сна.
«Не беспокоить» – установка временных интервалов в которые нельзя будет дозвониться на часы.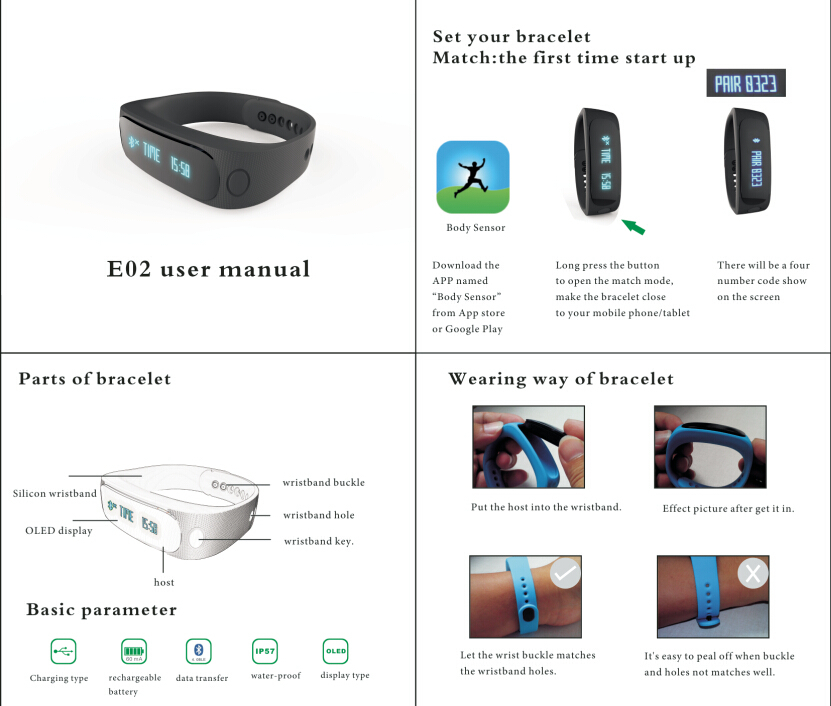
«Сообщения» – уведомления о событиях на часах – срабатывание кнопки сос, датчик снятия с руки, предупреждение о низком заряде.
«Награды» – возможность отправлять поощрения на часы в виде сердечек.
«Удаленная камера» (опционально) – возможность делать удаленные снимки с камеры на часах
«Сердечный ритм» (опционально) – удаленное измерение пульса
Руководства по интеллектуальным часам-Alpina Watches
AL-187
Startimerx
Balance
Выберите свой язык
AR
CHS
CHT
DE
EN
ES
FR
IT
KR
NL
AL-2003S-2003X-2003X-2003X-2003X-2003X-2003X-2003X-2003X-2003X-2003X-2003X-2003X-2003X-2003X-2003X-2003X-2003X
SINER83S-2003X
SIRIE
Smart Outdoors
Скачать
AL-284
ALPINERX
ALIVE
Выберите свой язык
AR
CHS
CHT
DE
EN
ES
FR
IT
JP
DE
EN
FR
IT
JP
KR
NL
AL-286
ALPINERX
COMTESSE GLACIER
CHOOSE YOUR LANGUAGE
AR
CHS
CHT
DE
EN
ES
FR
IT
KR
NL
AL-281
ALPINER Comtesse
Horological SmartWatch
Скачать
AL-282
SEASTRONG
HOROLOGIC SMARTWATCH
Скачать
AL-283
Alpinerx
Smart Outdoors
Скачать
Smart Outdoors
0003
AL-285
ALPINER
HOROLOGICAL SMARTWATCH
DOWNLOAD
AL-281
ALPINER COMTESSE
HOROLOGICAL SMARTWATCH
DOWNLOAD
AL-282
SEASTRONG
HOROLOGICAL SMARTWATCH
DOWNLOAD
AL-285
ALPINER
ЧАСЫ С ЧАСАМИ
СКАЧАТЬ
AL-187
StartimerX
Balance
ВЫБЕРИТЕ ЯЗЫК
АРАБСКИЙ 0 АРАБСКИЙ 3 SIMPLIFIED
03 Традиционные китайские
Немецкий
английский
Испанский
Французский
Итальянский
Корейский
голландский
AL-284
Alpinerx
Alive
Выберите свой язык
арабский
Упрощенный китайский
традиционный китайский
английский
испанский
French 3 French. ИТАЛЬЯНСКИЙ
ИТАЛЬЯНСКИЙ
ЯПОНСКИЙ
КОРЕЙСКИЙ
ГОЛЛАНДСКИЙ
AL-286
ALPINERX
COMTESSE GLACIER
ВЫБЕРИТЕ ЯЗЫК
АРАБСКИЙ
Упрощенные китайские
Традиционные китайские
Немецкий
английский
Испанский
Французский
Итальянский
Корейский
голландский
AL-286
Alpinerx
Comtesse Glow
Выберите свой язык
Arabic
Упрощенные китайские
традиционные
Arabic
. ИСПАНСКИЙ
ФРАНЦУЗСКИЙ
ИТАЛЬЯНСКИЙ
КОРЕЙСКИЙ
ГОЛЛАНДСКИЙ
AL-287
ALPINERX
GLOW
ВЫБЕРИТЕ ЯЗЫК
АРАБСКИЙ
УПРОЩЕННЫЙ КИТАЙСКИЙ
ТРАДИЦИОННЫЙ КИТАЙСКИЙ
НЕМЕЦКИЙ
АНГЛИЙСКИЙ
ИСПАНСКИЙ
ФРАНЦУЗСКИЙ
ИТАЛЬЯНСКИЙ
ЯПОНСКИЙ
КОРЕЙСКИЙ
ГОЛЛАНДСКИЙ
Руководство пользователя Apple Watch — Служба поддержки Apple
Добро пожаловать
Ваши Apple Watch
Начать
Оставайтесь в форме с Apple Watch
Отслеживайте важную информацию о здоровье с помощью Apple Watch
Оставайтесь на связи с Apple Watch
Что нового
Жесты Apple Watch
Настройка и сопряжение Apple Watch с iPhone
Приложение Apple Watch
Зарядка Apple Watch
Включите и разбудите Apple Watch
Блокировка или разблокировка Apple Watch
Изменение языка и ориентации на Apple Watch
Снимайте, меняйте и закрепляйте ремешки Apple Watch
Настройка Apple Watch члена семьи
Начать обучение в школе
Воспроизводить музыку
Добавляйте и воспроизводите подкасты
Просмотр отчетов о состоянии и активности
Используйте семейство Apple Cash
Приложения на Apple Watch
Открытые приложения
Организуйте приложения
Получить больше приложений
Скажи время
Значки состояния
Центр управления
Используйте фокус
Отрегулируйте яркость, размер текста, звуки и тактильные ощущения
Просматривайте уведомления и отвечайте на них
Изменить настройки уведомлений
Управление Apple ID
Используйте ярлыки
Настроить мытье рук
Подключите Apple Watch к сети Wi-Fi
Подключение к Bluetooth-наушникам или динамикам
Передача задач с Apple Watch
Разблокируйте свой Mac с помощью Apple Watch
Разблокируйте свой iPhone с помощью Apple Watch
Используйте Apple Watch без сопряженного iPhone
Используйте Apple Watch с сотовой сетью
Функции безопасности на Apple Watch
Настройка и просмотр вашего медицинского удостоверения
Связаться со службами экстренной помощи
Управление обнаружением падения
Управление обнаружением сбоев
Используйте Сири
Слушайте и отвечайте на уведомления
Объявлять звонки с помощью Siri
Исследуйте галерею лиц
Настроить циферблат
Делитесь циферблатами Apple Watch
Лица и особенности
Все об Apple Фитнес+
Подпишитесь на Apple Фитнес+
Настройте Apple Fitness+ на Apple TV
Просмотр тренировок и медитаций Fitness+
Начать тренировку Фитнес+
Тренируйтесь вместе с помощью SharePlay
Меняйте содержимое экрана во время тренировки или медитации Fitness+
Скачать тренировку Фитнес+
Отслеживайте ежедневную активность с помощью Apple Watch
Поделиться активностью
будильники
Добавить аудиокниги
Воспроизведение аудиокниг
Кислород крови
Калькулятор
Календарь
Пульт дистанционного управления камерой
Компас
Контакты
Используйте отслеживание цикла
Получите ретроспективные оценки овуляции
ЭКГ
Найти людей
Проложить маршрут или связаться с другом
Найти устройства
Найдите AirTag
Отметить AirTag как утерянный
Частота сердцебиения
Здоровье сердца
Управляйте своим домом
Отправка и получение интерком-сообщений
Удаленный доступ к аксессуарам для умного дома
Читать почту
Пишите и отвечайте на почту
Управление почтой
Карты
Получить направление
Лекарства
Памятки
Читать сообщения
Отправка сообщений
Отвечать на сообщения
Практикуйте осознанность
Слушайте управляемые медитации
Добавить музыку
Удалить музыку
Воспроизводить музыку
Делайте больше с музыкой
Радио
Новости
Шум
Контролируйте воздействие шума окружающей среды
Сейчас играет
Телефон
Делать телефонные звонки
Используйте iPhone с двумя SIM-картами с Apple Watch
Выберите фотоальбом и управляйте хранилищем
Посмотреть фотографии
Добавить подкасты
Воспроизведение подкастов
Напоминания
Управляйте музыкой на Mac или ПК
Управление AppleTV
Отслеживайте свой сон
Отслеживайте температуру запястья ночью
Акции
Секундомер
Таймеры
Советы
Голосовые заметки
Рация
О кошельке
Apple Pay
Настроить ApplePay
Совершайте покупки
Отправляйте, получайте и запрашивайте деньги с помощью Apple Watch (только для США)
Управление Apple Cash (только для США)
Используйте Wallet для пропусков
Используйте бонусные карты
Оплата с помощью Apple Watch на Mac
Ездить транзитом
Используйте свои водительские права или удостоверение личности штата
Используйте цифровые ключи
Используйте карты вакцинации против COVID-19
Погода
Тренируйтесь с Apple Watch
Начать тренировку на Apple Watch
Обнаружение трека
Завершите и просмотрите тренировку
Настроить тренировки
Просмотр зон сердечного ритма
Просмотр и редактирование показателей тренировки
Показатели бега на открытом воздухе
Пойти поплавать
Используйте спортивное оборудование с Apple Watch
Настройте параметры тренировки
Мировое время
Голос за кадром
Настройте Apple Watch с помощью VoiceOver
Основы Apple Watch с VoiceOver
Зеркалирование Apple Watch
Управляйте ближайшими устройствами
AssistiveTouch
Используйте дисплей Брайля
Используйте Bluetooth-клавиатуру
Увеличить
Расскажите время с тактильной обратной связью
Отрегулируйте размер текста и другие визуальные параметры.



 На изображении ниже можно увидеть расположение кнопки в некоторых приложениях.
На изображении ниже можно увидеть расположение кнопки в некоторых приложениях.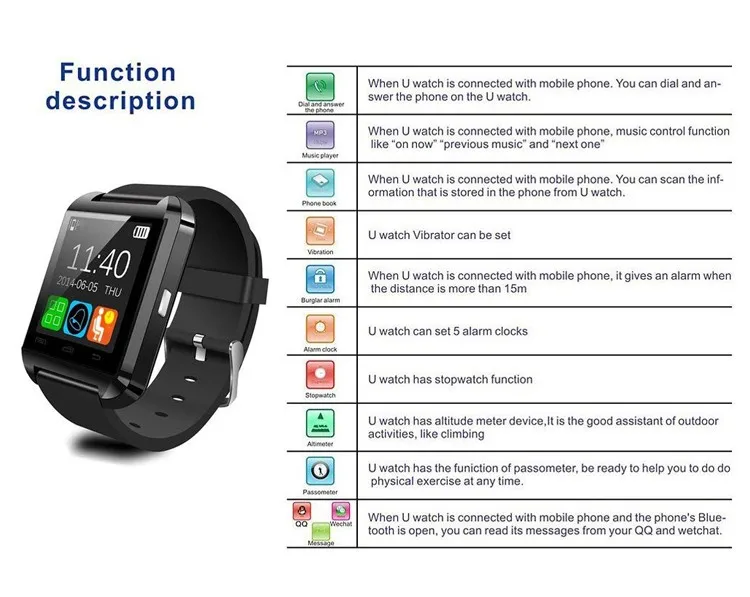
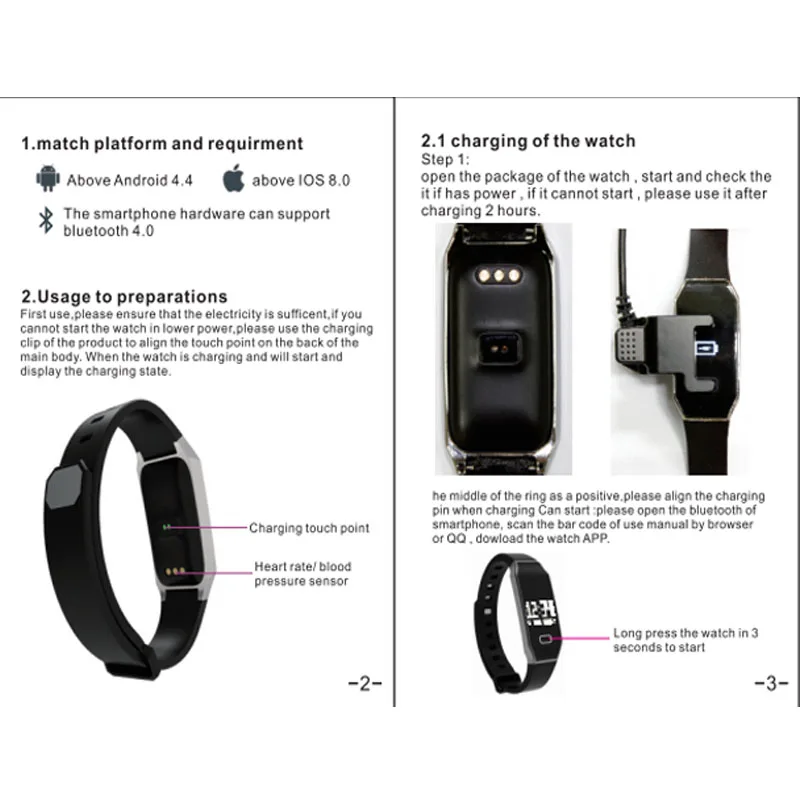
 Поставляется вместе с часами. Обычно находиться на задней крышке, на батерее или на коробке. Состоит из 10 или 15 цифр.
Поставляется вместе с часами. Обычно находиться на задней крышке, на батерее или на коробке. Состоит из 10 или 15 цифр.
 После чего введенные номера должны появиться в «контактах» на часах
После чего введенные номера должны появиться в «контактах» на часах

