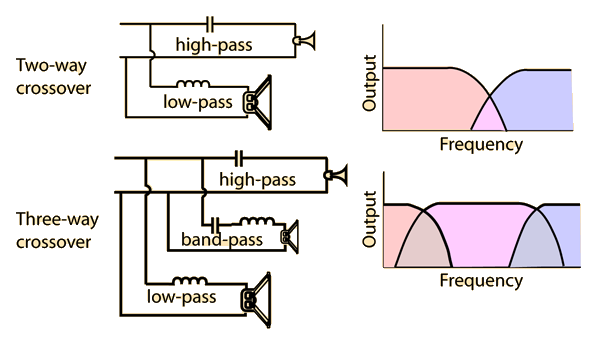Crossover как пользоваться: запуск любых Windows программ под Mac OS / Эмуляторы ОС / Макинтошим
запуск любых Windows программ под Mac OS / Эмуляторы ОС / Макинтошим
при переходе с Windows на Mac OS, пожалуй самая распространенная первая мысль — как же я буду жить без своих любимых виндовс программ?
Путей решений данного вопроса существует достаточное количество и это не может не радовать! Каждый способ по своему хорош и есть как платные способы так и бесплатные. Для начала стоит определиться, действительно ли вы хотите использовать Win программы под Mac OS? Возможно сейчас вы думаете именно так, но со временем, уверяю вас, вин окна на фоне Mac OS вам покажутся убогими и начнется поиск альтернатив, чтобы как можно быстрей отойти от системы Windows и забыть ее как страшный глючный сон.
Ну, а пока таких мыслей у вас еще нет и чувство некой неуверенности в подборе альтернатив осталось, давайте рассмотрим один из неплохих вариантов запуска программ для Windows под Mac OS.
Давайте немного разберемся в вариантах эмуляции виндовс и вместе разберемся, какой из вариантов решает утилита в обзоре
— Boot Camp — устанавливает виндовс второй операционной системой и не дает возможности использования одновременно двух ОС. Данный способ хорош тем, что Windows использует все ресурсы компьютера по максимуму, в частности дает возможность играть.
Данный способ хорош тем, что Windows использует все ресурсы компьютера по максимуму, в частности дает возможность играть.
— Установка виртуальных машин Windows/Linux etc… Данный способ позволяет запустить виндовс в отдельном окне или организовать в виде отдельного рабочего стола. Данный способ хорош тем, что мы можем использовать несколько OS одновременно и даже переключаться в режим Unity, который позволяет открывать программы Windows как обычные программы Mac OS, т.е. у вас на экране будут открытые программы, без рабочего стола виндовс. Данный способ весьма неплох и подойдет обладателям мощных компьютеров. Из недостатков можно отнести невозможность установки «тяжелых» 3D игр, т.к. эмулятор не поддерживает вашу видеокарту в полном объеме. Так же к недостаткам данного способа можно отнести излишне занимаемое место эмулированной системой и «отжирание» некоторого процента ваших ресурсов компьютера (ОЗУ, процессор).
— Установка эмуляторов Windows. Данный вариант самый оптимальный, если вам необходимо постоянно запускать какую-то нересурсоемкую программу, которой альтернатив под Mac OS не существует, хотя на сегодняшний день эмуляторы позволяют запускать и «тяжелые» 3D игры (но я это не проверял).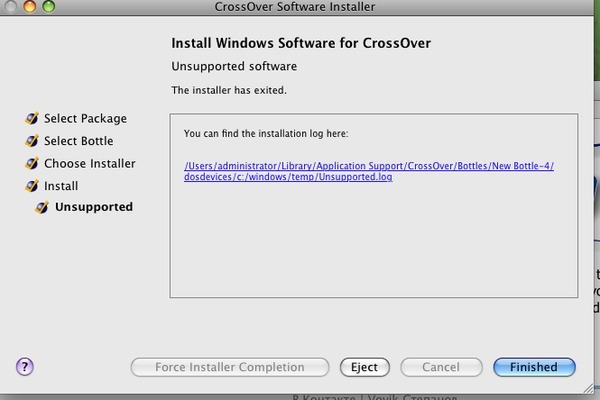 Эмуляторы хороши тем, что под каждую программу создают некий «бутыль», в котором находится сама программа, а так же жизненно важные файлы для ее запуска. Такой способ позволяет значительно сэкономить место и ресурсы вашего компьютера.
Эмуляторы хороши тем, что под каждую программу создают некий «бутыль», в котором находится сама программа, а так же жизненно важные файлы для ее запуска. Такой способ позволяет значительно сэкономить место и ресурсы вашего компьютера.
Сегодня мы с вами познакомимся с третьим вариантом «Установка эмуляторов в Windows» (позже и все остальные).
Есть варианты платных эмуляторов и бесплатных. Бесплатные обычно требуют кучу телодвижений и разбирательств как их использовать. В платных все сводится к несложным нажатиям мышью.
Один из таких эмуляторов CrossOver (60$) и на сегодняшний день считается лучшим инструментом!
первый огромный плюс программы — это поддержка русского языка. У вас не будет сложностей с использованием программы и сейчас я вам все покажу и расскажу.
Программа не имеет выдающихся интерфейсов (внешне мне напоминает старый добрый XLD декодер), т.к. основная задача ее сами знаете какая. После установки и запуска программы в системном меню мы видим:
Давайте попробуем взять любой пример программы, например программу VKMusic под Windows.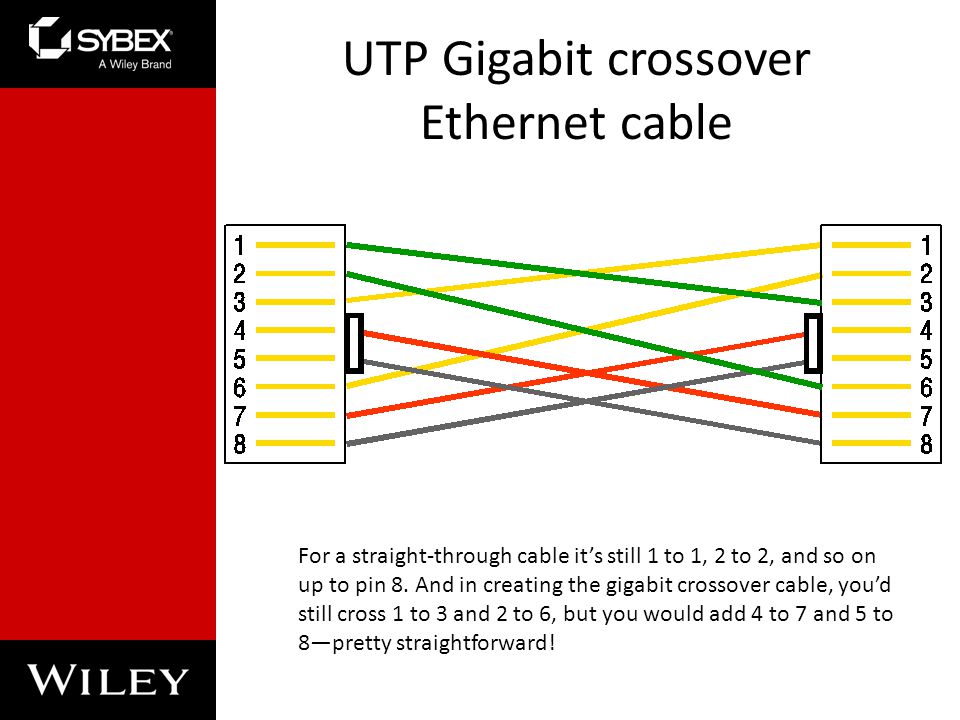 Скачиваем установочный файл VKMusic_4.45.exe
Скачиваем установочный файл VKMusic_4.45.exe
Далее в системном меню выбираем «Настроить» и «Установить программное обеспечение»
Открывается вот такое окно. В списке поддерживаемых программ, есть много всего. Можно заморачиваться и обращать на это внимание. Даже если в списке нет программы, которую вы хотите установить — вы все-равно ее установите и она будет работать, но для этого важно пролистать список вниз и во вкладке «Неподдерживаемые приложения» выбрать «Other Application«
Далее переходим в раздел «Выберете установщик».
Полагаю комментарии тут будут излишни. Просто указываем путь к установочному файлу программы, в нашем случае VKMusic_4.45.exe в Finder.
обратите внимание на ярдык exe файла, он ввиде логотипа CrossOver.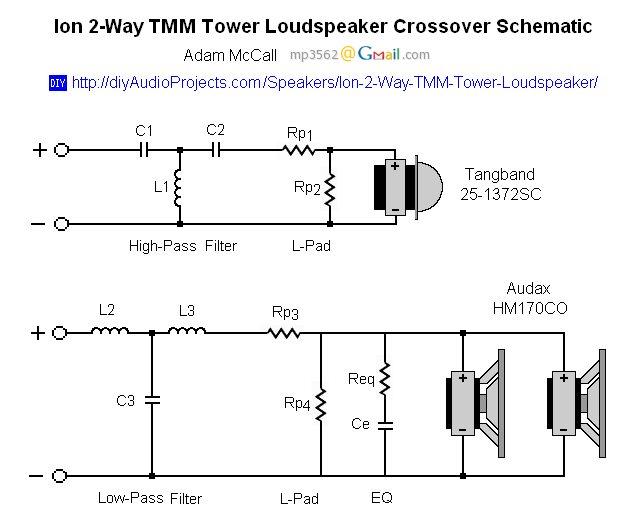
Фактически, чтобы установить программу, можно было сразу нажать на нее и она произвела автоматическую установку, однако, моя задача познакомить вас с программой, чтобы вы могли ориентироваться в ней.
итак, вы выбрали установочный файл. Теперь можно смело жать в самом нижнем правом углу кнопку «Установить» и CrossOver создаст отдельный бутыль и произведет в него установку. Однако! перед установкой у вас есть возможность выбрать ось под которой работает программа (xp, win2000 и т.д.), а так же переименовать сам бутыль. Для этого нужно перейти в секцию «Select a bottle into which to install»
Здесь выбираете под какой ОС работает ваша программа и вводим название бутля.
Если вы до этого устанавливали игры и хотите их хранить в одном бутыле, тогда выбираем готовый бутль с установленной игрой и программой.
Как лучше, создавать новые бутли или хранить все в одном?
при создании бутля, как я писал выше в него добавляются жизненно важные системные файлы от Windows. Разумеется, программа которая занимает 12мб будет весить мегабайт 300, за счет добавленных системных файлов. Если создавать новые бутли — они будут нерационально использовать дисковое пространство вашего HDD, но опять таки все это мелочи. Я предпочитаю не заморачиваться и каждый раз создаю новые, чтобы потом лишнее удалять со спокойной душой.
Разумеется, программа которая занимает 12мб будет весить мегабайт 300, за счет добавленных системных файлов. Если создавать новые бутли — они будут нерационально использовать дисковое пространство вашего HDD, но опять таки все это мелочи. Я предпочитаю не заморачиваться и каждый раз создаю новые, чтобы потом лишнее удалять со спокойной душой.
А вот сам процесс установки:
1. Создается бутылка
2. Запускается установка программы так же как и на Windows. Кодировочку русских слов не распознала, ничего страшного.
просто устанавливаем как обычную программу Windows. путь в данном случае внутри самой бутылки, тут его менять нет смысла.
Готово.
Теперь пробуем запустить установленную Windows программу:
Вот и вся любовь.
Постскриптум
1. Ярлык установленной windows программы добавляется так же в «Mission Control» Mac OS и выглядит как обычно Mac OS приложение:
2. если вам необходимо в ручную изменить внутренние файлы программы в бутле, например перенести игровые сейвы в папку программы или еще чего, делается это просто:
3. Где CrossOver хранит бутли?
4. Возможна ли установка программ у которых нет инсталяции?
Возможна!
Как устанавливать на Mac приложения для Windows
Наверное, странно слышать такие вещи от пользователя macOS, но очень и очень многие из нас в тайне жалеют, что это не Windows. Поймите меня правильно, у меня нет ни малейшего желания возвращаться на не самую интуитивную и неудобно реализованную, по моему мнению, операционку от Microsoft. А вот некоторых приложений, доступных только на Windows, мне при работе с macOS зачастую очень не хватает. Например, недавно мне остро потребовался фоторедактор FastStone Image, которым я когда-то пользовался на ПК, но, не найдя версию для Mac, я стал искать альтернативное решение.
Например, недавно мне остро потребовался фоторедактор FastStone Image, которым я когда-то пользовался на ПК, но, не найдя версию для Mac, я стал искать альтернативное решение.
Для Mac нет многих приложений, но это не значит, что их нельзя установить
Я в курсе, что на macOS полно классных фоторедакторов, однако мне совершенно точно был нужен FastStone. Во-первых, потому что я к нему привык, а, во-вторых, не имел никакого желания обучаться работе с другим приложением.
Решение нашлось довольно быстро в виде CrossOver. Это специальная утилита, которая позволяет запускать приложения для Windows на изначально несовместимых платформах. Она поддерживает Linux, Chrome OS и, к счастью для меня, macOS.
Как работает CrossOver
CrossOver — это утилита, которая заставляет приложения думать, что они запускается на Windows, а не на Mac
Честно вам признаюсь, я не вдавался в особенности её функционирования, потому что за годы общения с техникой Apple я привык к тому, что продукт просто должен исполнять свою функцию.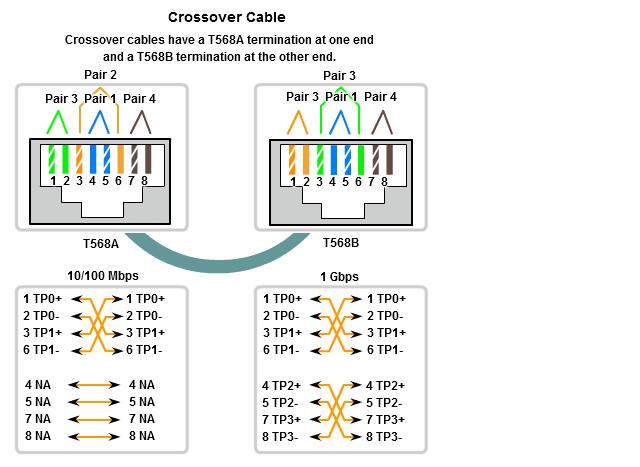 А уж как он это делает – это исключительная забота его создателей.
А уж как он это делает – это исключительная забота его создателей.
Как перенести фотографии из Google Фото в iCloud
Сам CrossOver является коммерческим продуктом, поэтому распространяется за плату. Но при желании вы можете протестировать утилиту в течение 14 дней, чтобы понять, готовы вы платить за неё или нет.
Как установить CrossOver на Mac
- Перейдите на сайт студии-разработчика и скачайте CrossOver;
Даже на Mac можно установить FastStone
- Запустите утилиту и найдите в поиске нужное приложение;
Установка происходит по методике Windows
- Выберите его и в открывшемся окне нажмите «Установить»;
Так на моём Mac появился редактор FastStone
- Следуйте инструкциям по установке до завершения процесса.
После этого на экране появится окно с иконками запуска установленного приложения, удаления и перехода на сайт разработчиков. По крайней мере, так было в моём случае. При желании вы можете вынести пиктограмму запуска программы на рабочий стол и запускать её оттуда.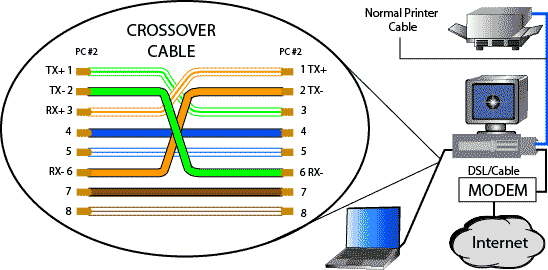
Как запустить GeForce Now в Safari на iOS
Правда, готовьтесь, что CrossOver будет запускаться вместе с ней. Видимо, это нужно для обеспечения работы приложения, которое изначально проектировалось только для Windows и в принципе не должно было работать в среде macOS.
Можно ли установить 1С на Mac
Как видите, всё исправно работает
Судя по всему, CrossOver работает примерно так же, как эмулятор Rosetta 2. Он заставляет приложение думать, что его запускают на Windows, хотя по факту оно работает на macOS. Но если Rosetta 2 – это полностью автоматическая штука, то софт, который вы найдёте в ассортименте CrossOver, проходит ручную оптимизацию. Это позволяет разработчикам гарантировать, что программа, которая доступна на платформе, не только запустится, но и будет работать исправно, в чём я и убедился на собственном опыте.
Скачать CrossOver на Mac
Из-за того, что разработчики CrossOver вручную адаптируют все приложения, которые попадают к ним на площадку, в ассортименте утилиты могут отсутствовать некоторые программы. Например, 1С, которая так всем нужна, там отсутствует.
Например, 1С, которая так всем нужна, там отсутствует.
Как меняется скорость работы приложений, адаптированных для M1, на примере Chrome
А вот Internet Explorer – на месте, да ещё и в нескольких версиях. Всего же CrossOver предлагает около 3 тысяч различных приложений, которые доступны на Windows и недоступны на macOS. А поскольку разработчики регулярно обновляют ассортимент, можно рассчитывать, что и 1С там рано или поздно появится.
MacOSWindowsОбзоры приложений для iOS и MacСоветы по работе с Apple
CrossOver Mac Учебники | База знаний
- Главная
- База знаний Mac
- Учебники CrossOver Mac
Начало работы
Установка CrossOver Mac
Установка приложения из списка
Установка приложения, не включенного в список
Удаление CrossOver Mac
Общие действия
Доступ к файлам бутылки (диск C:) Очистка кэша установщика
Создание значка программы запуска
Удаление приложений Windows
Редактирование ключей реестра Bottle
Программа запуска Heroic Games и CrossOver
Запуск файла . 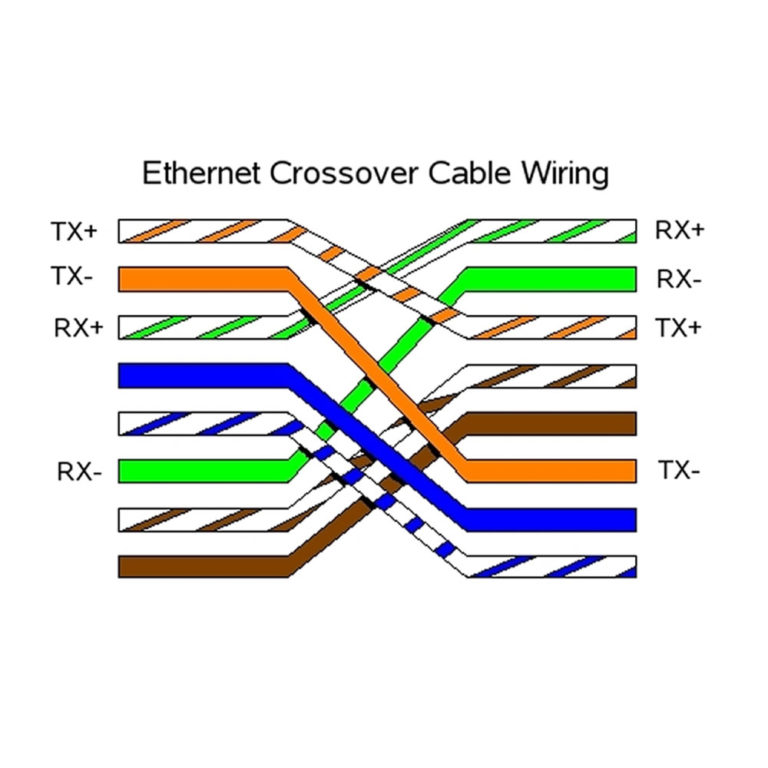 exe
exe
Сопоставление диска или тома с Bottle
Открытие локальных файлов с помощью приложений Windows
Устранение неполадок Антивирусное программное обеспечение (например, Bitdefender, Avast и AVG) и CrossOver
Подключение USB-устройства
Создание журнала отладки
Создание журнала отладки во время установки
CrossOver на нескольких системах
Предоставление приложениям доступа к файлам и папкам
Устранение неполадок программ, не включенных в список
Последнее изменение: 30.08.2022 14:34:30 by CJ Silver
Вы уверены, что хотите удалить эту страницу?
Примечание. Любые вложенные страницы, находящиеся под этой, будут перемещены на один уровень вверх.
Любые вложения, привязанные к этой странице, будут удалены.
Переместить/переименовать страницу
Введите новый путь к этой странице:
Неизвестная ошибка, невозможно двигаться!
Эта страница уже существует!
Одна или несколько родительских страниц, указанных в новом пути, не существуют!
/поддержка/вики/
/support/wiki/mac/mactutorial
Транспорт
- Главная
- Магазин
- Блог
- О нас
- Свяжитесь с нами
- Опора
- Часто задаваемые вопросы
- Учебники
- Часто задаваемые вопросы
- Учебники
- Совместимость
- Форумы
- Лучшие тестеры
- Партнеры
CodeWeavers
Мы повстанцы.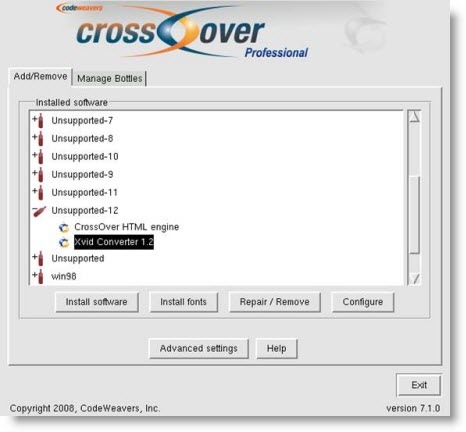 Мы неудачники. Но в основном мы освободители программного обеспечения. И мы очень, очень хорошо делаем то, что делаем. Мы должны быть. Многие разработчики работают с открытым исходным кодом, но лишь малая часть из них достаточно хороша, чтобы заставить программное обеспечение, разработанное для одной платформы, работать на другой. Мы изобрели программное обеспечение CrossOver — уникальный подход к кроссплатформенной совместимости, не требующий двойной загрузки или лицензии на другую ОС. Мы запустили PortJump, чтобы помочь разработчикам приложений и игр расширить свой рынок за пределы пользователей Windows®. И мы запустили ExecMode, чтобы помочь организациям решать действительно сложные технические задачи.
Мы неудачники. Но в основном мы освободители программного обеспечения. И мы очень, очень хорошо делаем то, что делаем. Мы должны быть. Многие разработчики работают с открытым исходным кодом, но лишь малая часть из них достаточно хороша, чтобы заставить программное обеспечение, разработанное для одной платформы, работать на другой. Мы изобрели программное обеспечение CrossOver — уникальный подход к кроссплатформенной совместимости, не требующий двойной загрузки или лицензии на другую ОС. Мы запустили PortJump, чтобы помочь разработчикам приложений и игр расширить свой рынок за пределы пользователей Windows®. И мы запустили ExecMode, чтобы помочь организациям решать действительно сложные технические задачи.
Ваша операционная система
Мак
Линукс
ХромОС
Линукс
Мак
ХромОС
ХромОС
Мак
Линукс
Язык
английский
简体中文
正體中文
Copyright © 1999-2022 Все права защищены ·
Политика конфиденциальности ·
Code of Conduct
eyJjb3VudHJ5IjoiVVMiLCJsYW5nIjpudWxsLCJjYXJ0IjowLCJ0enMiOi01LCJjZG4iOiJodHRwczpcL1wvbWVkaWEuY29kZXdlYXZlcnMuY29tXC9wdWJcL2Nyb3Nzb3Zlclwvd2Vic2l0ZSIsImNkbnRzIjoxNjU2NDMwODcxLCJjc3JmX3Rva2VuIjoiVGZuZWtwZkozQktoVnN0NyIsImdkcHIiOjB9
Установка кроссовера | База знаний
- Главная
- База знаний Mac
- Учебники CrossOver Mac
- Установка кроссовера
1.
 Загрузите CrossOver
Загрузите CrossOver
Если вы уже приобрели CrossOver, его можно загрузить из вашей учетной записи в разделе Моя учетная запись > Мои загрузки.
Если вы еще не приобрели CrossOver, перейдите на нашу пробную страницу, чтобы сначала загрузить 14-дневную полнофункциональную пробную версию CrossOver Mac. Затем, после ввода своего имени и адреса электронной почты, нажмите СКАЧАТЬ ПРОБНУЮ ПРОБНУЮ ВЕРСИЮ .
Найдите значок CrossOver в папке Downloads после завершения загрузки. Дважды щелкните ZIP-файл в папке «Загрузки», если значок не отображается. Затем дважды щелкните значок CrossOver.
2. Запустите CrossOver
CrossOver предложит вам переместить его в папку «Приложения». Нажатие Переместить в папку приложений гарантирует, что CrossOver находится в том же месте, что и другие ваши приложения Mac.
3. Зарегистрируйте CrossOver
Если регистрация не зарегистрирована, CrossOver запускается в пробном режиме.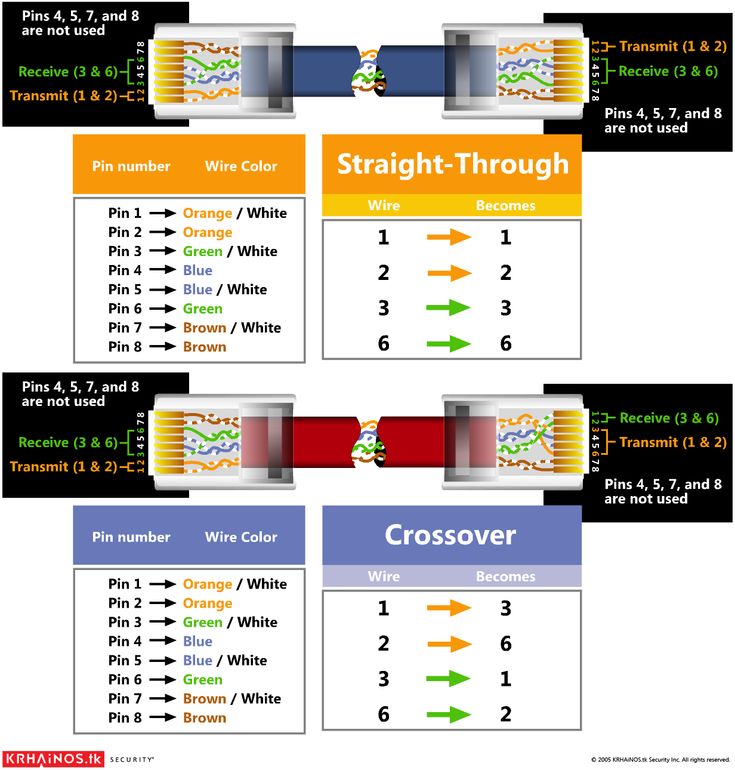 Чтобы продолжить тестирование CrossOver, нажмите Попробовать сейчас .
Чтобы продолжить тестирование CrossOver, нажмите Попробовать сейчас .
Если вы уже приобрели CrossOver, нажмите Разблокировать с информацией о покупке и введите адрес электронной почты и пароль, связанные с вашей учетной записью codeweavers.com. Щелкните здесь, чтобы получить справку по паролю.
Если у вас есть код активации или вы приобрели CrossOver у стороннего поставщика, нажмите Введите код активации . Затем введите адрес электронной почты и пароль своей учетной записи codeweavers.com, а также код активации и нажмите Разблокировать .
4. Установка приложений Windows
Вы готовы начать установку приложений Windows!
В дальнейшем вы сможете запускать CrossOver из папки «Программы».
После тестирования программного обеспечения Windows на вашем Mac, если вы решите приобрести CrossOver, перейдите к CrossOver>UnlockCrossOver.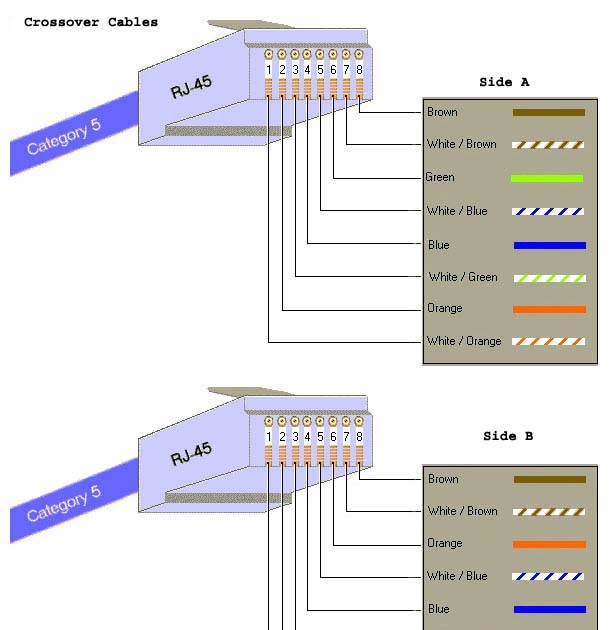 .. для завершения регистрации в любое время.
.. для завершения регистрации в любое время.
Следующий шаг: Установка приложений Windows на CrossOver Mac
Установка старой копии CrossOver Mac
Последнее изменение: 24-08-2022 13:31:33 by CJ Silver
Вы уверены, что хотите удалить эту страницу?
Примечание. Любые вложенные страницы, находящиеся под этой, будут перемещены на один уровень вверх.
Любые вложения, привязанные к этой странице, будут удалены.
Переместить/переименовать страницу
Введите новый путь к этой странице:
Неизвестная ошибка, невозможно переместить!
Эта страница уже существует!
Одна или несколько родительских страниц, указанных в новом пути, не существуют!
/поддержка/вики/
/support/wiki/mac/mactutorial/install
Транспорт
- Главная
- Магазин
- Блог
- О нас
- Свяжитесь с нами
- Опора
- Часто задаваемые вопросы
- Учебники
- Часто задаваемые вопросы
- Учебники
- Совместимость
- Форумы
- Лучшие тестеры
- Партнеры
КодВиверс
Мы повстанцы.